Yenileriyle değiştirilmesi gerektiğinden filigranları kaldırmak istediğiniz durumlar vardır. Veya fotoğrafta tarih damgası veya silinmesi daha iyi olacak bir metin gibi istenmeyen nesneler olabilir. gibi dijital araçların yardımıyla GIMP filigran sökücü, bu fotoğraf düzenleme etkinliği basit bir tıklamayla mümkündür. Bu kılavuzda daha fazlasını okuyun; size filigranların GIMP ile nasıl silineceğini öğreteceğiz.
Bölüm 1. GIMP'deki Fotoğraftan Filigran Nasıl Kaldırılır
Image Manipulation Program veya kısaca GIMP, grafik tasarımcılarının, illüstratörlerin, fotoğrafçıların ve hatta sıradan kullanıcıların, yazılımdaki kapsamlı araçları kullanarak çalışmalarıyla oynamalarına olanak tanıyan açık kaynaklı bir fotoğraf düzenleme yazılımıdır. GIMP, Windows, Mac ve Linux işletim sistemlerinde yüksek erişilebilirliğini gösteren çapraz platform olarak kabul edilir. GIMP, geniş kullanım alanıyla, görüntülerdeki istenmeyen filigranların silinmesi veya GIMP'e filigran eklenmesi söz konusu olduğunda da en çok düşünülenlerden biridir.
GIMP'de bir filigranı silmenin birçok yolu olsa da, en verimli ve erişilebilir olanlardan biri klonlama aracını kullanmaktır. Söz konusu özellik sayesinde araç, görselin bir kısmını kopyalayacak ve onu kaplayacak şekilde filigranın üzerine yerleştirecektir. GIMP filigranını kaldırmak için aşağıdaki kılavuzu izleyin.
Aşama 1Öncelikle bilgisayarınızda GIMP yazılımını başlatın. Üzerinde çalışmak istediğiniz görüntüyü içe aktarmak için şu adrese gidin: Dosya > Açık ve açılan pencereden dosyayı seçin. Alternatif olarak tuşuna basabilirsiniz. CTRL + O görüntüye erişmek için.
Adım 2git Araçlar ve klonlama seçeneğine tıklayın Boyamak Klonlama aracını kullanmak için araç. Şimdi kopyalamak istediğiniz bölgeye gidin ve filigranı gizlemek için kullanın. Ek olarak, Ctrl Seçilen bölgeyi kopyalarken tuşuna basın.
Aşama 3Son olarak seçilen bölgeyi filigranın bulunduğu alan üzerinde kaydırın. Her şeyin silindiğinden emin olmak için görüntüyü yakınlaştırabilirsiniz. Filigran küçük ölçekliyse, fırça boyutunu küçültün veya daha büyük olanlar için tam tersini yapın. GIMP'de filigran bu şekilde oluşturulur.
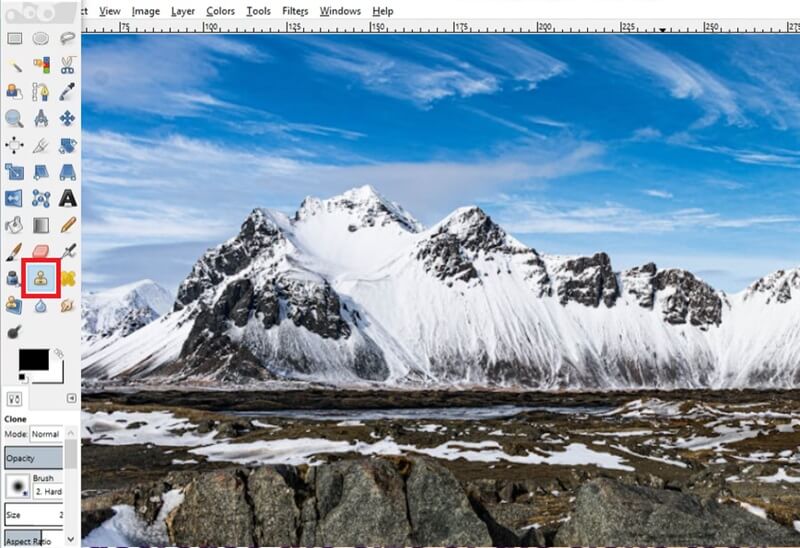
Bölüm 2. Filigranı Kaldırmak İçin GIMP'e En İyi Alternatif
Genel olarak, filigranları kaldıran GIMP çoğu kullanıcı için kesin bir çözümdür. Ancak, diğer çözümleri değerlendirmeyi tercih etmenizin nedenlerinden biri, şu anda mevcut olan cihazla sınırlı olmanızdır. AVAide Filigran Sökücü kullanıcıların ellerinin erişebileceği filigranları kaldırmasına olanak tanır. Bu araca bilgisayarlarda, mobil cihazlarda ve tabletlerde kurulum gerekmeden erişilebilir.
Üstelik sinir bozucu filigrandan, marka logosundan veya metinden kurtulma JPEG ve PNG, GIF, BMF, TIFF, SVG ve daha fazlasıyla desteklenir. Bunun da ötesinde, AVAide Watermark Remover, kullanıcıların fotoğraflarını daha da geliştirerek ayrıntıları onarabilecekleri ve pikselleri ve dokuları ayarlayabilecekleri bir rötuş aracı içerir. fotoğraflardan nesneleri kaldırma. Son olarak, bu çevrimiçi çözüm, gelişmiş veri şifreleme teknolojisi ile güvenli ve emniyetli olarak değerlendirilmekte ve kullanıcıların siteye dosya yüklediklerinde internet üzerinden gizlilik ihlali konusunda endişelenmelerini önlemektedir.
Aşama 1En İyi GIMP alternatifini başlatın
Tercih ettiğiniz tarayıcıyı açın ve AVAide Watermark Remover'ın resmi web sitesine gidin. Daha hızlı erişim için bu kılavuzdaki bağlantıya da tıklayabilirsiniz.
Adım 2 Fotoğraf yükleniyor
Ana sayfa ekranınızda açıldığında, Bir Fotoğraf Seçin ortadaki düğmeye basın ve yerel depolama alanınızdan düzenlemek istediğiniz görüntüyü seçin. Filigranı kaldırmak için gerekli olan açılır pencerede editör panelini göreceksiniz.
Aşama 3Filigranı Kaldır
Ardından, tıklayın Fırçalamak aracını kullanın ve filigranı kaplamak için gereken boyutu elde etmek için kaydırıcıyı ayarlayın. Daha sonra taşıyın Fırçalamak tamamen kırmızı vurgularla kaplandığını görene kadar nesnenin üzerinde gezdirin. Ayarladıktan sonra, Kaldırmak düğmesine basın ve filigran hala görünüyorsa işlemi tekrarlayın.
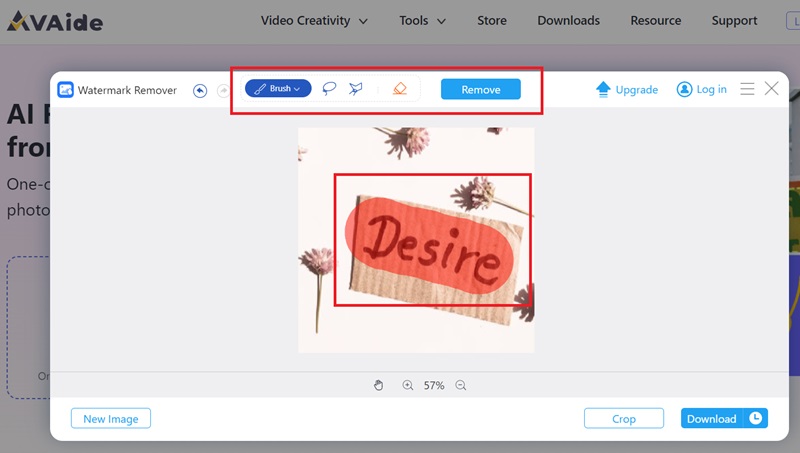
4. AdımÇıktıyı Kaydet
Sonuçlardan memnunsanız çıktıyı cihazınıza indirmenin zamanı gelmiştir. Bunu yapmak için tuşuna basın İndirmek düğme. Başka görseller üzerinde çalışmak istiyorsanız tıklayın Yeni görüntü.
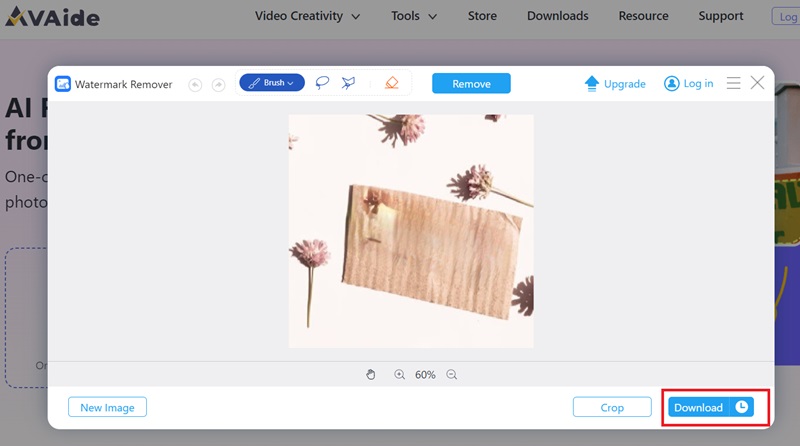
Bölüm 3. İpuçları: GIMP'de Filigran Nasıl Oluşturulur
Diğer tarafa mı gidiyorsunuz? Bazen bir filigranı kaldırmak sizin işiniz değil, fikri mülkiyet amacıyla eklemek sizin işinizdir. GIMP ile, fotoğraflarınızı çevrimiçi olarak yüklemeden önce üzerine yarı şeffaf bir filigran yerleştirebilirsiniz. Aşağıdaki basit kılavuzu kullanarak GIMP'de filigran oluşturmak istediğinizde yapmanız gerekenleri burada bulabilirsiniz.
Aşama 1Öncelikle resminizin, simgesine tıklayarak resmi açmasını sağlayın. Dosya > Açık ve ardından görüntüyü seçin. Daha sonra şu adrese gidin: Araçlar ve tıklayın Metin.
Adım 2Daha sonra imlecinizi görselin üzerine getirin ve tıklayın. Metin kutusu görünür. Filigranınız olarak kullanmak istediğiniz kelimeyi yazın. Metin kutusundaki araçlarda gezinerek metnin yazı tipini, rengini ve boyutunu geliştirebilirsiniz.
Aşama 3Yalnızca filigran üzerinde değişiklik yapabilmeniz için metnin yeni bir katmana eklendiğinden emin olun. Öte yandan opaklığı ayarlayarak metni şeffaf hale getirebilir. Logodan memnun kaldığınızda, görüntüyü cihazınıza kaydetmek için dışa aktarabilirsiniz.
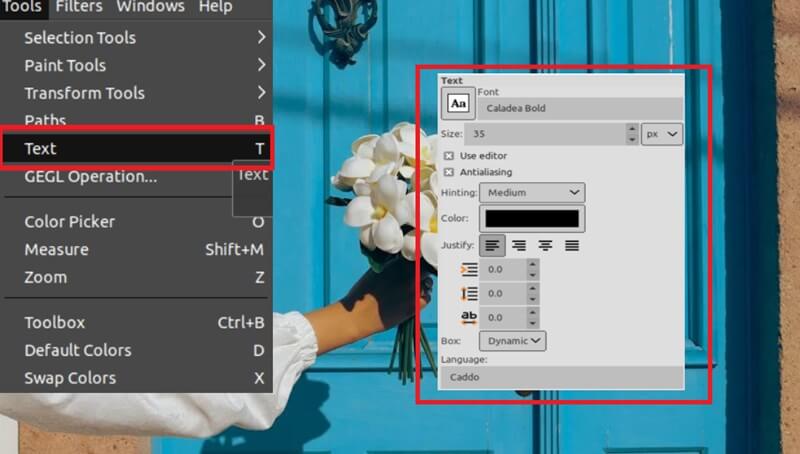
Bölüm 4. GIMP Filigran Temizleyici hakkında SSS
GIMP'de bir gömlekten logoyu nasıl kaldırabilirim?
GIMP'de bir logoyu kaldırmanın yolu filigranı kaldırmakla aynıdır. GIMP'deki klonlama aracını kullanarak bu yazıda verilen adımları takip edebilirsiniz.
GIMP'deki bir PDF'den filigranı silebilir miyim?
Ne yazık ki GIMP yazılımı yalnızca görüntüleri düzenlemek için oluşturulmuştur. PDF'lerdeki filigranları kaldırmak istiyorsanız, özellikle belgeler için hazırlanmış çevrimiçi araçlara başvurabilirsiniz.
GIMP'de bir logoyu nasıl şeffaf hale getirebilirim?
Bir logoyu şeffaf hale getirmek istiyorsanız GIMP bunu başarmak için güvenilir bir araçtır. İlk önce resmi yükleyin ve şuraya gidin: Katman > Şeffaflık > Alfa Kanalı Ekle. Daha sonra şu adrese gidin: Katmanlar penceresinde logoyu seçin ve tuşuna basın. Üst Karakter + O klavyenizde. Son olarak, bırak Düzenlemek sekme > Temizlemekve logonun şeffaf hale geldiğini görmelisiniz.
Ve burada ayrıntılı rehberiniz var GIMP filigranı kaldırma. Bu yazılım, damgaları kaldırmanın yanı sıra fotoğraflarınızı geliştirmek için en iyisidir. Ancak, filigranı kaldırma konusunda size daha hızlı bir şekilde yardımcı olmak istiyorsanız, AVAide Watermark Remover gibi çevrimiçi araçlar kesinlikle yardımcı olacaktır.

Kalite kaybı olmadan fotoğraflarınızdaki sinir bozucu filigranlardan ve istenmeyen nesnelerden kolayca kurtulun.
ŞİMDİ DENE



