Photoshop, düzenleme büyüsüyle bilinen inanılmaz bir platformdur. Fotoğraflarınızı geliştirmenin ötesinde filigranların kaldırılmasına da yardımcı olabileceğini biliyor muydunuz? Evet bu doğrudur! Bu yazı, Photoshop'un bu filigranlara elveda deme potansiyelini ortaya çıkarma rehberinizdir. Öğrenmek için okumaya devam edin Photoshop filigranı kaldır yöntemler!
Bölüm 1. Photoshop'ta Filigran Nasıl Kaldırılır
Photoshop'ta filigranları kaldırmak, bu amaç için tasarlanmış çeşitli araçları kullanarak basit bir iş haline gelir. Her araç, filigranları görüntülerden kesmek için benzersiz bir yol sunar.
Aşağıda Photoshop'ta filigranlardan nasıl kurtulacağınızı keşfedin!
1. Nokta Düzeltme Fırçası Aracı
Düzeltme Fırçası aracı, resmin kötü görünen kısımlarını resmin başka bir bölümüyle değiştirerek düzeltmek için kullanılır. Sabit bölümleri etraflarındaki piksellerle harmanlayıp eşleştirerek görüntüde kesintisiz ve pürüzsüz bir düzeltme oluşturur.
Nokta Düzeltme Fırçası Aracını kullanarak filigranı şu şekilde kaldırabilirsiniz:
Aşama 1Resminizi Photoshop'a getirin.
Adım 2seçin Kopya basma aleti soldaki araç çubuğundan. Klon Damga Aracı penceresi göründüğünde fırça sertliğini ve boyutunu ayarlayın. Ardından rötuşlamaya başlamak için görsele sağ tıklayın.
Aşama 3İmlecinizi filigranın üzerine getirin ve Alternatif klavyenizdeki tuşuna basın. Daha sonra görüntünüzün farklı bir bölümünden kaldırmak istediğiniz alanı tıklayın. Daha sonra serbest bırakın Alternatif tamamlandığında anahtar.
4. Adımtuşunu basılı tutun Farenin sol tuşu filigranı silmek için düğmesine basın. Bundan sonra, seçin Düzeltme Fırçası Aracı soldaki araç çubuğundan. Ayarlara erişmek için sağ tıklayın ve fırça boyutunu gerektiği gibi ayarlayın.
Adım 5Son olarak görüntünüzdeki lekeleri iyileştirin. Şunu tut Alternatif tuşuna basın, orijinal filigrandaki pikselleri örnekleyin ve filigranın tamamını kaplamadan önce küçük bir alanla başlayın.
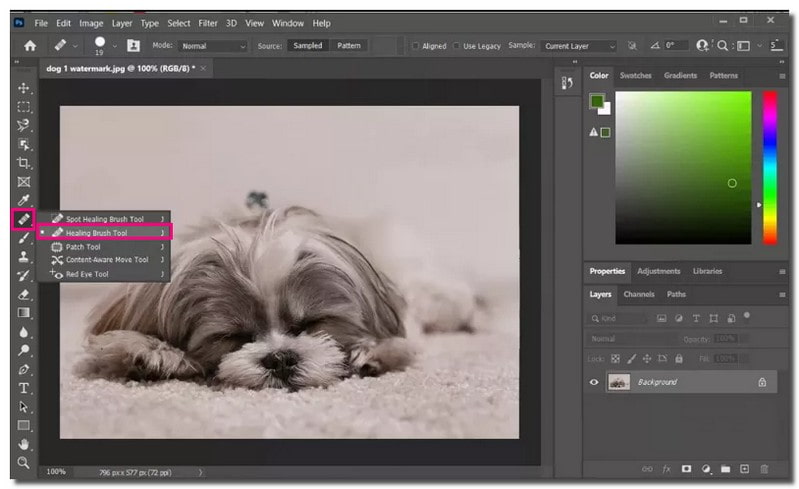
2. Klon Damga Aracı
Klonlama Damgası aracı filigranları ortadan kaldırmak için mükemmel bir yöntemdir. Resmin bir bölümünü kopyalayıp aynı dokuya sahip başka bir bölümün üzerine yapıştırmanıza olanak tanır. Bunu bir katmandan diğerine kopyalamak için de kullanabilirsiniz.
Klonlama Damgası Aracını kullanarak filigranı nasıl kaldıracağınız aşağıda açıklanmıştır:
Aşama 1Resmi Photoshop'a getirin.
Adım 2Tıkla Yeni Katman Ekle seçeneğinde Katmanlar alttaki panel. Yeni katmanı ekledikten sonra, Kilit Konumu Yeni katmanın Arka Plan katmanıyla aynı hizada kalmasını sağlama seçeneğini kullanın.
Aşama 3Seç Kopya basma aleti sol araç çubuğundan. Kaldırmak için filigranın yakınındaki pikselleri seçin. İmlecinizi filigran alanının üzerine getirin ve basılı tutun. Alternatif klavyenizdeki tuşa basın.
4. AdımTutarken Alternatif, örnek pikselleri almak için alana tıklayın. Bittiğinde serbest bırakın Alternatif ve silmek için filigranı damgalamaya başlayın.
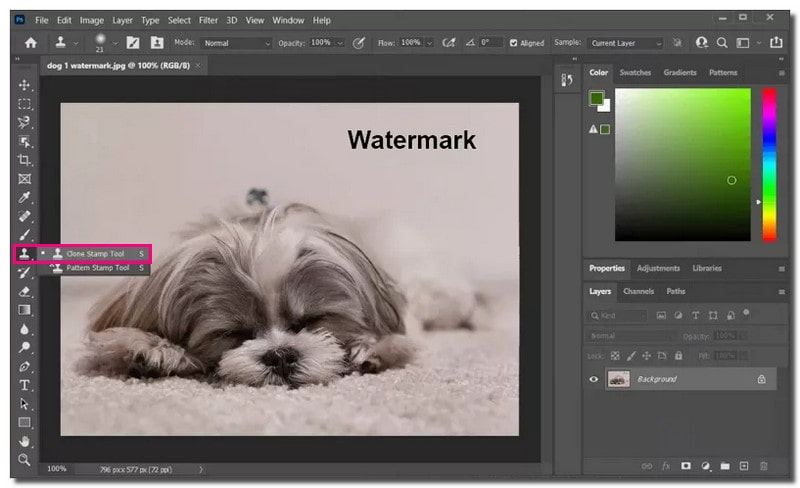
3. İçeriğe Uygun Doldurma Aracı
AI filigran kaldırıcının aksine Filigran Sökücü, ioPhotoshop, filigranları manuel olarak kaldırmak için ayrıntılı ancak karmaşık adımlar sunar. İçeriğe Uygun Dolgu aracı, resimlerinizde istemediğiniz öğeleri kaldırmayı kolaylaştırmak için oluşturuldu. Bir alan seçip etrafına bir çizgi çizmek, istenmeyen öğeleri yakındaki alanlardan yeni piksellerle değiştirebilir.
İçeriğe Uygun Doldurma Aracı'nı kullanarak filigranı şu şekilde kaldırabilirsiniz:
Aşama 1Resminizi Photoshop'ta açın.
Adım 2Tıkla Sihirli değnek içinde Ayarlar. Resmin filigranın bulunduğu kısmını yakınlaştırın. Daha sonra şunu kullanın: Sihirli değnek filigranı seçmek için.
Aşama 3Filigranı 5 piksele kadar büyütün. Şuraya git: Seçme seçeneği, tıklayın Değiştirve ardından seçim yapın Genişletmek.
4. AdımFiligranı kaldırmak için tıklayın Düzenlemek, sonra İçeriğe Uygun doldurma aracı. Yı kur Mod ile Normal ve ayarla opaklık karıştırma alanında 100%. Bundan sonra filigran kaybolacak ve resmi onsuz göreceksiniz.
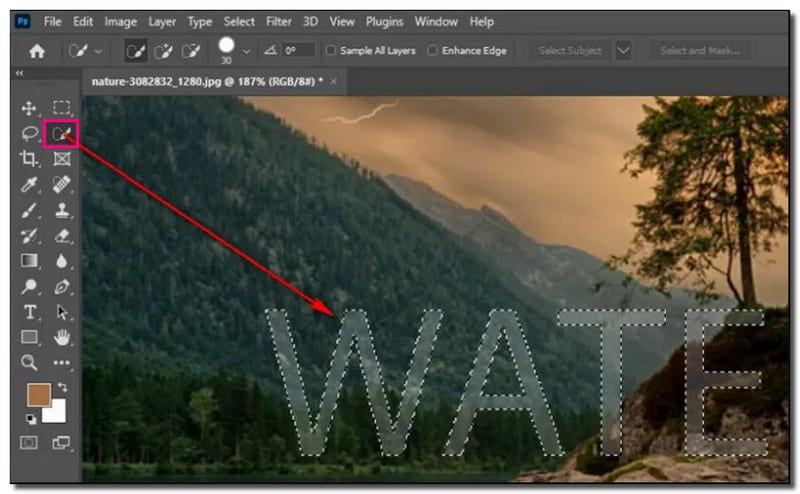
4. Yama Aracı
Yama Aracı, iyileştirme fırçası setindeki kullanışlı bir araçtır. Fotoğraflarınızdaki filigranları veya kusurları ortadan kaldırmak için oldukça etkilidir. İstenmeyen nesneleri resimlerinizden kaldırmak için çok yönlü yollar sunarak çeşitli düzenleme görevleri için en iyi seçimdir.
Yama Aracı'nı kullanarak filigranı nasıl kaldıracağınız aşağıda açıklanmıştır:
Aşama 1Resminizi Photoshop'a getirin.
Adım 2Kullan Yama aracı Bir alanı tıklatarak, etrafını çizerek ve bırakarak filigran bölgesini seçmek için.
Aşama 3Seçiminize tıklayın. Bunu görüntünün benzer görünen ve gizlemek istediğiniz alanla iyi uyum sağlayan bir kısmına taşıyın. Yama Aracı belirli bir alanı görüntünün başka bir kısmındaki piksellerle değiştirir.
4. AdımBitirdikten sonra dosyayı kaydedin TIFF veya PSD Oluşturduğunuz rötuş katmanını ayrı tutmak için formatı seçin.
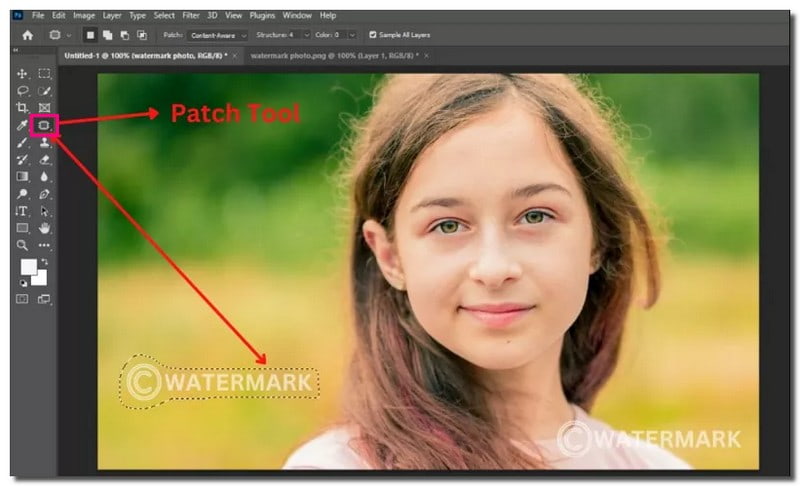
5. Filigranı Maskelemek için Yakındaki Bölgeleri Seçin
Bir filigranı gizlemek için Photoshop'ta çalışırken benzer özelliklere sahip yakındaki alanları seçmek yararlı bir yaklaşımdır. Görüntünüzdeki filigranı etkili bir şekilde maskelemeye, karıştırmaya ve kusursuz bir şekilde kaplamaya olanak tanır.
Aşama 1Fotoğrafınızı Photoshop'a yükleyin.
Adım 2Kullan Dörtgen İşaretleme Aracı filigranın boyutu civarında bir alan seçmek için. İstihdam Hızlı Seçim, Kement, veya Dolma kalem filigranın benzersiz bir şekli varsa bu seçenek.
Aşama 3Basmak Ctrl + J Seçilen alanı yeni bir katmana kopyalamak için. Bu kopyalanan katmanı, gizlemek istediğiniz filigranın üstüne sürükleyin.
4. AdımYeni katmanın kenarları çok belirginse, Silgi aracı kenarları yumuşatmak için azaltılmış opaklık ve akış ile.
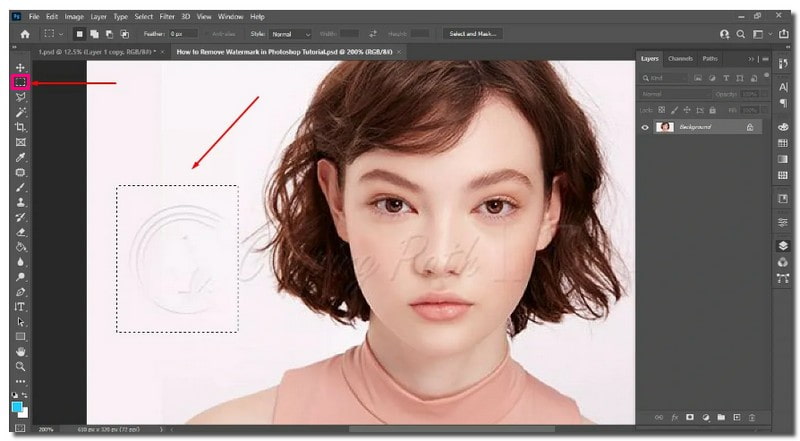
Bölüm 2. Tıklamalarla Filigranı Kaldırmak İçin En İyi Photoshop Alternatifi
Tanıtımı AVAide Filigran Sökücü, yalnızca birkaç tıklamayla fotoğraflardaki filigranları kaldırmak için başvuracağınız çözüm. Marka logolarını, metinleri, nesneleri, kişileri, verileri ve çıkartmaları kaldırabilir. Görüntünüzde sunulan filigranı kaldırmak için fırçayı, kementi, çokgeni veya kırpmayı kullanabilirsiniz.
AVAide Watermark Remover, AI desteği sayesinde filigranın etrafındaki rengi analiz eder. Pürüzsüz bir renk doldurma işlemi sağlar. Size en iyi çıktıyı sağlamak için kenar piksellerini oluşturmada, ayrıntıları onarmada ve dokuları yeniden yapılandırmada mükemmeldir.
256 bit SSL sertifika garantisiyle birlikte gelen AVAide Watermark Remover'da güvenlik en büyük önceliktir. Virüssüz, reklamsız ve tamamen risksiz hale getirir. Bunun da ötesinde, hızlı ve etkili bir filigran kaldırma işlemi sağlamak için donanım hızlandırmasından yararlanır.
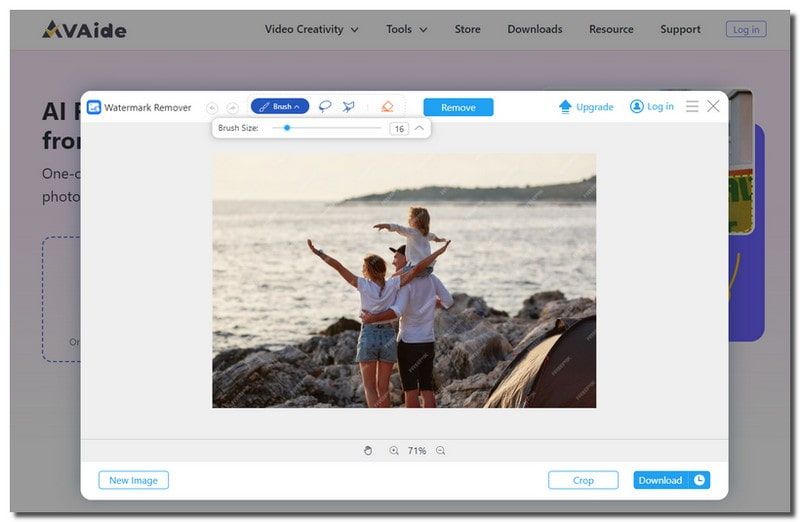
Bölüm 3. Photoshop'ta Filigranı Kaldırma Hakkında SSS
Birisi neden filigranı kaldırmak istesin ki?
İnsanlar çeşitli nedenlerle filigranları kaldırmak isteyebilir. Bunlar arasında kişisel kullanım ve sosyal medyada paylaşım için daha temiz bir görünüm istemek yer alıyor.
Filigranı kaldırmak görüntünün kalitesini etkiler mi?
Filigranı kaldırmak tek başına resmin kalitesini bozmaz. Ancak belirli platformları kötüye kullanırsanız görüntü kalitesi düşebilir. Resmin iyi görünmesini sağlamak için uygun yöntemlerin kullanılması gerekir.
Photoshop'ta filigranları kaldırmanın en kolay yolu nedir?
Photoshop'ta filigranları kaldırmanın temel yolu Nokta Düzeltme Fırçası Aracını kullanmaktır. Resmin filigranını bulmalı, fırça boyutunu değiştirmeli ve ardından farenizi hareket ettirmelisiniz.
Photoshop'ta filigranları ortadan kaldırmanın kısayolu nedir?
Photoshop'ta filigranı kaldırmanın doğrudan ve kolay bir yolu yoktur, ancak kullanabileceğiniz yararlı kısayollar vardır. Örneğin filigranı seçmek için CTRL ve + sembolüne basın. Bu kısayollar süreci daha kolay hale getiriyor!
Filigranı kaldırmak için Photoshop'un Web için Kaydet özelliğini kullanabilir miyim?
Photoshop'taki Web için Kaydet özelliği, filigranları kaldırmadan görüntüleri web için optimize eder. Filigranı kaldırmak için Klonlama Damgası veya İçeriğe Uygun Doldurma gibi uygun araçları kullanın.
Nasıl yapılacağına dair yolculuğumuz burada Photoshop'ta filigranları kaldırma sona eriyor. Photoshop filigranları kaldırmanın yollarını sunsa da bu zor olabilir. Daha basit bir çözüm istiyorsanız AVAide Watermark Remover'ı kullanmayı düşünün. Çeşitli seçeneklerle filigranları kaldırmanın basit bir yolunu sunan en iyi alternatiftir. İşlem kolaylaşır ve filigransız görüntülerin keyfini hızla çıkarabilirsiniz. Filigranı kaldırma konusunda sorunsuz bir deneyim için deneyin!

Kalite kaybı olmadan fotoğraflarınızdaki sinir bozucu filigranlardan ve istenmeyen nesnelerden kolayca kurtulun.
ŞİMDİ DENE



