Özellikle öne çıkanları paylaşmaya çalışırken hiç kimse fotoğraflarını bulanık paylaşmak istemez. Oyunlardan spora, etkinliklere kadar, başkalarının da görebilmesi veya önemli anları sergileyebilmesi için bunları mümkün olduğunca net bir şekilde göstermek istiyorsunuz. Bu nedenle sosyal medya yayınlarımızda bulanık resimlerin yeri yoktur. Burada sana öğreteceğiz Photoshop'ta bulanık bir görüntü nasıl keskinleştirilir basit adımlarla. Alternatif olarak, bulanık resimleri keskinleştirmek için teknik bilgisi olmayanlar için harika bir araç da gösterilecek.
Bölüm 1. Photoshop'ta Görüntüler Nasıl Keskinleştirilir
Fotoğrafları onarmak ve geri yüklemekten bahsediyorsak, hiç şüphe yok ki Photoshop kraldır. Profesyonel GIF'ler ve fotoğraflar oluşturmaya olanak tanıyan birçok gelişmiş araçla birlikte gelir. Düzeltmeniz gereken bulanık fotoğraflarınız varsa bu doğrudur. Bu program, kullanıcıların daha net görünen fotoğraflar elde etmesine yardımcı olan keskinliği azaltma maskesi özelliği sunar. Bu sadece bir yanılsama olmasına rağmen, fotoğrafta daha fazla ayrıntı varmış gibi görünmesini sağlar. Ve bu, bir fotoğrafın kontrastını ayarlayarak yapılır.
Ayrıca, keskin olmayan maske özelliği, fotoğraftaki nesnelerin kenarlarına ek olarak fotoğrafın kontratını artırarak ayrıntılı ve keskin görünmesini sağlar. Aracın bunu yapma şekli, piksel değerlerini algılayıp bunları komşu piksellerle belirli bir miktarda karşılaştırmaktır. Evet, aslında kenarları piksellere göre algılamaz. Pikselleri artırmak istiyorsanız, şunu deneyin: Photoshop Süper Çözünürlük. Arttırılmış kontrast sayesinde nesneler daha görünür ve tanımlanabilir hale gelir. Yine de, Photoshop'ta bir görüntüyü nasıl aydınlatıp keskinleştireceğiniz aşağıda açıklanmıştır.
Aşama 1Öncelikle görüntü dosyanızı Photoshop'a yükleyin ve görüntü katmanını Akıllı Nesneye dönüştürün. Bunu yapmak için tuşuna basın Menü sağ üst köşede bulunan simge Katmanlar panel. Buradan seçin Akıllı Nesneye Dönüştür. Bundan sonra artık keskinliği azaltma maskesini akıllı filtre olarak uygulayabileceksiniz. Bu aynı zamanda keskinleştirme efektini düzenlenebilir hale getirir.
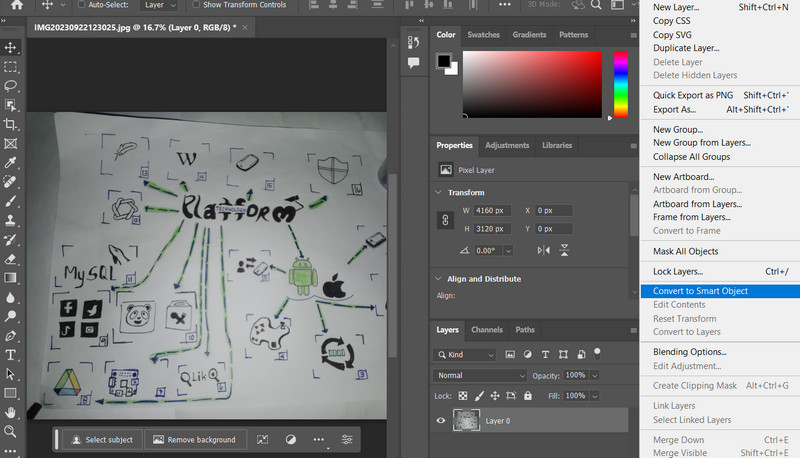
Adım 2Şimdi Keskinliği Azaltma Maskesi filtresini uygulama ve ayarlama zamanı. Bunu yapmak için şuraya gidin: Filtre > Keskinleştir > Keskinliği Azaltma Maskesi. O zamana kadar bu özellik size Tutar, Yarıçap ve Eşik dahil bazı kaydırıcı seçeneklerine erişme olanağı verecektir. Kenar kontrastını kenar genişliğini ayarlayabilir, kenarları isteğinize göre keskinleştirebilirsiniz.
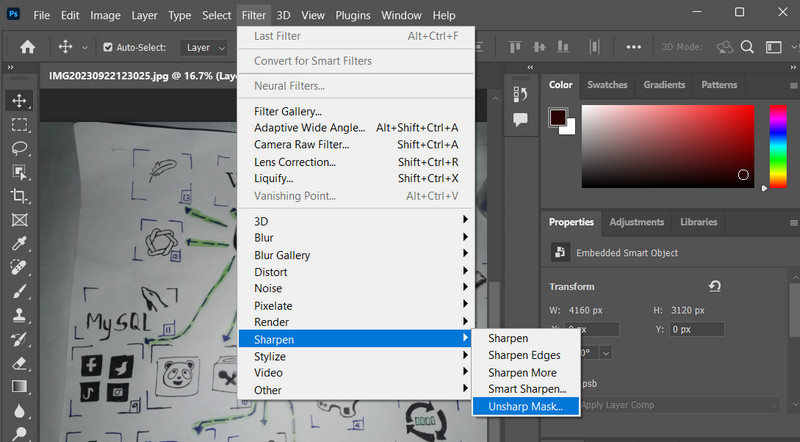
Aşama 3Ayarlayın Miktar Nesnelerinizin piksellerindeki kontrast miktarını artırmak istiyorsanız kaydırıcıyı kullanın. Daha sonra eskisinden daha keskin görünecektir. Daha sonra sürükleyebilirsiniz yarıçap Fotoğraftaki keskinleştirme efektini etkileyen, kenar piksellerine komşu piksellerin sayısını belirleyen kaydırıcı. Ayarlayın Eşik Keskinleştirilmiş piksellerin çevredeki piksellerden ne kadar farklı olması gerektiğini belirtmenize yardımcı olacak kaydırıcıyı kullanın.
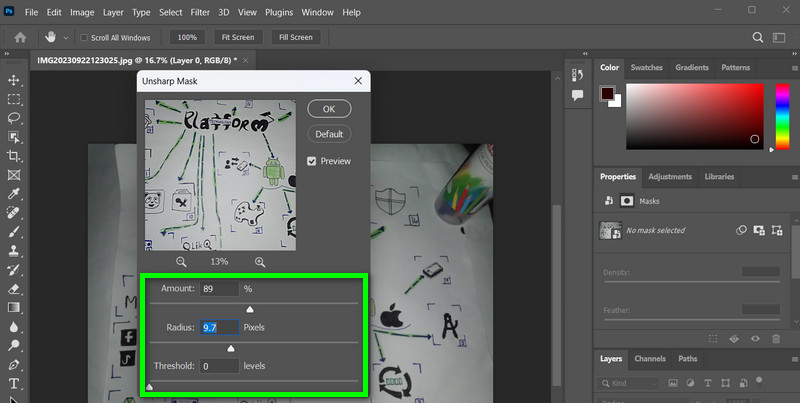
4. AdımDikkat ederseniz işlemin piksellerin rengini ve parlaklığını etkilemesi kaçınılmazdır. İnce detaylar ve karmaşık renk dokuları artarken bazı renk değerleri azalır. Karışım modunu değiştirerek renk kaymasını önleyebilirsiniz. Keskinliği azaltma maskesi. Üzerine çift tıklayın Karıştırma seçenekleri Filtre adının sağındaki simge. Ardından filtrenin karışım modunu şu şekilde değiştirin: ile parlaklık iletişim kutusunda Karıştırma seçenekleri.
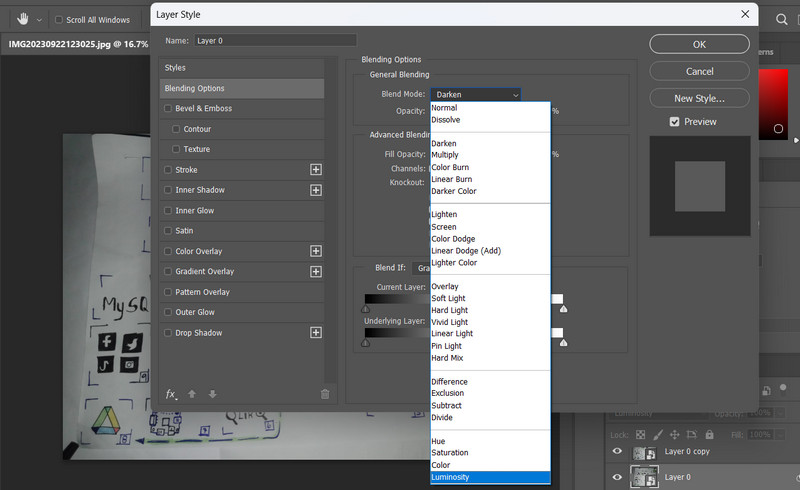
Bölüm 2. Görüntüleri Netleştirmenin Çok Daha Kolay Bir Yolu
Bir görüntüyü keskinleştirmek için Photoshop kullanımı gerçekten etkilidir. Ancak bunu yapabilmek için teknik uzmanlığa sahip olmak gerekir. Photoshop gibi birçok gelişmiş programda gezinmek zor ve karmaşık olabilir. Bu nedenle kullanıcılar görüntüleri keskinleştirmek için basit ama etkili bir program arıyor. Bu durumda, AVAide Görüntü Yükseltici bu ihtiyaca en uygun olanıdır. Doğru duydun. Program, herhangi bir teknik uzmanlığa ihtiyaç duymadan fotoğrafları netleştirmenize yardımcı olacaktır.
AVAide Image Upscaler, kullanıcıların fotoğraflardaki bulanık sorunları düzeltmelerine yardımcı olan ücretsiz, web tabanlı bir program aracıdır. Adından da anlaşılacağı gibi, fotoğrafları daha keskin ve canlı görünecek şekilde yükseltecektir. Ayrıca araç yapay zeka teknolojisiyle entegre olduğundan verimlidir. Bu entegrasyon sayesinde gürültüyü gidermek ve fotoğrafların kalitesini artırmak mümkün. Araç, fotoğraflardaki arabalar, insanlar veya ürünler gibi birçok nesneyi tanıyabilir. Görüntünüzü bir Photoshop alternatifiyle keskinleştirmenize yardımcı olmak için burada uygulayabileceğiniz bir talimat bulunmaktadır.
Aşama 1Bilgisayarınızın tarayıcısını açın ve programın resmi web sitesini ziyaret edin. Programın basit ama şık bir ana sayfasını görmelisiniz.
Adım 2Sayfaya geldiğinizde, Bir Fotoğraf Seçin butonuna tıklayın ve bulanık görüntüsünü düzeltmek istediğiniz fotoğrafı yükleyin. Çok sayıda fotoğrafı düzeltmeniz gerektiğinde, Fotoğrafları Toplu Olarak Yükle Bunu yapmak için bağlantıyı yükleyin. Fotoğrafı yükledikten sonra program otomatik olarak fotoğrafınızın kalitesini yükseltecektir.
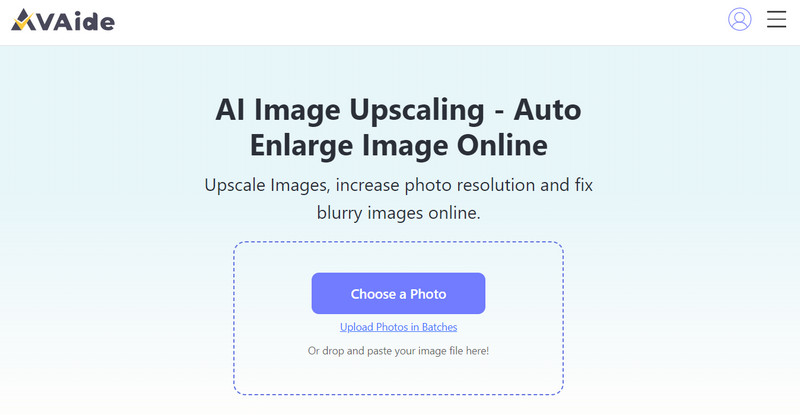
Aşama 3Bundan sonra, fotoğrafı işledikten sonra değişiklikleri görmek için fare imlecinizi sonuç dosyasına taşıyabilirsiniz. Memnun kaldığınızda, işaretleyin Kaydetmek Çıktı dosyasını indirmek için düğmesine basın.
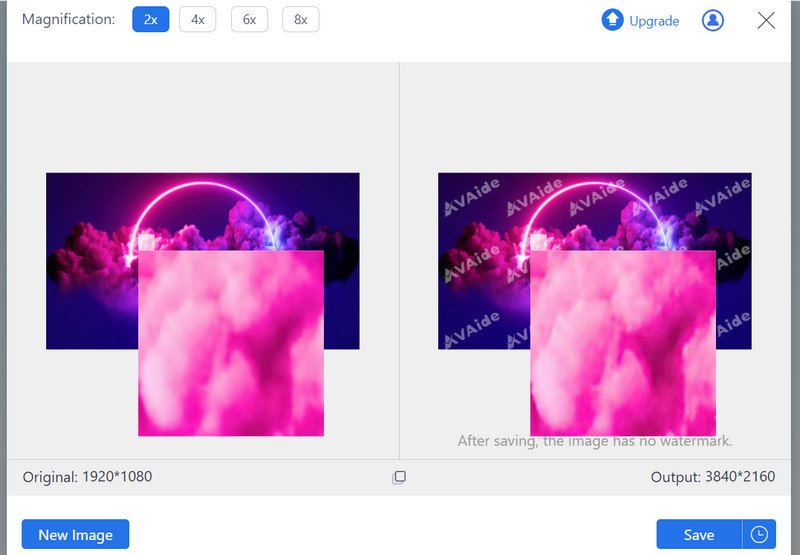
Bölüm 3. Photoshop'ta Görüntüleri Keskinleştirme hakkında SSS
Yüksek geçişli keskinleştirme, Yüksek Geçişli filtre katmanı oluşturmayı ve bunu orijinal görüntüyle harmanlamayı içeren bir tekniktir. İnce ayarlı bileme için etkilidir. Bunu Filtre > Diğer > Yüksek Geçiş altında bulabilirsiniz.
Photoshop'ta keskinleştirme için önerilen ayarlar var mı, yoksa hepsi öznel mi?
Keskinleştirme için ideal ayarlar görüntüden görüntüye değişebilir ancak ortak başlangıç noktası, 100-150% Miktarı ve 1-2 piksel Yarıçap kullanmaktır. Bu değerleri görüntünüzün özel ihtiyaçlarına göre ayarlamak önemlidir.
Photoshop'ta bir fotoğrafı aşırı keskinleştirip keskinleştirmediğimi kontrol etmenin en iyi yolu nedir?
Görüntünüzü yakınlaştırın ve haleler veya aşırı gürültü gibi bozulmalar açısından yakından inceleyin. Ayrıca, keskinleştirme efektini azaltmak ve aşırı keskinleştirme yaptığınızdan şüpheleniyorsanız sonuca ince ayar yapmak için Soldur seçeneğini de kullanabilirsiniz.
sen böylesin Photoshop'ta bir görüntüyü keskinleştirme. Fotoğraflardaki bulanıklığı etkili bir şekilde düzeltmek için kontrastı artıracak bazı ayarları yapabilirsiniz. Photoshop ise profesyoneller için idealdir. Ancak kolaylıktan hoşlanıyorsanız alternatifi AVAide Image Upscaler en iyi çıkış yolunuzdur.

Görüntü Yükseltici
Yapay zeka teknolojimiz, görüntülerinizin kalitesini otomatik olarak artıracak, gürültüyü giderecek ve bulanık görüntüleri çevrimiçi olarak düzeltecektir.
ŞİMDİ DENE



