Farklı DVD kopyalama yazılımlarını zaten duymuş olabilirsiniz ve bu kadar çok seçenek kafanızı karıştırmış olabilir. Film DVD koleksiyonlarını dijitalleştirirken, WonderFox DVD Kopyalayıcı her zaman popüler seçeneklerden biridir. Bununla birlikte, pek çok kişinin, yazılım hakkında, tam olarak ne yapabileceği, maliyeti, yazılımın kullanımı güvenli olup olmadığı ve daha fazlası gibi pek çok sorusu vardır. Bu makale soruyu ayrıntılı olarak cevaplayacaktır.
Bölüm 1: WonderFox DVD Ripper'ın Kısa Tanıtımı
WonderFox DVD Ripper, WonderFox Soft tarafından geliştirilen DVD kopyalama araç takımıdır. DVD koleksiyonunuzu yedeklemek ve onları dijital bir film kitaplığına dönüştürmek için en iyi seçeneklerden biridir.
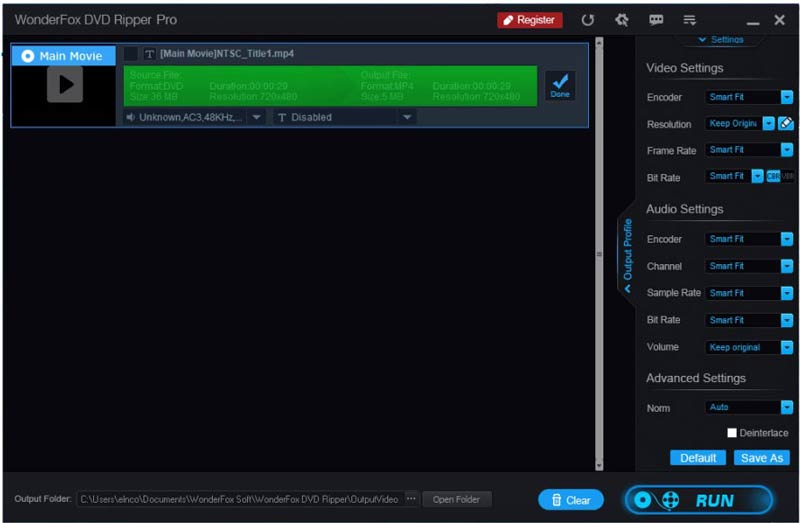
WonderFox DVD Ripper Başlıca Özellikleri
1. DVD'lerden, ISO görüntülerinden ve DVD klasörlerinden videoları dönüştürün.
2. Çeşitli video efektleri ve düzenleme araçları sunun.
3. DVD menüsü ve film bilgilerini saklayın.
4. Gelişmiş donanım hızlandırma teknolojisini entegre edin.
5. Bit hızını, kare hızını, çözünürlüğü ve diğer seçenekleri ayarlayın.
6. MP4, MPG vb. gibi kapsamlı video ve ses formatlarını destekleyin.
7. Telif hakkı korumalarını kaldırın ve atlayın.
8. Taşınabilir cihazlarda oynatmak için DVD videolarını dışa aktarın.
WonderFox DVD Ripper PC'ler için tasarlanmıştır, bu nedenle Windows 11/10/8/7 ve daha düşük sürümlerde çalışır. WonderFox DVD Ripper Pro ve WonderFox Free DVD Ripper olmak üzere iki versiyonu vardır. İlki, Aile Lisansı ile PC başına $39,95 veya 3 PC için $89,95 tutarındadır. İkincisi, çıktı kalitesini iyileştiremez, işlemi hızlandıramaz veya ticari DVD'lerin şifresini çözemez.
WonderFox DVD Ripper'ın Tarafsız İncelemesi
- Artıları
- Yazılım, çeşitli video ve ses çıkış formatlarını destekler.
- Profesyonel sürüm, çok çeşitli ticari DVD'leri zahmetsizce kopyalayabilir.
- Çıktı kalitesi etkileyici.
- Ayrıca, WonderFox DVD Ripper bazı temel video düzenleme özelliklerini birleştirir.
- Eksileri
- macOS ile uyumlu değildir.
- Gelişmiş özellikler yalnızca Pro sürümünde mevcuttur.
- Çalışma sürecinde çökebilir.
Bölüm 2: WonderFox DVD Ripper Nasıl Kullanılır
Aşama 1DVD kopyalama yazılımını PC'nize indirin ve kurun. Masaüstünüzden başlatın.
Adım 2İstediğiniz DVD'yi bilgisayarınıza takın ve DVD Disk içeriği yüklemek için düğmesine basın.
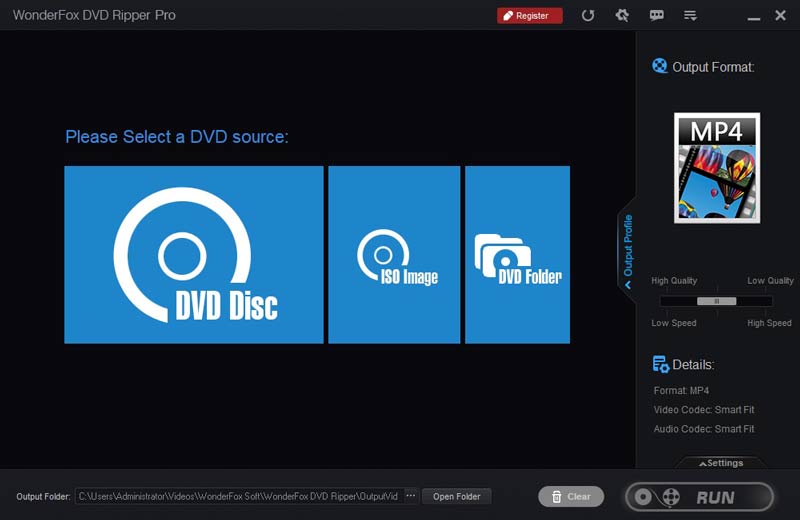
Aşama 3Varsayılan olarak, WonderFox DVD Ripper ana filmi seçer. İstediğiniz diğer başlıkları manuel olarak seçmeniz gerekir.
4. AdımBir videoyu düzenlemek istiyorsanız, Düzenlemek sağ taraftaki düğme. Yerleşik düzenleyici, videoyu kırpmanıza, döndürmenize, çevirmenize veya efektler uygulamanıza olanak tanır.
Adım 5basın Çıktı Format düğmesine basın ve uygun bir video formatı seçin. Video ve ses kodekini ayarlamanız gerekirse, Ayarlar sağ panelin altındaki düğme.
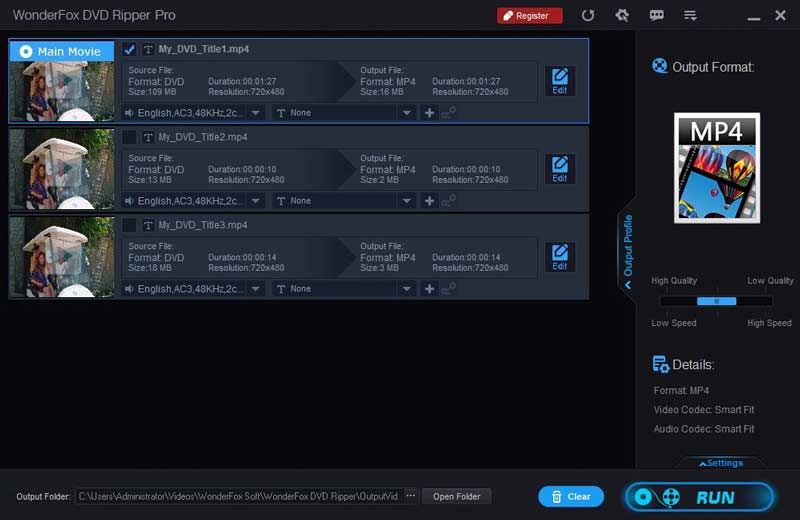
Aşama 3I vur Açık dosya düğmesine basın ve çıktı klasörünü ayarlayın. Her şey bittiğinde, üzerine tıklayın Koşmak DVD'yi kopyalamaya başlamak için sağ alt taraftaki düğme.
Bölüm 3: WonderFox DVD Ripper'a En İyi Alternatif
WonderFox DVD Ripper, DVD koleksiyonunuzu kopyalamanın tek yolu değildir. Eğer beğenmediysen, AVAide DVD Ripper mükemmel bir alternatif çözümdür. Platformlar arası bir DVD kopyalama programı olarak, hem Windows 11/10/8/7 hem de Mac OS X için mevcuttur. Ayrıca, daha kararlı ve daha hızlı deneyimler sunar.
- DVD'leri, DVD klasörlerini veya ISO görüntülerini dijital videolara dönüştürün.
- 4K, HD 1080p vb. gibi farklı çözünürlüklerdeki videoları destekleyin.
- Taşınabilir cihazlarda oynatmak için DVD videoları kopyalayın.
- Tam bir video düzenleyici sunun.
WonderFox DVD Ripper'a En İyi Alternatif Nasıl Kullanılır
Aşama 1DVD yükleyin
PC'nize yükledikten sonra DVD kopyalama yazılımını başlatın. Mac kullanıcıları için başka bir sürümü var. Kopyalamak istediğiniz DVD'yi aynı makineye yerleştirin. Gitmek DVD'yi yükle sol üst köşedeki menüden seçin DVD Diski Yükleve diski seçin. Belirli bölümleri kopyalamak istiyorsanız, Tam Başlık Listesive bunları seçin.
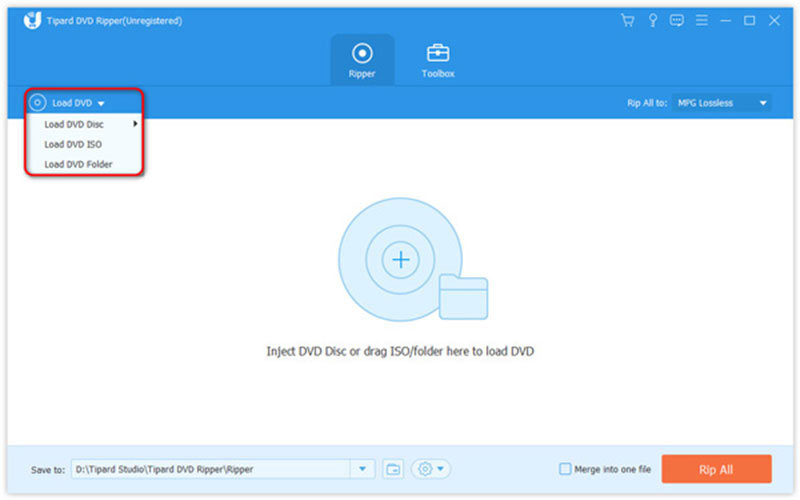
Adım 2Çıkış formatını ayarla
Varsayılan olarak, WonderFox DVD Ripper alternatifi DVD videolarını DVD videolarına dönüştürecektir. MPG Kayıpsız video kalitesini mümkün olduğunca koruyan format. Başka bir biçim seçmek için, Tümünü Kopyala profil iletişim kutusunu açmak için menü. Gitmek Video sekmesini açın, istediğiniz formatı seçin ve bir hazır ayar seçin. Burada video parametrelerini düğmesine basarak ayarlayabilirsiniz. Vites simge.
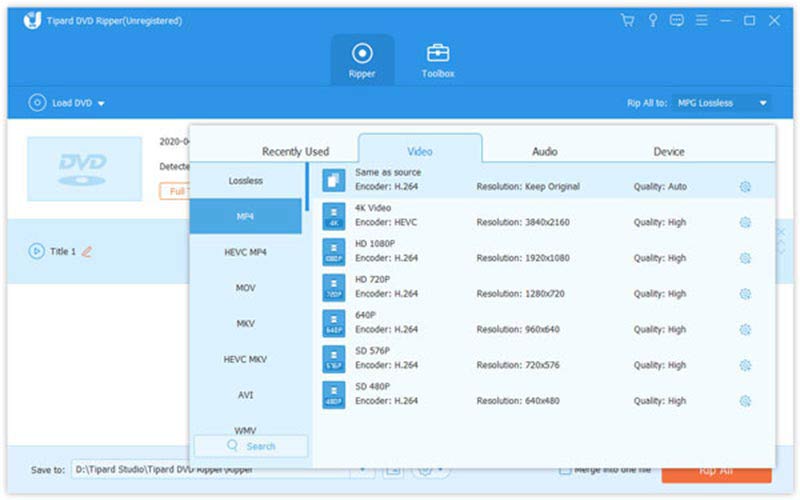
Uç: Bir başlığı düzenlemek için Düzenlemek düzenleyici penceresinde açmak için sihirli çubuk simgesi olan düğme.
Aşama 3DVD'yi kopyala
Sonunda, alt alanı bulun, tıklayın Klasör simgesini seçin ve çıktıyı kaydetmek için belirli bir dizini ayarlayın. tıkladığınız sürece Tümünü Kopyala düğmesine basın, yazılım işin geri kalanını yapacaktır.
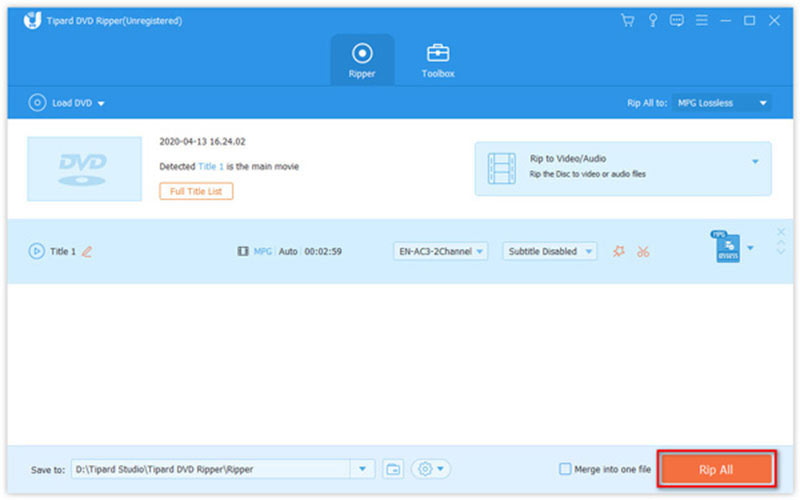
Bölüm 4: WonderFox DVD Ripper hakkında SSS
WonderFox DVD Ripper'ı kullanmak güvenli midir?
Evet. Son on yılda tonlarca kullanıcıya özenli kopyalama hizmetleri sağladı. Yani virüsü taşıma şansı çok düşük. Aksi takdirde, uzun zaman önce modası geçmiş olurdu.
WonderFox DVD Ripper ücretsiz mi?
WonderFox DVD Ripper ücretsiz bir sürümle birlikte gelir, ancak donanım hızlandırma, video kalitesi geliştirme, DVD şifre çözme vb. gibi gelişmiş özellikler içermez. Bu nedenle, çoğu kullanıcı Pro sürüme geçmek zorundadır.
MacBook'ta WonderFox DVD Ripper nasıl kullanılır?
Ne yazık ki, WonderFox DVD Ripper yalnızca PC'ler için tasarlanmıştır ve macOS için mevcut değildir. MacBook'unuzda DVD kopyalamanız gerekiyorsa, alternatif bir uygulama aramalısınız.
Giriş ve incelememizin ardından, öğrenmelisiniz WonderFox DVD Kopyalayıcı. Yazılımın ev yapımı ve ticari DVD'leri PC'lere kopyalamak için en iyi seçeneklerden biri olduğu inkar edilemez. Diğer programlarda olduğu gibi eksiklikleri de var. Bu nedenle, AVAide DVD Ripper adlı alternatif bir çözüm de önerdik. Bu yazılımla ilgili başka sorularınız varsa, lütfen bu gönderinin altına yazmaktan çekinmeyin, biz de onlara hızlı bir şekilde cevap vereceğiz.
DVD Disk/Klasör/ISO görüntü dosyasını çeşitli biçimlerde kopyalamak ve dönüştürmek için en iyi araç.



 Güvenli indirme
Güvenli indirme


