การบันทึกหน้าจอจะบันทึกกิจกรรมเป็นไฟล์วิดีโอบนหน้าจอคอมพิวเตอร์หรืออุปกรณ์เคลื่อนที่ของคุณ กระบวนการนี้ช่วยสร้างวิดีโอแนะนำ การสาธิต การนำเสนอ หรือการบันทึกการเล่นเกมหรือกิจกรรมอื่น ๆ ระบบปฏิบัติการและอุปกรณ์ส่วนใหญ่มีเครื่องมือบันทึกหน้าจอในตัว หรือคุณสามารถใช้ซอฟต์แวร์ของบริษัทอื่นเพื่อจับภาพหน้าจอของคุณได้ การบันทึกหน้าจออาจเป็นเครื่องมือที่มีประโยชน์ในการอธิบายงานที่ซับซ้อน หรือการสาธิตซอฟต์แวร์หรือแอปพลิเคชันด้วยภาพ หนึ่งในเครื่องมือบันทึกหน้าจอที่ดีที่สุดที่เรามีอยู่คือ OBS บทความนี้จะทบทวนและวิเคราะห์ว่า เครื่องบันทึกหน้าจอ OBS และทางเลือกอื่น
ส่วนที่ 1: ภาพรวมของ OBS Screen Recorder
OBS ย่อมาจาก Open Broadcaster Software เป็นซอฟต์แวร์โอเพ่นซอร์สฟรีสำหรับการบันทึกวิดีโอและการสตรีมสด OBS ช่วยให้ผู้ที่ชื่นชอบวิดีโอสามารถจับภาพวิดีโอและเสียงจากแหล่งต่างๆ และผสมเข้าด้วยกันเพื่อสร้างผลงานที่ดูเป็นมืออาชีพ โดยทั่วไปจะใช้เพื่อสตรีมการเล่นเกม กิจกรรมสด การสัมมนาผ่านเว็บ และกิจกรรมอื่นๆ ด้วย OBS ผู้ใช้สามารถเลือกจากแหล่งจับภาพต่างๆ รวมถึงจอแสดงผลเดสก์ท็อป เว็บแคม ไมโครโฟน และอุปกรณ์อินพุตเสียง
คุณสมบัติที่สำคัญ:
◆ คุณสมบัติหลักของ OBS (ซอฟต์แวร์ Open Broadcaster) รวมถึงความสามารถในการดึงวิดีโอและเสียงคุณภาพสูงจากหลายแหล่ง รวมถึงจอแสดงผลเดสก์ท็อป เว็บแคม ไมโครโฟน และอุปกรณ์อินพุตเสียง
◆ นอกจากนี้ยังช่วยให้ผู้ใช้มีตัวเลือกการปรับแต่งต่างๆ สำหรับการบันทึกและสตรีมสด เช่น การเพิ่มข้อความซ้อนทับ รูปภาพ และการเปลี่ยนภาพ
◆ นอกจากนี้ OBS ยังมีอินเทอร์เฟซที่ใช้งานง่าย ช่วยให้สามารถนำทางและควบคุมกระบวนการบันทึกและสตรีมมิ่งได้อย่างง่ายดาย
- ข้อดี
- เป็นซอฟต์แวร์โอเพ่นซอร์สฟรี ซึ่งหมายความว่าคุณสามารถใช้งานได้โดยไม่ต้องเสียค่าใช้จ่ายใดๆ และปรับแต่งให้ตรงตามความต้องการของคุณ
- OBS เป็นเครื่องมืออเนกประสงค์ที่ใช้สำหรับการสตรีม การบันทึก และการผลิตวิดีโอ
- ให้การบันทึกเสียงและวิดีโอแบบเรียลไทม์ การสลับฉาก ฟิลเตอร์ และการเปลี่ยนภาพ
- OBS พร้อมใช้งานสำหรับ Windows, Linux และ macOS ทำให้เป็นเครื่องมือสากลสำหรับนักพัฒนาเนื้อหาบนแพลตฟอร์มต่างๆ
- ใช้งานง่ายและมีชุมชนออนไลน์ขนาดใหญ่ที่ให้ความช่วยเหลือและสนับสนุน
- ข้อเสีย
- OBS ต้องใช้คอมพิวเตอร์ที่มีประสิทธิภาพเพื่อให้ทำงานได้อย่างราบรื่น โดยเฉพาะอย่างยิ่งหากคุณต้องการบันทึกหรือสตรีมด้วยคุณภาพสูง
- กระบวนการเรียนรู้สำหรับผู้ใช้ใหม่อาจมีความซับซ้อนสูง และอาจต้องใช้เวลาพอสมควรในการทำความเข้าใจคุณลักษณะและการตั้งค่าทั้งหมด ผู้ใช้บางคนอาจรู้สึกล้นหลามเนื่องจากมีการตั้งค่าและตัวเลือกมากมาย
- OBS ไม่มีโปรแกรมตัดต่อวิดีโอในตัว ดังนั้นคุณอาจต้องใช้ซอฟต์แวร์อื่นเพื่อตัดต่อขั้นตอนหลังการถ่ายทำ
- ซอฟต์แวร์ไม่เสถียร และคุณอาจประสบปัญหาขัดข้องหรือข้อบกพร่อง
ที่นี่ คุณจะเห็นขั้นตอนโดยละเอียดเกี่ยวกับวิธีการใช้เครื่องมือนี้ในการบันทึกกิจกรรมบนหน้าจอพีซีของคุณ
ขั้นตอนที่ 1ดาวน์โหลดโปรแกรมบันทึกหน้าจอ OBS
ขั้นตอนเริ่มต้นของการใช้เครื่องบันทึกหน้าจอนี้คือการดาวน์โหลดลงในอุปกรณ์ของคุณ คุณสามารถรับตัวติดตั้งไฟล์ได้จากหน้าผลิตภัณฑ์หลักและกดปุ่มดาวน์โหลดเพื่อรับไฟล์ เรียกใช้ไฟล์บนพีซีของคุณและเสร็จสิ้นกระบวนการติดตั้งเพื่อรับเครื่องมืออย่างละเอียด

ขั้นตอนที่ 2บันทึกหน้าจอพีซีด้วย OBS
จากนั้น ระบุหรือแก้ไขการตั้งค่าตามการตั้งค่าที่คุณต้องการ อย่างไรก็ตาม คุณยังคงสามารถบันทึกได้ทันทีโดยไม่ต้องกำหนดการตั้งค่า ตี เริ่มบันทึก เพื่อเริ่มการบันทึก คุณสามารถใช้มันเพื่อบันทึกกิจกรรมบนหน้าจอวิดีโอการเล่นเกมของคุณ จับภาพภาพยนตร์และวิดีโอ และอื่นๆ อีกมากมาย

ขั้นตอนที่ 3หยุดและดูตัวอย่างผลลัพธ์
สุดท้าย ให้ยุติกระบวนการเมื่อกิจกรรมบนหน้าจอของคุณสิ้นสุดลง ตี หยุดการบันทึก ตัวเลือกเพื่อดำเนินการให้เสร็จสิ้น คุณสามารถเข้าถึงโฟลเดอร์เอาต์พุตและดูตัวอย่างวิดีโอได้

ส่วนที่ 2 ทางเลือกที่ดีที่สุดสำหรับ OBS
เมื่อพูดถึงทางเลือก OBS โปรแกรมบันทึกหน้าจอ AVAide คือสิ่งที่คุณควรคำนึงถึง แอปพลิเคชั่นบันทึกนี้มาพร้อมกับคุณสมบัติขั้นสูงมากมายที่เหมาะสำหรับการจับภาพกิจกรรมบนหน้าจอ นอกจากนี้ยังมาพร้อมกับตัวกำหนดเวลางานที่ผู้ใช้สามารถเพิ่มลงในคลังแสงได้ คุณสมบัตินี้เหมาะอย่างยิ่งสำหรับการถ่ายวิดีโอสดหรือสตรีมตามกำหนดเวลาหรือเวลาที่กำหนดไว้ล่วงหน้า คุณสามารถใช้แอปพลิเคชันนี้เพื่อจับภาพทั้งหน้าจอ หน้าต่าง แท็บเว็บเบราว์เซอร์เฉพาะ หรือเรียกใช้แอปพลิเคชันบนพีซีของคุณ
- สามารถบันทึกไมโครโฟนและเสียงระบบพร้อมกันหรือทีละรายการได้
- มาพร้อมกับกระบวนการตัดเสียงรบกวน ซึ่งผู้ใช้สามารถใช้เพื่อลบเสียงรบกวนรอบข้างออกจากไมโครโฟนได้
- มันไม่มีขีดจำกัดในการบันทึก ขีดจำกัดเพียงอย่างเดียวคือพื้นที่เก็บข้อมูลที่มีอยู่ของอุปกรณ์ของคุณ ยิ่งคุณมีพื้นที่มากขึ้น คุณก็ยิ่งบันทึกได้นานขึ้นด้วยเครื่องมือนี้
- คุณสามารถใช้สิ่งนี้กับกิจกรรมต่างๆ เช่น กิจกรรมผลิตภัณฑ์ การนำเสนอและการสาธิต และการบันทึกการประชุมหรือการประชุม
- ไม่มีลายน้ำในโฟลเดอร์เอาต์พุต
- เหมาะสำหรับการบันทึกวิดีโอการเล่นเกมสำหรับพีซีของคุณ
นี่คือขั้นตอนโดยละเอียดเกี่ยวกับวิธีใช้แอพนี้:
ขั้นตอนที่ 1รับเครื่องบันทึกหน้าจอ AVAide
กรุณาติดตั้งซอฟต์แวร์บนอุปกรณ์หรือคอมพิวเตอร์ของคุณโดยคลิกที่ ลองฟรี ปุ่มที่นำเสนอด้านบน เรียกใช้ไฟล์บนพีซีของคุณเพื่อติดตั้งแอปพลิเคชันทันที จากนั้นเปิดใช้งานและเข้าถึงคุณสมบัติต่างๆ คุณควรลงทะเบียนบัญชีหากคุณใช้แผนระดับพรีเมียม
ขั้นตอนที่ 2บันทึกกิจกรรมหน้าจอ
ขั้นตอนต่อไปนี้คือการจับภาพกิจกรรมบนหน้าจอของคุณ คุณสามารถใช้แอพพลิเคชั่นนี้ขณะประชุมทางโทรศัพท์ เล่นเกมพีซี หรือแม้แต่ถ่ายวิดีโอสตรีมสด ตี เครื่องอัดวีดีโอ เพื่อเข้าถึงตัวเลือกการบันทึก เลือกอัตราส่วนภาพแล้วลากไปบนหน้าจอพีซีของคุณ คลิก REC ตัวเลือกเพื่อเริ่มกระบวนการบันทึก
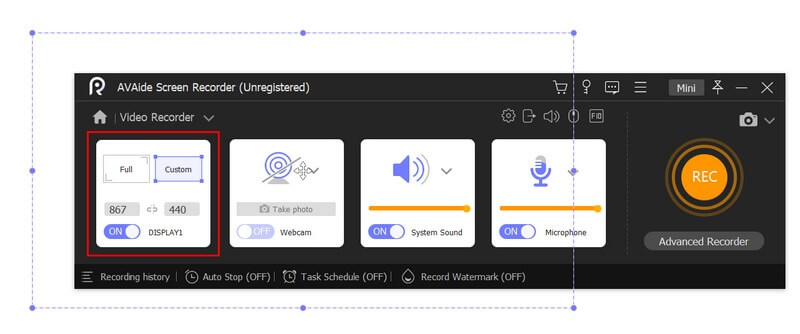
ขั้นตอนที่ 3ยุติกระบวนการบันทึก
สุดท้าย ให้บันทึกหน้าจอต่อจนกว่ากิจกรรมจะเสร็จสิ้น ตี หยุด จากแผงการบันทึกเพื่อยุติกระบวนการ เครื่องเล่นสื่อจะแจ้งให้คุณดูตัวอย่างผลลัพธ์ของคุณ คุณสามารถบันทึกไฟล์หรือบันทึกซ้ำกระบวนการทั้งหมดได้
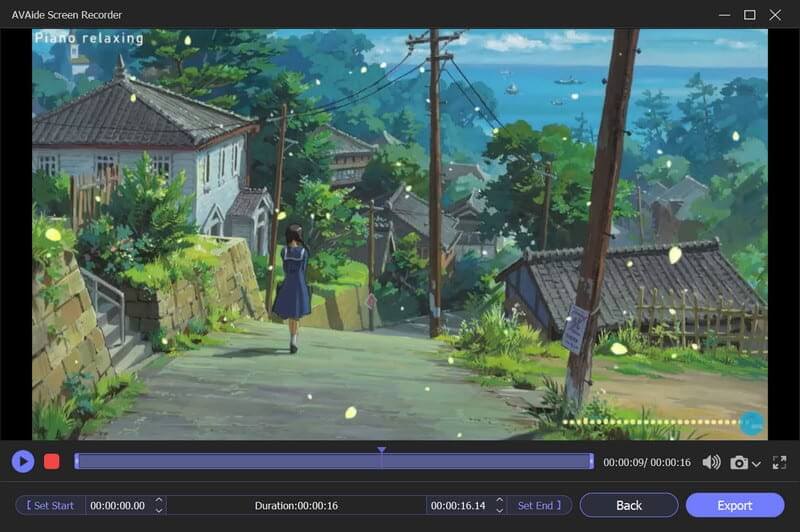
ส่วนที่ 3 คำถามที่พบบ่อยเกี่ยวกับ OBS Screen Recorder
OBS สามารถบันทึกเสียงและวิดีโอแยกกันได้หรือไม่?
ใช่ OBS สามารถบันทึกเสียงและวิดีโอแยกกันได้ ซึ่งมีประโยชน์สำหรับการแก้ไข
ความต้องการของระบบสำหรับ OBS คืออะไร?
OBS สามารถทำงานบนคอมพิวเตอร์สมัยใหม่ส่วนใหญ่ได้ แต่ความต้องการของระบบที่แน่นอนนั้นขึ้นอยู่กับประเภทของการบันทึกหรือการสตรีมที่คุณวางแผนจะทำ โดยทั่วไป คุณจะต้องมี CPU แบบมัลติคอร์ การ์ดกราฟิกเฉพาะ และ RAM อย่างน้อย 4 GB
OBS ท้าทายการใช้งานหรือไม่?
แม้ว่า OBS อาจต้องมีการตั้งค่าและการกำหนดค่าเบื้องต้น แต่โดยทั่วไปถือว่าใช้งานง่าย โดยมีอินเทอร์เฟซที่ตรงไปตรงมาและปรับแต่งได้ นอกจากนี้ ชุมชนผู้ใช้ OBS ที่กระตือรือร้นยังให้การสนับสนุนและความช่วยเหลือในการแก้ไขปัญหาบนฟอรัมและโซเชียลมีเดีย
โดยสรุปแล้ว Open Broadcaster Software หรือที่เรียกกันทั่วไปว่า บันทึกหน้าจอ OBSเป็นเครื่องมือสตรีมมิ่งและจับภาพแบบโอเพ่นซอร์สฟรีที่ให้ผู้ใช้สามารถจับภาพและออกอากาศหน้าจอคอมพิวเตอร์หรือรายการสด OBS ถูกใช้อย่างกว้างขวางโดยเกมเมอร์ สตรีมเมอร์ ผู้สร้างเนื้อหา ธุรกิจ และนักการศึกษาที่ต้องการบันทึกและแชร์หน้าจอคอมพิวเตอร์ของตน ในการตรวจสอบนี้ เราพบการใช้งานและประโยชน์ของมันในทุกกิจกรรมของพีซี โดยรวมแล้ว OBS เป็นเครื่องมือที่เชื่อถือได้และทรงพลังสำหรับทุกคนที่ค้นหาเพื่อสร้างและแชร์เนื้อหามัลติมีเดียคุณภาพสูง
จับภาพกิจกรรมบนหน้าจอด้วยเสียง การประชุมออนไลน์ วิดีโอการเล่นเกม เพลง เว็บแคม ฯลฯ



 ดาวน์โหลดอย่างปลอดภัย
ดาวน์โหลดอย่างปลอดภัย


