การบันทึกวิดีโอแบบสตรีมสามารถให้ข้อดีมากมายแก่คุณ คุณสามารถดูวิดีโอออนไลน์ เก็บไว้เพื่อเก็บรักษาในภายหลัง ตัดต่อวิดีโอที่บันทึกไว้ และอื่นๆ อีกมากมาย กำลังมองหาวิธีที่สมบูรณ์แบบในการบันทึกวิดีโอแบบสตรีมบนอุปกรณ์ของคุณอยู่ใช่หรือไม่ ไม่ต้องกังวลอีกต่อไป โพสต์ข้อมูลนี้จะสอนวิธีต่างๆ ในการตรวจสอบและปฏิบัติตามเพื่อบันทึกวิดีโออย่างมีประสิทธิภาพ ด้วยวิธีนี้ คุณจะมีทางเลือกมากขึ้นในการบรรลุเป้าหมายของคุณ ดังนั้น อ่านโพสต์นี้และเรียนรู้วิธีการ บันทึกวิดีโอสตรีมมิ่ง สมบูรณ์แบบ.
ส่วนที่ 1 วิธีการบันทึกวิดีโอสตรีมมิ่งอย่างสมบูรณ์แบบ
คุณต้องการเรียนรู้วิธีบันทึกวิดีโอสตรีมมิ่งหรือไม่ ถ้าใช่ เราขอแนะนำให้ใช้ โปรแกรมบันทึกหน้าจอ AVAideคุณสามารถใช้ซอฟต์แวร์นี้บันทึกวิดีโอต่างๆ บนคอมพิวเตอร์ของคุณได้ เนื่องจากซอฟต์แวร์นี้มีฟังก์ชันทั้งหมดที่คุณต้องการเพื่อให้ได้ผลลัพธ์ที่ต้องการ นอกจากนี้ กระบวนการบันทึกยังง่ายดาย ทำให้ซอฟต์แวร์นี้เป็นเครื่องบันทึกวิดีโอที่ดีที่สุดที่คุณมีได้ใน Windows และ Mac สิ่งที่เราชอบคือคุณสามารถเลือกวิธีการบันทึกวิดีโอที่สตรีมได้ คุณสามารถบันทึกทั้งหน้าจอเพื่อรับชมเนื้อหาได้ นอกจากนี้คุณยังเลือกส่วนของหน้าจอที่ต้องการบันทึกได้อีกด้วย นอกจากนี้ คุณยังสามารถบันทึกเสียงขณะบันทึกวิดีโอได้อีกด้วย ด้วยวิธีนี้ คุณจึงคาดหวังผลลัพธ์ที่สมบูรณ์แบบหลังจากกระบวนการบันทึกได้
นอกจากนี้ ยังมีสิ่งต่างๆ มากมายที่คุณสามารถทำได้หลังจากขั้นตอนการบันทึกวิดีโอแล้ว จากส่วนดูตัวอย่าง คุณสามารถใช้ฟังก์ชันการแก้ไขบางอย่างได้ คุณสามารถตัดแต่งวิดีโอตามความต้องการของคุณ คุณยังสามารถเปลี่ยนรูปแบบวิดีโอ รวมวิดีโอ ปรับระดับเสียง บีบอัดวิดีโอ และอื่นๆ อีกมากมาย ดังนั้น AVAide Screen Recorder จึงเป็นหนึ่งในเครื่องบันทึกวิดีโอที่มีประสิทธิภาพมากที่สุดที่คุณวางใจได้ คุณสามารถทำตามขั้นตอนง่ายๆ ด้านล่างนี้เพื่อเริ่มจับภาพ/บันทึกวิดีโอสตรีมมิ่ง
ขั้นตอนที่ 1เข้าถึง โปรแกรมบันทึกหน้าจอ AVAide บนคอมพิวเตอร์ Windows หรือ Mac ของคุณ หลังจากนั้น ติดตั้งและรันเพื่อเริ่มขั้นตอนการบันทึก

ทดลองใช้ฟรี สำหรับ Windows 7 หรือใหม่กว่า
 ดาวน์โหลดอย่างปลอดภัย
ดาวน์โหลดอย่างปลอดภัย
ทดลองใช้ฟรี สำหรับ Mac OS X 10.13 หรือใหม่กว่า
 ดาวน์โหลดอย่างปลอดภัย
ดาวน์โหลดอย่างปลอดภัยขั้นตอนที่ 2หลังจากที่คุณรันอินเทอร์เฟซแล้ว คุณสามารถเลือกวิธีบันทึกวิดีโอได้ คุณสามารถเลือก เต็ม ตัวเลือกในการจับภาพ/บันทึกหน้าจอทั้งหมดของคุณ คุณยังสามารถเลือก กำหนดเอง เพื่อบันทึกเฉพาะส่วนหนึ่งของหน้าจอของคุณ
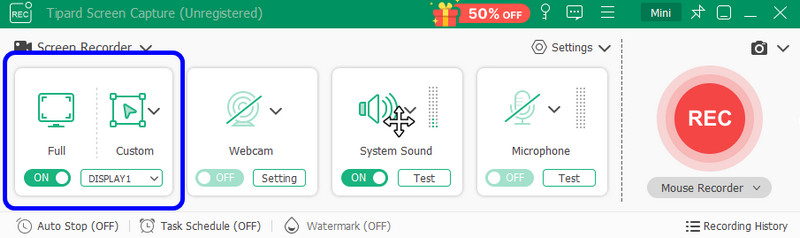
ขั้นตอนที่ 3เตรียมวิดีโอสตรีมมิ่งบนหน้าจอของคุณ จากนั้นกด REC ปุ่มเพื่อเริ่มกระบวนการ กระบวนการบันทึกจะเริ่มต้นหลังจากนับถอยหลัง 3 วินาที คลิก หยุด เพื่อสิ้นสุดขั้นตอนการบันทึก

เมื่อบันทึกเสร็จแล้วให้คลิกที่ หยุด ปุ่ม ตัวอย่างจะปรากฏบนหน้าจอของคุณ
ขั้นตอนที่ 4คุณสามารถมีไฟล์ของคุณได้แล้วเมื่อกระบวนการบันทึกวิดีโอเสร็จสิ้น หากต้องการบันทึก ให้กด นำเข้า ปุ่มจากอินเตอร์เฟซด้านล่าง
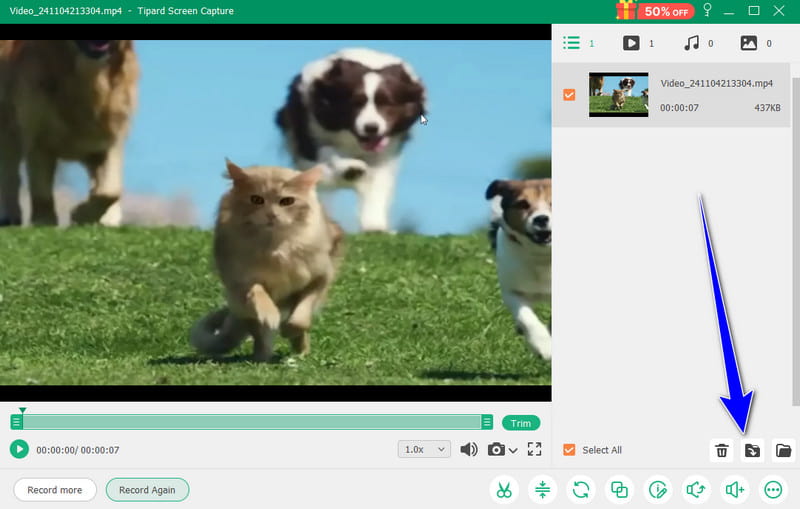
ส่วนที่ 2. บันทึกวิดีโอสตรีมบน Chromebook
หากคุณมี Chromebook คุณสามารถบันทึกวิดีโอที่สตรีมได้โดยไม่ต้องดาวน์โหลดซอฟต์แวร์ของบุคคลที่สาม Chromebook สามารถเสนอเครื่องบันทึกวิดีโอที่สร้างไว้ล่วงหน้าเพื่อบันทึกวิดีโอจากอุปกรณ์ของคุณได้ นอกจากนี้ ด้วยคุณสมบัติการจับภาพหน้าจอ คุณสามารถเลือกวิธีการบันทึกวิดีโอได้ คุณสามารถบันทึกแบบเต็มหน้าจอหรือเลือกพื้นที่บนหน้าจอที่คุณต้องการบันทึก หากคุณต้องการดูวิดีโอต่างๆ แบบออฟไลน์หรือรวบรวมเนื้อหาต่างๆ คุณสามารถใช้คุณสมบัติการจับภาพหน้าจอของ Chromebook เพื่อทำงานดังกล่าวได้ อย่างไรก็ตาม ยังมีข้อเสียบางประการที่คุณต้องทราบด้วย คุณสมบัติการบันทึกหน้าจอมีข้อจำกัด โดยมีข้อจำกัดด้านความละเอียด คุณภาพ และระยะเวลาในการบันทึก นอกจากนี้ คุณอาจพบปัญหาประสิทธิภาพเนื่องจากการบันทึกหน้าจอใช้ทรัพยากรมากและไม่เหมาะสำหรับ Chromebook ระดับล่าง หากคุณต้องการเรียนรู้วิธีบันทึกวิดีโอที่สตรีมบน Chromebook ให้ทำตามขั้นตอนด้านล่าง
ขั้นตอนที่ 1เปิด Chromebook ของคุณและดำเนินการต่อ ชั้นวาง Chromebook ที่มุมขวาล่าง จากนั้นคุณจะเห็น การตั้งค่าด่วน แผงหน้าปัด.
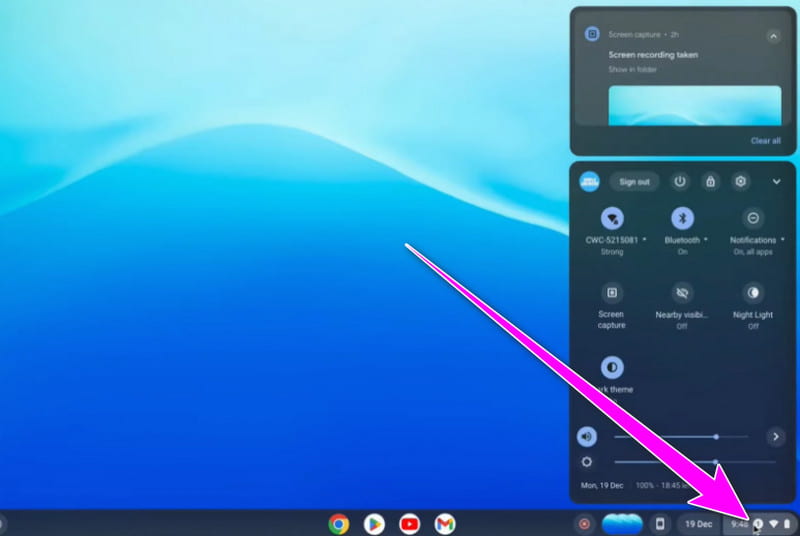
ขั้นตอนที่ 2จากนั้นคลิกที่ จับภาพหน้าจอ ตัวเลือกจากการตั้งค่าด่วน หลังจากนั้น คาดว่าแถบเครื่องมือจะปรากฏบนหน้าจอของคุณ
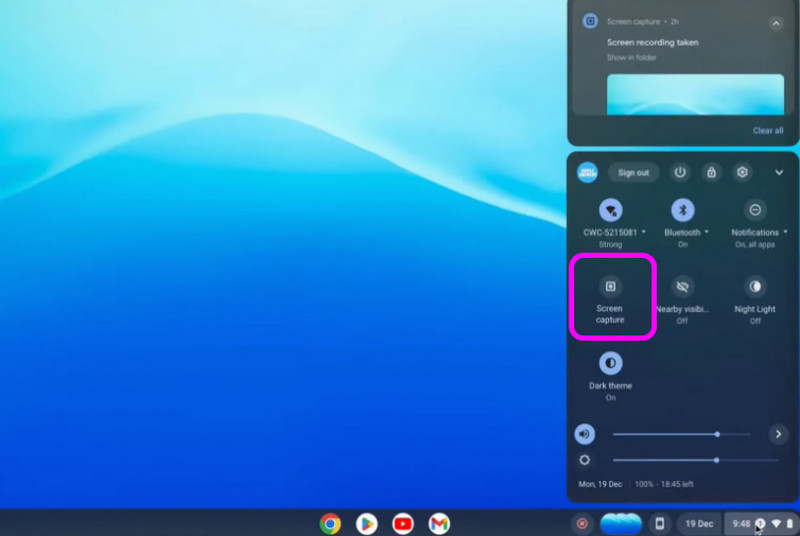
ขั้นตอนที่ 3คุณสามารถเลือกวิธีบันทึกวิดีโอที่สตรีมจาก แถบเครื่องมือคุณสามารถบันทึกทั้งหน้าจอหรือบางส่วนของหน้าจอได้ หากต้องการเริ่มกระบวนการบันทึก เพียงคลิกที่ใดก็ได้บนหน้าจอ จากนั้นกระบวนการบันทึกก็จะเริ่มต้นขึ้น
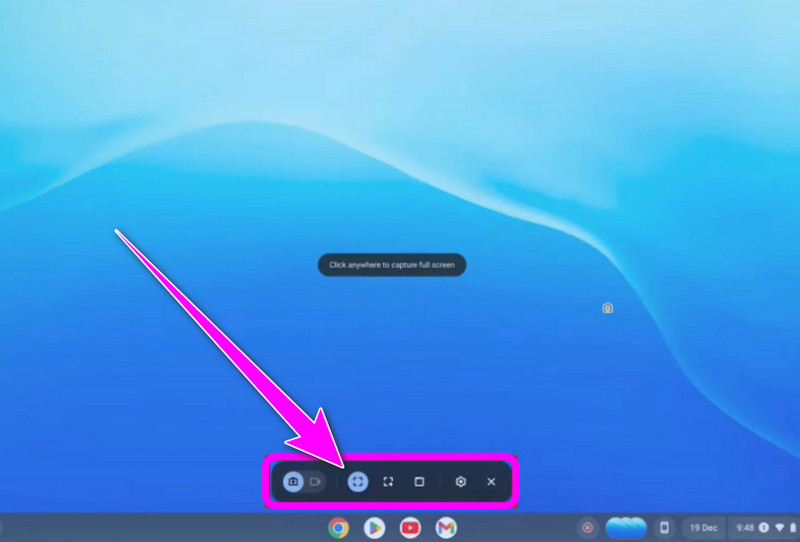
ส่วนที่ 3 วิธีที่ดีที่สุดในการบันทึกวิดีโอสตรีมโดยใช้ OBS
โอบีเอส เป็นเครื่องบันทึกวิดีโอที่สมบูรณ์แบบอีกเครื่องหนึ่งสำหรับการบันทึกวิดีโอที่คุณสตรีม โปรแกรมบันทึกหน้าจอโอเพ่นซอร์ส ช่วยให้คุณสามารถเข้าถึงฟังก์ชันทั้งหมดที่คุณต้องการเพื่อให้ได้ผลลัพธ์ที่สมบูรณ์แบบหลังจากกระบวนการนี้ คุณยังสามารถเพลิดเพลินกับการรับชมเนื้อหาได้เนื่องจากโปรแกรมสามารถช่วยให้คุณบันทึกวิดีโอที่บันทึกไว้ด้วยคุณภาพที่ยอดเยี่ยม นอกจากนั้น คุณยังสามารถบันทึกแท็บหรือหน้าต่างต่างๆ บนคอมพิวเตอร์ของคุณได้อีกด้วย ด้วยเหตุนี้ OBS จึงเป็นตัวเลือกที่ถูกต้อง ไม่ว่าคุณจะชอบบันทึกเนื้อหา/วิดีโอประเภทใดก็ตาม
นอกจากนี้ คุณยังสามารถบันทึกเสียงของวิดีโอได้อีกด้วย สิ่งที่คุณต้องทำคือเปิดไมโครโฟนและตัวเลือกเสียงของระบบเพื่อรับฟังเสียงทั้งหมดจากวิดีโอ ดังนั้น ลองใช้ซอฟต์แวร์ OBS เพื่อประสบการณ์การบันทึกวิดีโอที่น่าทึ่ง คุณสามารถตรวจสอบขั้นตอนด้านล่างเพื่อรับแนวคิดว่าคุณสามารถบันทึกวิดีโอสตรีมมิ่งได้อย่างไร
ขั้นตอนที่ 1ดาวน์โหลด OBS Studio บนคอมพิวเตอร์ของคุณและเปิดใช้งาน จากนั้นคลิก พลัส ลงชื่อด้านล่างจากอินเทอร์เฟซและเลือก การจับภาพการแสดงผล ตัวเลือกในการตั้งค่าวิดีโอสตรีมมิ่งที่คุณต้องการบันทึก
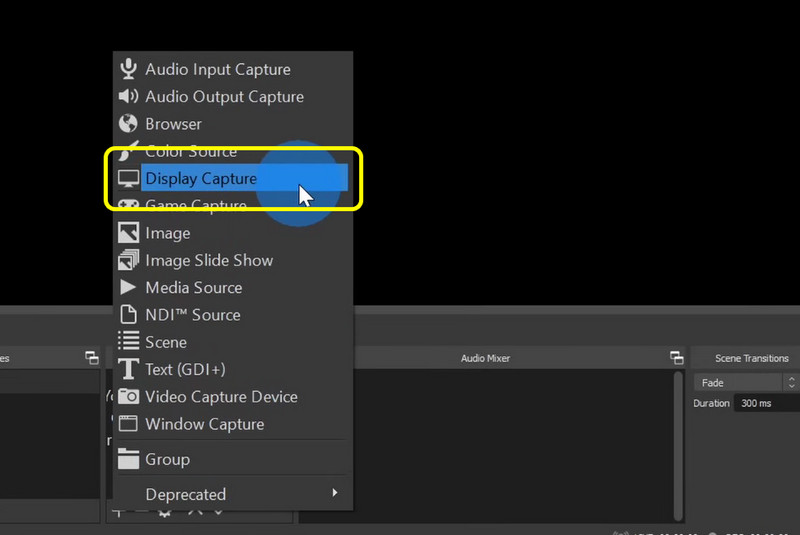
ขั้นตอนที่ 2หลังจากที่คุณตั้งค่าวิดีโอแล้ว คุณยังสามารถตรวจสอบเสียงจาก เครื่องผสมเสียง ส่วน ทดสอบเสียงและให้แน่ใจว่าเปิดอยู่

ขั้นตอนที่ 3หากทุกอย่างพร้อมแล้ว คุณสามารถเริ่มบันทึกวิดีโอได้โดยกดปุ่ม เริ่มบันทึก ตัวเลือกจากอินเทอร์เฟซด้านขวา เมื่อบันทึกเสร็จแล้ว ให้คลิก หยุดการบันทึก ปุ่มและบันทึกวิดีโอที่บันทึกไว้
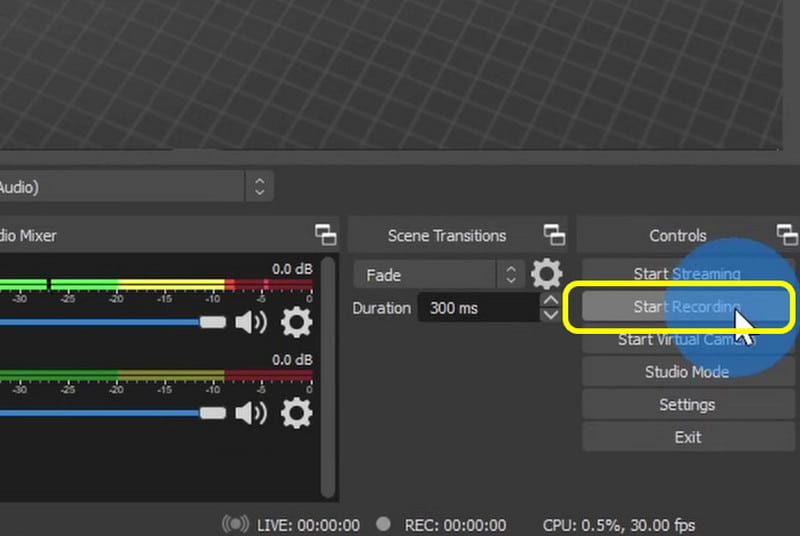
ส่วนที่ 4 วิธีการบันทึกวิดีโอแบบสตรีมออนไลน์
หากคุณกำลังมองหา เครื่องบันทึกหน้าจอออนไลน์ที่ดีที่สุด หากต้องการบันทึกวิดีโอที่สตรีม คุณสามารถใช้ คลิดิโอด้วยเครื่องบันทึกวิดีโอบนเว็บนี้ คุณสามารถบันทึกวิดีโอที่สตรีมบนหน้าจอของคุณได้อย่างมีประสิทธิภาพ เราชอบที่อินเทอร์เฟซนั้นเรียบง่าย ช่วยให้คุณทำงานให้เสร็จได้โดยไม่มีปัญหาใดๆ หลังจากบันทึกแล้ว คุณยังสามารถปรับปรุงวิดีโอในแบบที่คุณต้องการได้อีกด้วย เครื่องมือนี้มีเครื่องมือแก้ไขพื้นฐาน เช่น เครื่องตัด แต่งสีวิดีโอ และอื่นๆ อีกมากมาย ด้วยเหตุนี้ Clideo จึงเป็นเครื่องมือบันทึกและตัดต่อวิดีโอที่ยอดเยี่ยม ดังนั้น โปรดดูวิธีการด้านล่างและเรียนรู้วิธีการจับภาพและบันทึกวิดีโอสตรีมมิ่ง
ขั้นตอนที่ 1เปิด คลิดิโอ บนเบราว์เซอร์ของคุณ จากนั้นจากอินเทอร์เฟซหลัก ให้ดำเนินการต่อไป บันทึก > หน้าจอ ตัวเลือก หลังจากนั้นหน้าเว็บอื่นจะโหลดบนหน้าจอของคุณ
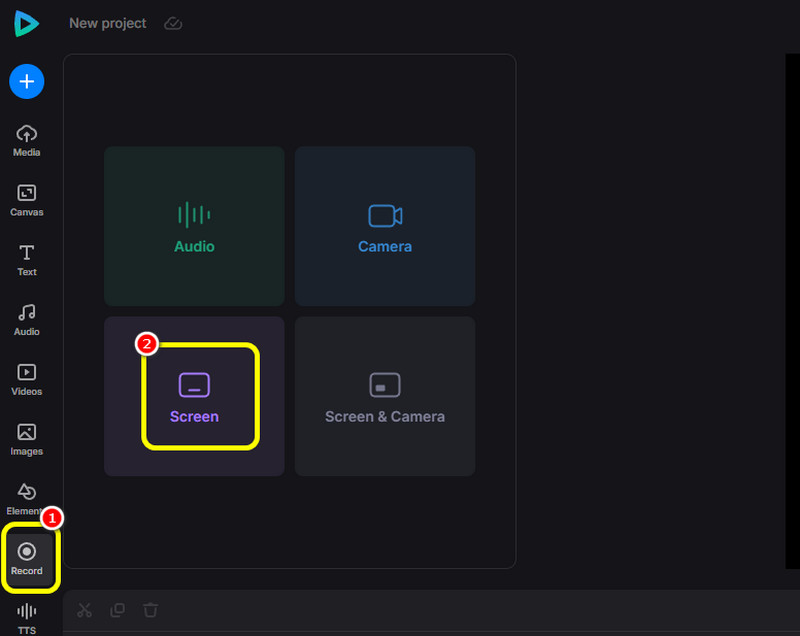
ขั้นตอนที่ 2หลังจากนั้นให้คลิกที่ สีแดง และเลือกวิดีโอสตรีมที่คุณต้องการบันทึก จากนั้นระบบจะบันทึกวิดีโอโดยอัตโนมัติ
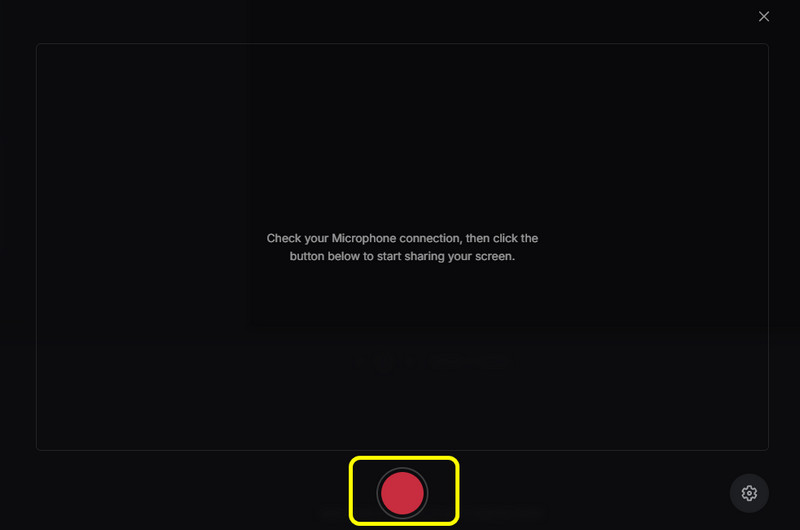
ขั้นตอนที่ 3หากคุณต้องการเสร็จสิ้นกระบวนการบันทึก คุณสามารถกด หยุด ปุ่ม จากนั้นมันจะแสดงวิดีโอที่บันทึกไว้ภายในไม่กี่วินาที
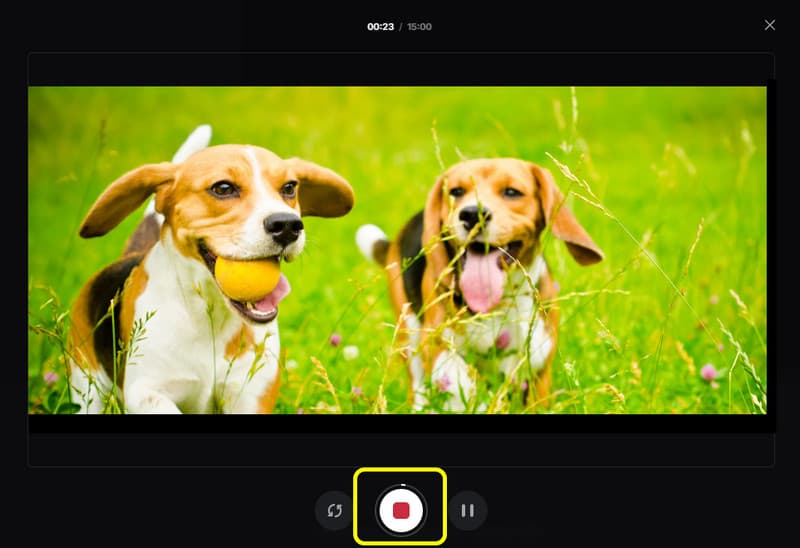
ขั้นตอนที่ 4สุดท้ายให้คลิกที่ เพิ่มในไทมไลน์ ตัวเลือกในการแทรกวิดีโอที่บันทึกไว้ลงในไทม์ไลน์ของคุณ จากนั้นคุณสามารถบันทึกวิดีโอขั้นสุดท้ายของคุณได้แล้ว
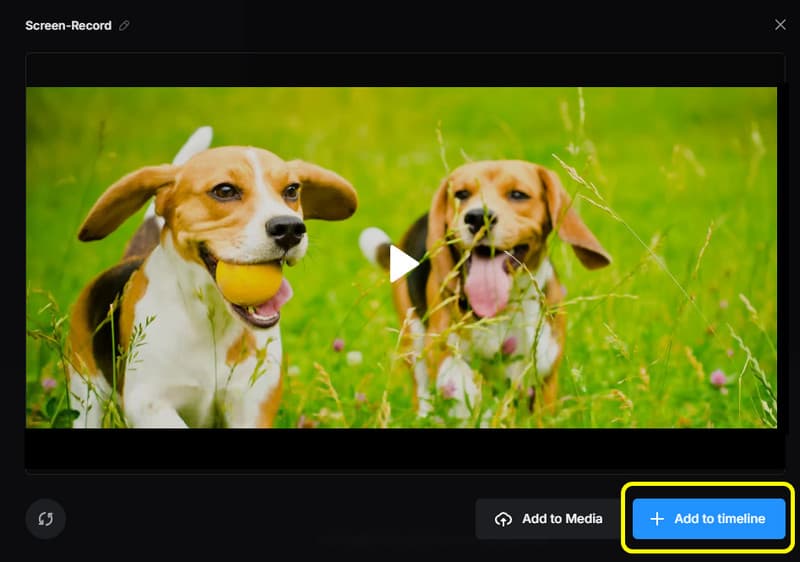
คุณสามารถรับข้อมูลทั้งหมดจากโพสต์นี้เพื่อเรียนรู้ วิธีการบันทึกวิดีโอสตรีมมิ่ง สมบูรณ์แบบ นอกจากนี้ หากคุณต้องการวิธีที่ดีที่สุดในการบันทึกวิดีโอพร้อมเพลิดเพลินไปกับอินเทอร์เฟซที่เรียบง่ายและคุณภาพที่ยอดเยี่ยม ให้ใช้ AVAide Screen Recorder ซึ่งมีฟังก์ชันที่เป็นประโยชน์ทั้งหมดที่คุณต้องการเพื่อให้ได้ผลลัพธ์ตามต้องการ
บันทึกหน้าจอ เสียง เว็บแคม การเล่นเกม การประชุมออนไลน์ ตลอดจนหน้าจอ iPhone/Android บนคอมพิวเตอร์ของคุณ




