สำหรับเกมเมอร์มือใหม่ ต้องใช้หลักฐานบันทึกเพื่อชัยชนะจึงจะใช้ประโยชน์ได้ เพราะคุณจะว่าคนอื่นว่าดีโดยไม่มีหลักฐานได้อย่างไร จริงไหม? และมันไม่ดีเลยที่จะคิดว่าการพัฒนาเทคโนโลยีเกมนั้นรุนแรงแค่ไหน? เช่นเดียวกับ Super Mario ที่เราเคยเล่นบนคอมพิวเตอร์ของครอบครัวไปจนถึงคอนโซลเกมขั้นสูงที่เรามีในปัจจุบันเช่น PS4 และอื่น ๆ ไม่ใช่แค่นั้น เพราะตั้งแต่มีการเปิดตัวอุตสาหกรรมบล็อก ผู้คนจำนวนมาก แม้กระทั่งคนที่ไม่ได้เป็นแฟนเกม ก็เริ่มรักการเล่นเกมเพียงเพราะเนื้อหาวิดีโอ
ด้วยเหตุผลนี้ เราเขียนบทความนี้เพื่ออธิบายแนวทางปฏิบัติที่คุณสามารถปฏิบัติตามได้ในฐานะหนึ่งในแนวทางแก้ไขที่เป็นประโยชน์สำหรับเรื่องประเภทนี้ วิธีบันทึกการเล่นเกมบน PS4. ดังนั้น เราคาดหวังความสนใจและความร่วมมืออย่างเต็มที่จากคุณในขณะที่อ่านข้อมูลด้านล่าง
ส่วนที่ 1 วิธีที่ดีที่สุดในการบันทึกการเล่นเกมบน PS4 โดยไม่ต้องใช้การ์ดจับภาพ
เรามีวิธีที่ดีที่สุดและได้รับการพิสูจน์แล้วในการบันทึกการเล่นเกมบนคอนโซลเกมต่างๆ เช่น PS4 เดอะ โปรแกรมบันทึกหน้าจอ AVAide เป็นซอฟต์แวร์เดสก์ท็อปที่ให้ความสำคัญกับการบันทึกการเล่นเกม นอกเหนือจากหน้าจอ เสียง และวิดีโอ จึงเป็นเหตุผลว่าทำไมหลายคนที่ยังมีงบประมาณจำกัดในการซื้อการ์ดจับภาพจึงต้องพึ่งพาซอฟต์แวร์เดสก์ท็อปเช่น AVAide Screen Recorder นี้ ทำไมไม่ เครื่องมือบันทึกนี้สามารถใช้ร่วมกับการบันทึกหลายประเภทและรองรับการแก้ไขและแชร์คลิปบันทึกไปยังไซต์ต่างๆ นอกจากนี้ หากคุณเพิ่งสำรวจการตั้งค่ามากมายของซอฟต์แวร์นี้ คุณจะยินดีที่ได้รู้ว่าซอฟต์แวร์นี้ครอบคลุมเพียงใด จินตนาการ? มีตัวเลือกมากมายในการบันทึก เอาต์พุต เสียง กล้อง เมาส์ ปุ่มลัด และอื่นๆ
- เครื่องบันทึกหน้าจอที่จับภาพการเล่นเกมของคุณในหน้าต่างแบบเต็มหรือแบบกำหนดเอง
- เครื่องบันทึกเว็บแคมที่ให้คุณบันทึกการเล่นเกมของคุณในโหมดภาพซ้อนภาพ
- ไมค์ตัดเสียงรบกวนที่ช่วยให้คุณบันทึกเสียงได้ด้วยเสียงพากย์ที่ชัดเจนและชัดเจน
- สแน็ปช็อตเพื่อแคปหน้าจอการเคลื่อนไหวอันน่าทึ่งของคุณในเกม
- ปรับแต่งเพื่อปรับปรุงและแบ่งปันคลิปบันทึกของคุณไปยังเว็บไซต์ยอดนิยมเจ็ดแห่งอย่างรวดเร็ว
- บันทึกการเล่นเกมของคุณแบบไม่สูญเสียข้อมูลและ 60 fps
วิธีบันทึกการเล่นเกมบน PS4 ด้วย AVAide Screen Recorder
ขั้นตอนที่ 1รับ ซอฟต์แวร์บันทึกเกม บนเดสก์ท็อป แล็ปท็อป หรือ Mac PC ของคุณโดยกดปุ่มดาวน์โหลดด้านบน จากนั้นเปิดเกม PS4 ที่คุณกำลังจะเล่นเพื่อบันทึก โปรดทราบว่าเราถือว่าคุณได้เชื่อมต่อเกมผ่าน screencast remote play กับพีซีของคุณแล้ว จากนั้น เปิดซอฟต์แวร์ และเลือก เครื่องอัดวีดีโอ ตัวเลือก.
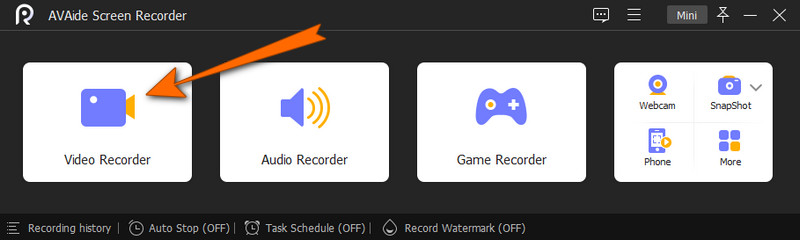
ขั้นตอนที่ 2ตอนนี้ตัดสินใจว่าจะใช้จอแสดงผลแบบเต็มหรือแบบกำหนดเองเมื่อคุณไปถึงหน้าต่างถัดไป นอกจากนี้คุณยังสามารถตัดสินใจปรับ ระบบเสียงและไมโครโฟน ตามความชอบของคุณ เมื่อคุณได้การตั้งค่าที่ต้องการแล้ว ให้กด REC ปุ่มเพื่อเริ่มการบันทึก
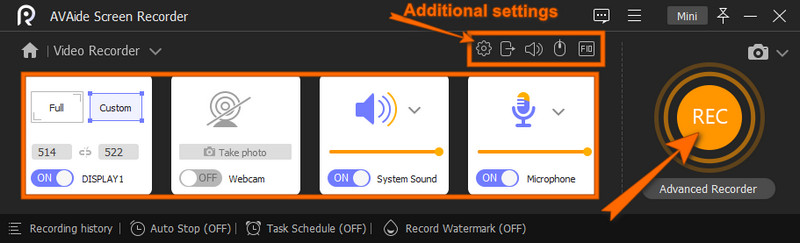
ขั้นตอนที่ 3ในขณะที่การบันทึกกำลังดำเนินอยู่ แถบลอยจะแสดงกับคุณ คุณสามารถหยุดการบันทึกได้จากแถบนั้น และเมื่อคุณทำเช่นนั้น เครื่องมือจะนำคุณไปยังหน้าต่างการส่งออก บนหน้าต่าง คุณสามารถปรับแต่งคลิปได้ มิฉะนั้นให้กด ส่งออก ปุ่มเพื่อบันทึก
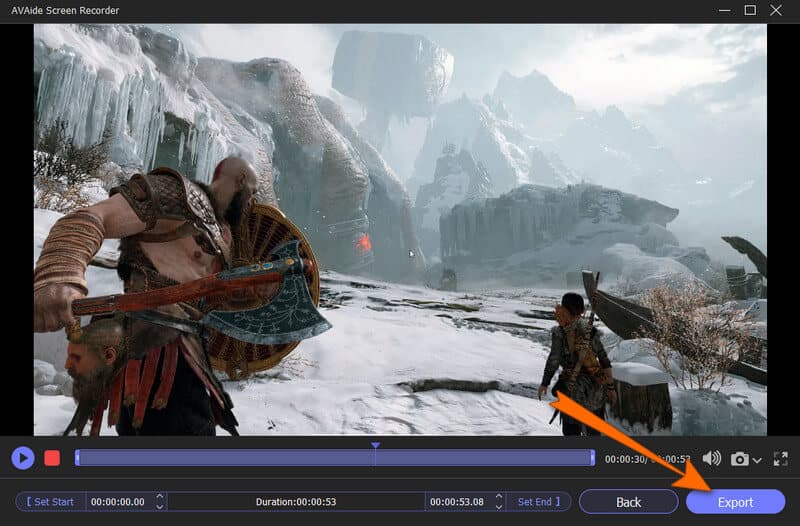
ขั้นตอนที่ 4หลังจากที่คุณเสร็จสิ้นขั้นตอนการส่งออกแล้ว เครื่องมือจะนำคุณไปยังหน้าต่างประวัติการบันทึก จากตรงนั้น คุณสามารถแก้ไขและแชร์คลิปของคุณได้อย่างรวดเร็ว
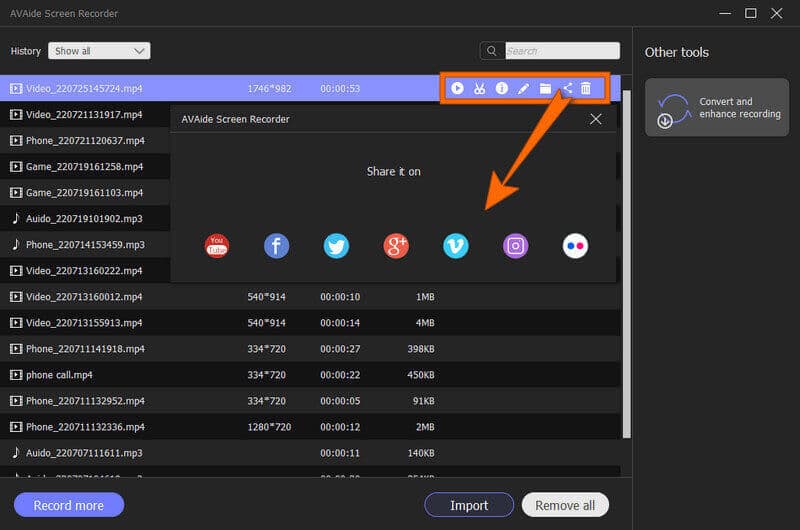
นอกเหนือจากการบันทึกการเล่นเกมแล้วยังช่วยให้คุณ บันทึกเสียงบน Mac, จับสาย iPhone, สกรีนแคสต์บน Samsung, และอื่น ๆ.
ส่วนที่ 2 วิธีบันทึกการเล่นเกมบน PS4 ด้วยเครื่องบันทึกในตัว
หลายคนไม่ทราบว่า PS4 มีเครื่องบันทึกการเล่นเกมในตัว อย่างไรก็ตาม เครื่องบันทึกสามารถบันทึกช่วงเวลาเริ่มต้นได้เพียง 30 วินาทีและสูงสุดไม่เกิน 60 นาทีผ่านการตั้งค่าอย่างละเอียด นอกจากนี้ การดำเนินการยังธรรมดาและเรียบง่ายเกินไป และข้อบกพร่องบางอย่างก็หลีกเลี่ยงไม่ได้ ในทางกลับกัน สำหรับบางคนที่ไม่ใส่ใจกับข้อบกพร่องที่กล่าวมา เครื่องมือในตัวนี้อาจยังเป็นตัวช่วยที่ดีสำหรับพวกเขา ดังนั้น ต่อไปนี้คือคำแนะนำเกี่ยวกับวิธีจับภาพการเล่นเกมพร้อมแนวทางการปรับความยาวของวิดีโอ
ขั้นตอนที่ 1เปิด PS4 ของคุณและกดปุ่ม แบ่งปัน ปุ่ม. หลังจากนั้นคลิก การแบ่งปันและการออกอากาศ ตัวเลือกและเลือก ความยาวของคลิปวิดีโอ การเลือกเพื่อดูตัวเลือกระยะเวลา เลือกระยะเวลาที่คุณต้องการบันทึก จากนั้นกดปุ่ม X ปุ่มเพื่อเข้าสู่

ขั้นตอนที่ 2หลังจากนั้น คุณสามารถเริ่มเล่นเกมที่คุณเลือกได้ จากนั้นในการบันทึกการเล่นเกมของคุณ คุณต้องกดสองครั้งที่ แบ่งปัน ปุ่มและการบันทึกจะเริ่มขึ้นทันที

ขั้นตอนที่ 3หากต้องการดูบันทึกของคุณหลังจากนั้น ให้เข้าไปที่ เมนูหลัก บน PS4 ของคุณ จากนั้นคุณจะพบคลิปที่บันทึกไว้ใน จับภาพแกลเลอรี่.

ส่วนที่ 3 วิธีหยุด แก้ไข และแชร์คลิปบันทึกบน PS4
สำหรับบางท่านที่ต้องการทราบวิธีหยุดการบันทึกการเล่นเกมบน PS4 คุณต้องให้ความสำคัญกับส่วนนี้ ตามที่กล่าวไว้ข้างต้น เกมคอนโซลมีระยะเวลาเริ่มต้นในการจับภาพการเล่นเกม และจะหยุดโดยอัตโนมัติเมื่อถึงเวลาสิ้นสุดที่คุณเลือก
ดังนั้น คุณสามารถกดปุ่มแชร์ซ้ำสองครั้งเพื่อหยุดการบันทึกในช่วงกลางของระยะเวลา นอกจากนี้ คุณสามารถทำตามขั้นตอนด้านล่างเพื่อแก้ไขและแบ่งปันคลิปที่บันทึกไว้
ขั้นตอนที่ 1ใน จับภาพแกลเลอรี่เลือกและไฮไลท์คลิปที่คุณต้องการแก้ไขและแชร์ ตอนนี้คลิก เมนูตัวเลือก การเลือก หลังจากนั้น ให้เริ่มตัดต่อคลิปด้วยการตัดแต่งและอีกมากมาย

ขั้นตอนที่ 2หลังจากแก้ไขวิดีโอแล้ว คุณสามารถกด อัปโหลดคลิปวิดีโอ ตัวเลือกในการบันทึกคลิป จากนั้นให้กดปุ่ม แบ่งปัน ปุ่มหนึ่งครั้งเพื่อแชร์คลิปวิดีโอไปยังบัญชีโซเชียลมีเดียของคุณ

บันทึก: PS4 สามารถแบ่งปันคลิปที่คุณบันทึกไว้ไปยังไซต์โซเชียลมีเดียเพียงสองไซต์เท่านั้น: Twitter และ Youtube


![]() โปรแกรมบันทึกหน้าจอ AVAide
โปรแกรมบันทึกหน้าจอ AVAide
บันทึกหน้าจอ เสียง เว็บแคม การเล่นเกม การประชุมออนไลน์ ตลอดจนหน้าจอ iPhone/Android บนคอมพิวเตอร์ของคุณ
ส่วนที่ 4 คำถามที่พบบ่อยเกี่ยวกับการบันทึกการเล่นเกม PS4
การบันทึกการเล่นเกมใน PS4 อนุญาตให้ใช้เสียงหรือไม่
ใช่. การปรับการตั้งค่าบางอย่างบน PS4 ช่วยให้คุณบันทึกได้แม้กระทั่งเสียงของการเล่นเกมของคุณ
เหตุใด PS4 ของฉันจึงหยุดการบันทึกโดยอัตโนมัติ
เป็นเพราะ PS4 จับภาพภายในระยะเวลาที่กำหนดเท่านั้น หากคุณต้องการยืดระยะเวลา ให้ปรับความยาววิดีโอเป็น 60 นาทีหรือตามที่คุณต้องการ
ฉันขอเอาต์พุตคุณภาพสูงจากการบันทึก PS4 ได้ไหม
คุณสามารถมีเอาต์พุตคุณภาพสูงจากการบันทึก PS4 หากคุณใช้การ์ดจับภาพ เนื่องจากการใช้การ์ดแคปเจอร์จะทำให้คุณมีตัวเลือกในการปรับแต่งคุณภาพของเอาต์พุต
คุณได้เห็นวิธีการบันทึกการเล่นเกมที่เรียบง่ายและจำเป็นบน PS4 เนื่องจากบทความนี้ได้มอบวิธีแก้ปัญหาที่ง่ายและมีประสิทธิภาพที่สุดในการบันทึกการเล่นเกมของคุณ ตอนนี้คุณจึงสามารถสร้างและแบ่งปันช่วงเวลาแห่งชัยชนะของคุณกับเพื่อนๆ ของคุณได้
บันทึกหน้าจอ เสียง เว็บแคม การเล่นเกม การประชุมออนไลน์ ตลอดจนหน้าจอ iPhone/Android บนคอมพิวเตอร์ของคุณ
บันทึกหน้าจอและวิดีโอ
- บันทึกหน้าจอบน Mac
- บันทึกหน้าจอบน Windows
- บันทึกหน้าจอบน iPhone
- บันทึกเสียงบน iPhone
- บันทึกรายการทีวีโดยไม่มี DVR
- บันทึกหน้าจอ Snapchat บน iPhone และ Android
- บันทึกการโทรแบบ FaceTime
- วิธีใช้ VLC เพื่อบันทึกหน้าจอ
- แก้ไขรหัสข้อผิดพลาดของ Amazon 1060
- แก้ไข OBS Window Capture Black
- วิธีสร้าง PowerPoint ให้เป็นวิดีโอ [บทช่วยสอนที่สมบูรณ์]
- วิธีทำวิดีโอการสอน: การเตรียมการและแนวทางปฏิบัติ
- วิธีบันทึกหน้าจอพร้อมเสียงใน iOS 15 และใหม่กว่า
- วิธีสกรีนบันทึกบน TikTok: โซลูชันเดสก์ท็อปและมือถือ
- วิธีสกรีนบันทึกบน Samsung ใน 2 วิธีที่ได้รับการพิสูจน์แล้ว [แก้ไขแล้ว]
- วิธีบันทึกการเล่นเกมบน PS4 โดยไม่ต้องใช้การ์ดจับภาพ
- วิธีบันทึกการเล่นเกมบน Xbox One [บทช่วยสอนฉบับเต็ม]
- รีวิวเครื่องบันทึกเกม Loilo






 ดาวน์โหลดอย่างปลอดภัย
ดาวน์โหลดอย่างปลอดภัย


