Macbook ของ Apple เป็นหนึ่งในแล็ปท็อปที่มีคนใช้มากที่สุดทั่วโลก นี่เป็นเพราะ MacBooks นั้นลื่นไหลและตอบสนองการใช้งานได้ดีกว่ารุ่นอื่นๆ โดยไม่คำนึงถึงราคา หลายคนเห็นว่าพวกเขาซื้อ MacBook เป็นของตัวเอง โดยเฉพาะอย่างยิ่งหากพวกเขาสามารถจ่ายได้ ในขณะเดียวกัน เราได้รับคำถามเกี่ยวกับ ภาพหน้าจอบน Mac ไม่ทำงานและนี่เป็นหัวข้อที่ค่อนข้างสำคัญเนื่องจากการจับภาพหน้าจอมีความสำคัญมากในปัจจุบัน ด้วยเหตุผลนี้ เราจึงได้ตัดสินใจที่จะให้แนวทางที่ดีที่สุดในการแก้ไขปัญหานี้ เรายินดีเป็นอย่างยิ่งที่จะช่วยเหลือคนเช่นคุณเกี่ยวกับปัญหาประเภทนี้ เนื่องจากเราทราบความจริงแล้วว่าเป็นทางออกที่ดีที่สุดสำหรับปัญหาดังกล่าว ดังนั้น โดยไม่ต้องลาก่อน มาเริ่มกันเลยดีกว่า
ส่วนที่ 1 เหตุใดภาพหน้าจอของ Mac ของฉันจึงไม่ทำงาน
มีเหตุผลมากมายที่ทำให้ภาพหน้าจอบน Mac ไม่ทำงาน เหตุการณ์ที่โชคร้ายนี้อาจเกิดขึ้นได้ไม่เฉพาะกับ Mac เท่านั้น แต่ยังเกิดกับแล็ปท็อปหรืออุปกรณ์คอมพิวเตอร์อื่นๆ ด้วย สิ่งนี้มาจากปัญหาต้นตออย่างแน่นอน และมีการระบุปัญหาที่เป็นไปได้บางประการดังนี้
ปุ่มลัดที่ไม่ตอบสนอง
ในการจับภาพหน้าจอบน Mac คุณจะต้องกดคีย์ผสม สาเหตุหลักประการหนึ่งที่ภาพหน้าจอไม่ทำงานเป็นเพราะปุ่มที่ไม่ตอบสนอง นี่เป็นเรื่องปกติเมื่อใช้ Mac เป็นเวลานาน
ปุ่มลัดที่ไม่ตอบสนอง
ในการจับภาพหน้าจอบน Mac คุณจะต้องกดคีย์ผสม สาเหตุหลักประการหนึ่งที่ภาพหน้าจอไม่ทำงานเป็นเพราะปุ่มที่ไม่ตอบสนอง นี่เป็นเรื่องปกติเมื่อใช้ Mac เป็นเวลานาน
macOS ที่ล้าสมัย
คุณอาจต้องการตรวจสอบอีกครั้งว่าคุณใช้ macOS ที่อัปเดตแล้วหรือไม่ เนื่องจากการล้าสมัยอาจทำให้แอปพลิเคชั่นและเครื่องมือมัลติฟังก์ชั่น นี่เป็นหนึ่งในสาเหตุที่คุณไม่สามารถจับภาพหน้าจอบน Mac
ข้อบกพร่องและไวรัส
นี่อาจเป็นหนึ่งในปัญหาที่ชัดเจนที่ผู้ใช้พบกับการทำงานผิดพลาดของแอพ ข้อบกพร่องและไวรัสสามารถขัดขวางหรือหยุดไม่ให้ Mac ทำงานได้ดี นี่เป็นสถานการณ์ที่ลำบากที่สุดที่อาจเกิดขึ้น ดังนั้นควรตรวจสอบและสแกนคอมพิวเตอร์ของคุณเสมอ
ปลายทางภาพหน้าจอที่แก้ไข
คุณอาจต้องการตรวจสอบปลายทางของโฟลเดอร์ของภาพหน้าจอ ปลายทางของโฟลเดอร์ที่เปลี่ยนแปลงอาจทำให้ผู้ใช้ไม่พบผลลัพธ์ ซึ่งสรุปได้ว่าเครื่องมือไม่ทำงาน
ส่วนที่ 2 วิธีแก้ไข Busted ภาพหน้าจอบน Mac
หลังจากระบุสาเหตุที่เป็นไปได้ว่าทำไมภาพหน้าจอไม่ทำงานบน Mac ตอนนี้เราสามารถระบุวิธีแก้ไขเบื้องต้นได้แล้ว นี่คือบางส่วนที่คุณสามารถนำไปใช้เพื่อแก้ไขปัญหาได้
1. ตรวจสอบแป้นพิมพ์ลัดของคุณว่ายังคงสอดคล้องกันหรือไม่
2. รีสตาร์ท MacBook ของคุณ โดยเฉพาะอย่างยิ่งหากคุณใช้งานมาหลายชั่วโมงแล้ว
3. อัปเดต macOS ของคุณ
4. ใช้โปรแกรมสแกนไวรัสและตรวจสอบ UI ของคุณอย่างรวดเร็ว
5. ค้นหาโฟลเดอร์ที่บันทึกไฟล์ใหม่ของคุณ
ส่วนที่ 3 วิธีที่เชื่อถือได้มากที่สุดในการแก้ปัญหาภาพหน้าจอทำงานผิดปกติบน Mac
แม้ว่าภาพหน้าจอในตัวของ Mac ของคุณจะใช้งานไม่ได้ แต่คุณก็ยังสามารถทำงานได้ดี เรามีโซลูชันที่น่าเชื่อถือที่สุดให้คุณใช้ที่นี่ โปรแกรมบันทึกหน้าจอ AVAide. เป็นหนึ่งในสิ่งที่ต้องการ เครื่องบันทึกหน้าจอ ในปีนี้ที่คุณต้องพิจารณาใช้เมื่อภาพหน้าจอของคุณบน Mac ไม่ทำงาน ซอฟต์แวร์ที่ยอดเยี่ยมพร้อมคุณสมบัติและประสิทธิภาพที่ยอดเยี่ยมบนเดสก์ท็อป Windows ได้ขยายศักยภาพบน macOS รวมถึงฟังก์ชั่นใน บันทึกเสียง, วิดีโอ, เกม, เว็บแคม และเครื่องมือจับภาพหน้าจอ และคุณลักษณะดังกล่าวไม่ได้เป็นเพียงเครื่องมือทั่วไปเท่านั้น เนื่องจากมีคุณสมบัติพิเศษเนื่องจากคุณภาพของผลงาน
ไม่เพียงแค่นั้น เพราะมันมาพร้อมกับอินเทอร์เฟซที่ประณีต หรูหรา และใช้งานง่ายที่ให้ความสง่างามในความเรียบง่าย ลองนึกภาพว่าแม้แต่ผู้ใช้ที่มีประสบการณ์เบื้องต้นในการบันทึกก็สามารถนำทางได้โดยไม่ต้องอาศัยความช่วยเหลือ เหลือเชื่อเหมือนเดิม มันให้คุณดาวน์โหลดและใช้งานได้ฟรีในขั้นต้นโดยไม่มีโฆษณาและลายน้ำที่บั๊ก! แต่แน่นอน เราแนะนำให้คุณลองใช้แผนแบบไม่จำกัดด้วยการซื้อใบอนุญาต เพื่อที่คุณจะสามารถเพลิดเพลินไปกับคุณสมบัติต่างๆ ได้มากขึ้นโดยไม่มีข้อจำกัด! ด้วย AVAide Screen Recorder นี้ ภาพหน้าจอที่ไม่ทำงานบน Mac จะไม่เป็นปัญหาอีกต่อไป ดังนั้นนี่คือบทช่วยสอนเกี่ยวกับวิธีที่คุณจะใช้
วิธีจับภาพหน้าจอโดยใช้ AVAide Screen Recorder บน Mac
ขั้นตอนที่ 1ดาวน์โหลดได้ฟรี
ดาวน์โหลดตัวบันทึกหน้าจอที่ยอดเยี่ยมนี้บน Mac ของคุณได้ฟรีและติดตั้งอย่างปลอดภัย ใช่ ติดตั้งได้อย่างปลอดภัยและไม่เป็นอันตรายต่อ Mac ของคุณ อันที่จริง มันมีการเร่งด้วยฮาร์ดแวร์ที่จะเป็นประโยชน์อย่างมากสำหรับอุปกรณ์ของคุณ
ขั้นตอนที่ 2เข้าสู่การจับภาพหน้าจอ
เปิดเครื่องบันทึก แล้วคลิก จับภาพหน้าจอ เครื่องมือบนอินเทอร์เฟซเรียบร้อยซึ่งอยู่ภายใต้ เครื่องบันทึกเว็บแคม.
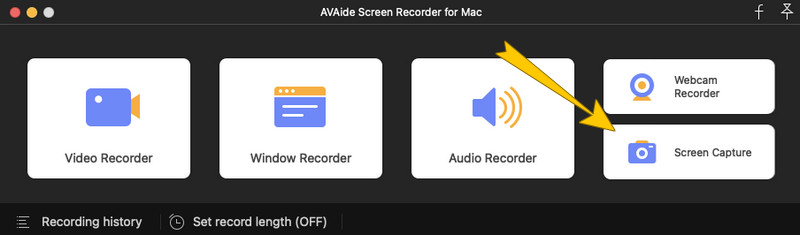
ขั้นตอนที่ 3เลือกภูมิภาค
จากนั้นแถบลากจะปรากฏขึ้นเพื่อให้คุณเลือกพื้นที่บนหน้าจอที่คุณต้องการจับภาพ ในส่วนนี้ เครื่องมือจะไม่จำกัดคุณ ดังนั้นปรับแต่งแถบได้อย่างอิสระตามที่คุณต้องการ หลังจากนั้น หน้าต่างลอยเล็กๆ ของเครื่องมือแก้ไขจะปรากฏขึ้นทันทีหลังจากเลือกภูมิภาค คุณสามารถแก้ไขหรือวาดองค์ประกอบที่จำเป็นให้กับภาพที่ถ่ายได้จากที่นั่น
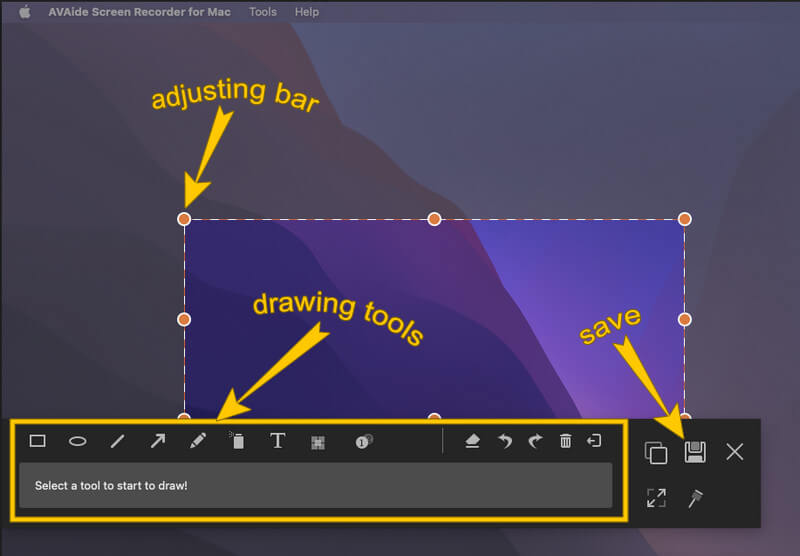
ขั้นตอนที่ 4หลังจากนั้นให้ส่งออกรูปภาพโดยกดปุ่ม บันทึก ไอคอนจากหน้าต่างลอย ต่อจากนั้น หน้าต่างการส่งออกจะปรากฏขึ้นซึ่งคุณสามารถแก้ไข สร้างชื่อของผลลัพธ์ และเลือกรูปแบบที่คุณต้องการ หลังจากนั้นให้คลิกที่ บันทึก เพื่อดำเนินการต่อ
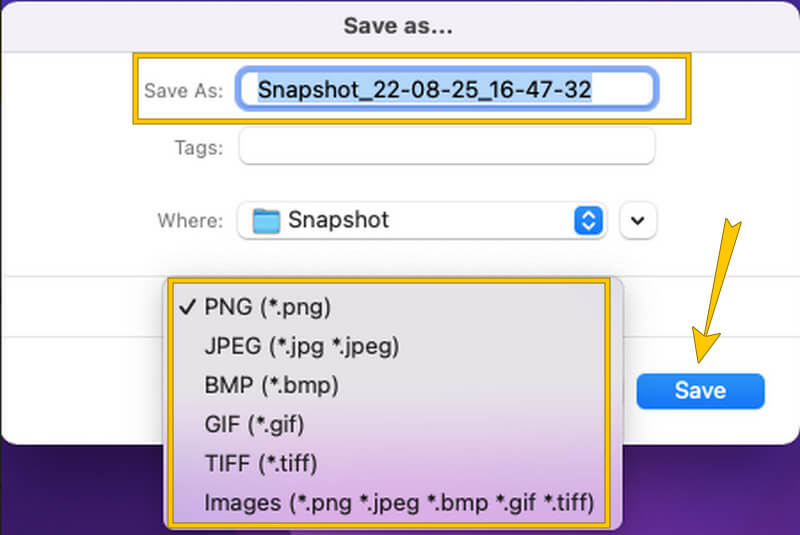


![]() โปรแกรมบันทึกหน้าจอ AVAide
โปรแกรมบันทึกหน้าจอ AVAide
บันทึกหน้าจอ เสียง เว็บแคม การเล่นเกม การประชุมออนไลน์ ตลอดจนหน้าจอ iPhone/Android บนคอมพิวเตอร์ของคุณ
ส่วนที่ 4 คำถามที่พบบ่อยเกี่ยวกับภาพหน้าจอบน Mac
ฉันสามารถแก้ไขภาพหน้าจอของฉันบน Mac ได้หรือไม่
ใช่คุณสามารถ. อย่างไรก็ตาม หากภาพหน้าจอของคุณบน mac ใช้งานไม่ได้ AVAide Screen Recorder จะให้เครื่องมือแก้ไขที่ยอดเยี่ยมแก่คุณ
ภาพหน้าจอในตัวบน Mac มีเอาต์พุตแบบไม่สูญเสียข้อมูลหรือไม่
เครื่องมือจับภาพหน้าจอในตัวของ Mac สร้างเอาต์พุตคุณภาพสูง แต่ก็ไม่สูญเสีย เป็นเพราะยังมีแนวโน้มว่าอาจส่งออกไฟล์ภาพในการแสดงผลคุณภาพต่ำ
ฉันจะหาไฟล์ที่จับภาพหน้าจอได้ที่ไหน
คุณสามารถค้นหาไฟล์ที่จับภาพหน้าจอได้ในที่เก็บข้อมูลของคุณหรือบน Finder
สรุปได้ว่าการถ่ายภาพหน้าจอเป็นกิจวัตรสำคัญที่ผู้คนทำกันในทุกวันนี้ ผ่านการจับภาพหน้าจอ เราสามารถแชร์รูปภาพที่น่ารัก บันทึกข้อความ และอื่นๆ กับเพื่อนของเราได้อย่างง่ายดาย ดังนั้น เรามาระมัดระวังกันมากขึ้นในการเลือกเครื่องมือจับภาพหน้าจอที่ดีที่สุด อย่าเพิ่งตัดสินในเครื่องมือในตัว สนใจซอฟต์แวร์ที่ดีที่สุดอื่น ๆ เช่น AVAide Screen Recorder
บันทึกหน้าจอ เสียง เว็บแคม การเล่นเกม การประชุมออนไลน์ ตลอดจนหน้าจอ iPhone/Android บนคอมพิวเตอร์ของคุณ






 ดาวน์โหลดอย่างปลอดภัย
ดาวน์โหลดอย่างปลอดภัย


