Wistia เป็นเว็บไซต์โฮสต์วิดีโออันดับหนึ่ง ช่วยให้ผู้ใช้สามารถดู แชร์ และนำเนื้อหาวิดีโอไปใช้ใหม่ได้แบบออฟไลน์ ไม่ว่าจะเป็นทรัพยากรวิดีโอเพื่อการตลาด การใช้เป็นสื่อการเรียนรู้ที่ส่งผลต่อการเรียนรู้ทางภาพ หรือเพียงแค่ผู้ใช้ทั่วไปที่ต้องการให้วิดีโอโปรดของคุณเข้าถึงได้ง่าย คุณจำเป็นต้องเรียนรู้วิธีใช้คุณสมบัติทั้งหมดที่ Wistia นำเสนอ เราจะแสดงคำแนะนำทีละขั้นตอนเกี่ยวกับวิธีการใช้ ดาวน์โหลดวิดีโอ Wistiaและในเวลาเดียวกัน เรายังจะนำเสนอวิธีทางเลือกอื่น ๆ สำหรับการบันทึกเนื้อหา นอกเหนือจากการดาวน์โหลดอีกด้วย
ส่วนที่ 1: คุณสามารถดาวน์โหลด Wistia Video โดยตรงได้หรือไม่?
เมื่อดาวน์โหลดวิดีโอจาก Wistia โปรดทราบว่าการแบ่งปันเนื้อหาถือเป็นสิ่งที่มีค่าและเคารพการคุ้มครองลิขสิทธิ์ เว็บไซต์โฮสต์วิดีโอส่วนใหญ่อนุญาตให้ผู้ใช้ดาวน์โหลดไฟล์โดยตรง อย่างไรก็ตาม Wistia นำเสนอฟังก์ชันการสตรีมและการฝังไฟล์มากกว่านั้นมาก ซึ่งบางครั้งอาจหมายความว่าผู้ใช้บางรายของคุณไม่สามารถดาวน์โหลดวิดีโอได้อย่างง่ายดาย ดังนั้น หากคุณเป็นเจ้าของวิดีโอหรือได้รับอนุญาตจากเจ้าของถาวร คุณสามารถดาวน์โหลดวิดีโอได้อย่างง่ายดายผ่านบัญชี Wistia ของคุณ เพียงแค่เข้าสู่ระบบ ไปที่แดชบอร์ดวิดีโอ เลือกวิดีโอ จากนั้นมองหาปุ่มดาวน์โหลด คุณต้องติดต่อเจ้าของเพื่อเข้าถึงหากคุณต้องการสำเนาวิดีโอของ Wistia แต่ไม่ได้เป็นเจ้าของ
นอกจากนี้ คุณยังสามารถใช้ Wistia เพื่อแบ่งปันและฝังวิดีโอบนเว็บไซต์หรือบล็อกโดยใช้รหัสฝังที่กำหนดไว้ หากบุคคลต้องการดูโดยไม่ต้องดาวน์โหลด โดยทั่วไป แม้ว่าจะมีเฉพาะเจ้าของและผู้ใช้ที่ได้รับอนุญาตเท่านั้นที่สามารถดาวน์โหลดโดยตรงได้ แต่การทราบถึงคู่มือนี้ถือเป็นการเคารพลิขสิทธิ์และยังช่วยให้คุณควบคุมเนื้อหาวิดีโอของคุณได้อย่างถูกต้องอีกด้วย
ส่วนที่ 2: วิธีดาวน์โหลด Wistia Video Wistia จากลิงก์ที่แชร์
Wistia ให้คุณเลือกแบ่งปันวิดีโอกับใครก็ได้ที่คุณต้องการผ่านลิงก์แชร์ ทำให้ผู้ชมสามารถดูเนื้อหาของคุณได้โดยไม่ต้องสร้างบัญชี คุณสามารถทำให้วิดีโอ Wistia ของคุณพร้อมให้ใครก็ได้ที่คุณต้องการดาวน์โหลดได้อย่างง่ายดายโดยทำตามขั้นตอนง่ายๆ เหล่านี้เพื่อดาวน์โหลดวิดีโอ Wistia จาก URL
ขั้นตอนที่ 1ขั้นแรก ให้ปิดความสามารถในการดาวน์โหลดวิดีโอของคุณ เมื่อต้องการทำเช่นนี้ ให้ไปที่แดชบอร์ด Wistia ของคุณแล้วเปิดโปรเจ็กต์ คลิก การอนุญาต เพื่อเปิด การตั้งค่าความเป็นส่วนตัวและการแชร์ หน้าต่างทางด้านซ้ายของหน้าจอของคุณ
ขั้นตอนที่ 2ไปที่การตั้งค่าความเป็นส่วนตัวและการแชร์ และตรวจสอบให้แน่ใจว่าไอคอนล็อคข้างโครงการของคุณเปิดให้ทุกคนเข้าถึงได้ ใครมีลิงค์บ้าง, มองหา ดาวน์โหลด กล่องในแถวนั้น อย่าลืมกด บันทึก ปุ่มสำหรับดำเนินการเปลี่ยนแปลงทั้งหมดเหล่านี้
ขั้นตอนที่ 3เมื่อคุณอนุญาตให้ดาวน์โหลดแล้ว เพียงแชร์ลิงก์นี้กับผู้ชมของคุณ ด้วยลิงก์นี้ ใครๆ ก็สามารถดาวน์โหลดไฟล์วิดีโอของคุณได้
ขั้นตอนที่ 4เมื่อผู้เยี่ยมชมต้องการดาวน์โหลดวิดีโอ พวกเขาจะต้องคัดลอก URL และเปิดในเบราว์เซอร์ จากนั้นควรย้ายไปที่ปุ่มสีน้ำเงินที่มีป้ายกำกับว่า การกระทำวิดีโอ. จากนั้นก็สามารถคลิก ดาวน์โหลดวิดีโอ.
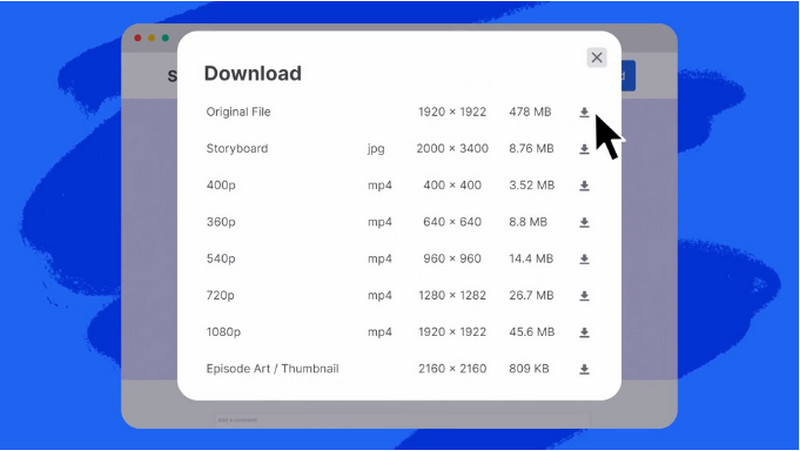
ต้องการเพิ่มหรือ แก้ไขข้อมูลเมตา MP4 ของไฟล์ที่คุณดาวน์โหลดมาหรือไม่ หากเป็นเช่นนั้น ให้ใช้ตัวแก้ไขข้อมูลเมตาเพื่อแก้ไขปัญหา
ส่วนที่ 3: วิธีดาวน์โหลด Wistia Video จากเครื่องเล่นที่ฝังไว้
เพิ่มวิดีโอ Wistia ลงในเว็บไซต์หรือบล็อกของคุณ ทำให้ผู้ชมสนใจมากขึ้นโดยอนุญาตให้ผู้ชมดาวน์โหลดวิดีโอของคุณโดยตรงจากเครื่องเล่นที่ฝังไว้ นี่คือวิธีดาวน์โหลดวิดีโอ Wistia ได้อย่างง่ายดายสำหรับกรณีนี้
ขั้นตอนที่ 1คุณต้องเปิดใช้งานตัวเลือกดาวน์โหลดก่อนที่ผู้ชมของคุณจะสามารถดาวน์โหลดวิดีโอได้ เมื่อต้องการทำเช่นนี้ ให้ไปที่แดชบอร์ด Wistia ของคุณ เลือก ปรับแต่ง จากเมนูทางด้านซ้ายแล้วเปิดวีดีโอ
ขั้นตอนที่ 2เลื่อนลงไปที่ แบ่งปัน แท็บ และคุณจะพบทางเลือกต่างๆ ที่คุณสามารถใช้ในการแชร์วิดีโอของคุณได้ รวมถึง ดาวน์โหลด. ตรวจสอบให้แน่ใจว่าคุณได้ทำเครื่องหมายในช่องกาเครื่องหมายข้างๆ ดาวน์โหลด เพื่ออนุญาตให้มีฟังก์ชันการทำงานนี้
ขั้นตอนที่ 3ติ๊กที่ การกำหนดค่า ลิงก์ถัดจากการดาวน์โหลด คุณสามารถเลือกเวอร์ชันวิดีโอที่คุณต้องการให้ผู้ชมดาวน์โหลด เช่น ต้นฉบับ, มาตรฐาน, และ ความคมชัดสูง. คลิก บันทึก เพื่อนำการแก้ไขที่คุณได้ทำไปใช้
ขั้นตอนที่ 4เมื่อผู้ชมของคุณดูวิดีโอที่คุณฝังไว้ พวกเขาจะเห็นโดยอัตโนมัติ แบ่งปัน ที่มุมขวาล่างของเครื่องเล่นวิดีโอ สิ่งที่ต้องทำคือคลิกปุ่มนั้น เลือก ดาวน์โหลดและพวกเขาก็พร้อมแล้ว!
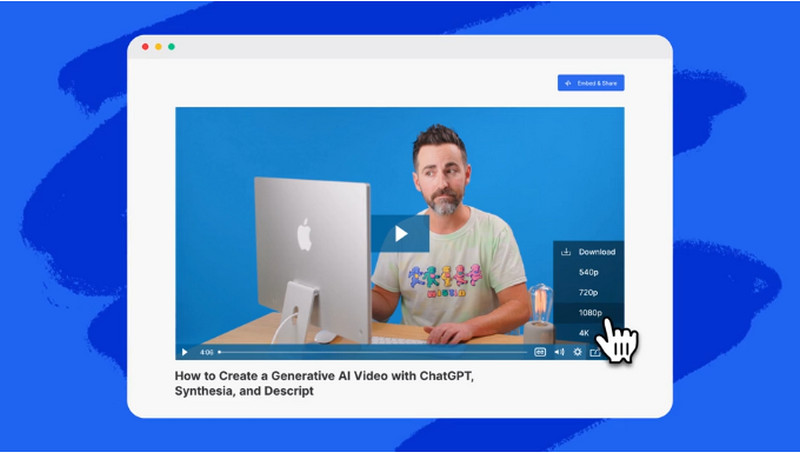
ส่วนที่ 4: จับภาพวิดีโอ Wistia เมื่อไม่สามารถดาวน์โหลดได้
หลังจากขออนุญาตแล้ว ปุ่มดาวน์โหลดวิดีโอ Wistia ยังใช้งานไม่ได้ใช่ไหม? โปรแกรมบันทึกหน้าจอ AVAide อยู่ที่นี่เพื่อช่วยเหลือคุณ แทนที่จะดาวน์โหลดวิดีโอ Wistia คุณสามารถใช้วิธีการอื่น: การบันทึกมัน ด้วยวิธีนี้ คุณสามารถบันทึกวิดีโอได้ทันทีในขณะที่รับชมแทนที่จะรอให้การดาวน์โหลดเสร็จสิ้น ที่นี่ คุณสามารถบันทึกวิดีโอและเสียงพร้อมกันได้ด้วยความแม่นยำสูงและผลลัพธ์ที่ชัดใส ไม่เพียงเท่านั้น มันจะไม่ทิ้งลายน้ำผลิตภัณฑ์ไว้บนผลลัพธ์สุดท้าย ทำให้คุณเพลิดเพลินกับวิดีโอที่บันทึกได้อย่างอิสระจากลายน้ำ ดังนั้น หากคุณได้ขออนุญาตจากเจ้าของแล้วแต่ต้องการความช่วยเหลือในการดาวน์โหลด ให้ทำตามขั้นตอนต่อไปนี้
ขั้นตอนที่ 1เริ่มต้นด้วยการดาวน์โหลดซอฟต์แวร์บนคอมพิวเตอร์ของคุณโดยคลิกเลือกเวอร์ชันที่เหมาะสมซึ่งมีอยู่ที่นี่ ขั้นตอนต่อไปคือการติดตั้งแพ็คเกจที่ดาวน์โหลดมา ทำการตั้งค่าด่วนที่จำเป็น และเริ่มต้นใช้งาน

ทดลองใช้ฟรี สำหรับ Windows 7 หรือใหม่กว่า
 ดาวน์โหลดอย่างปลอดภัย
ดาวน์โหลดอย่างปลอดภัย
ทดลองใช้ฟรี สำหรับ Mac OS X 10.13 หรือใหม่กว่า
 ดาวน์โหลดอย่างปลอดภัย
ดาวน์โหลดอย่างปลอดภัยขั้นตอนที่ 2คุณต้องกำหนดพื้นที่บันทึกให้ถูกต้องโดยปรับจุดเฟรมบนวิดีโอ Wisita ที่คุณต้องการบันทึก หากคุณต้องการบันทึกแบบเต็มหน้าจอ ให้คลิกปุ่มอื่น
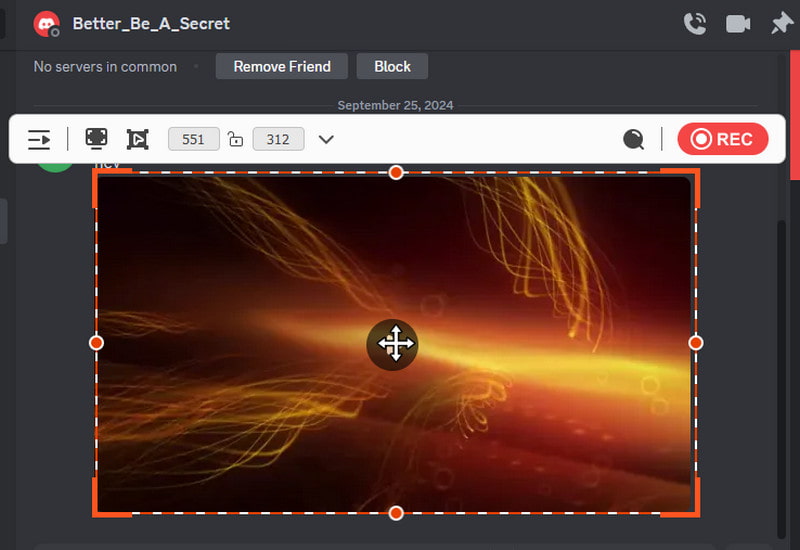
ขั้นตอนที่ 3หลังจากตั้งค่าแล้วให้เปิดใช้งาน ระบบเสียง ตัวเลือกในการบันทึกเสียงที่สร้างจากวิดีโอ ตัวเลือก: คุณสามารถเพิ่มไมโครโฟนและเว็บแคมลงในการบันทึกได้หากคุณต้องการ จากนั้นคลิก REC ปุ่มเพื่อเริ่มการบันทึกและการนับถอยหลังจะปรากฏขึ้น
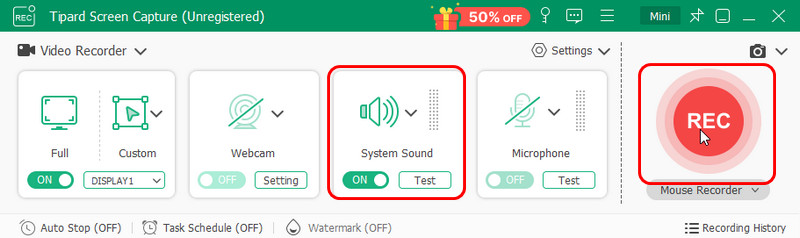
ขั้นตอนที่ 4เมื่อคุณต้องการหยุดบันทึกวิดีโอ Wistia ให้ทำเครื่องหมายที่ สี่เหลี่ยมสีแดง ปุ่ม หน้าต่างจะปรากฏขึ้นเพื่อให้คุณแก้ไขและส่งออกวิดีโอ Wistia ที่บันทึกไว้ไปยังคอมพิวเตอร์ของคุณ หลังจากนั้น คุณก็สามารถทำได้แล้ว ถ่ายโอนวิดีโอไปยังดีวีดี เพื่อให้คุณสามารถมีสำเนาวิดีโอ Wistia ในรูปแบบจริงได้
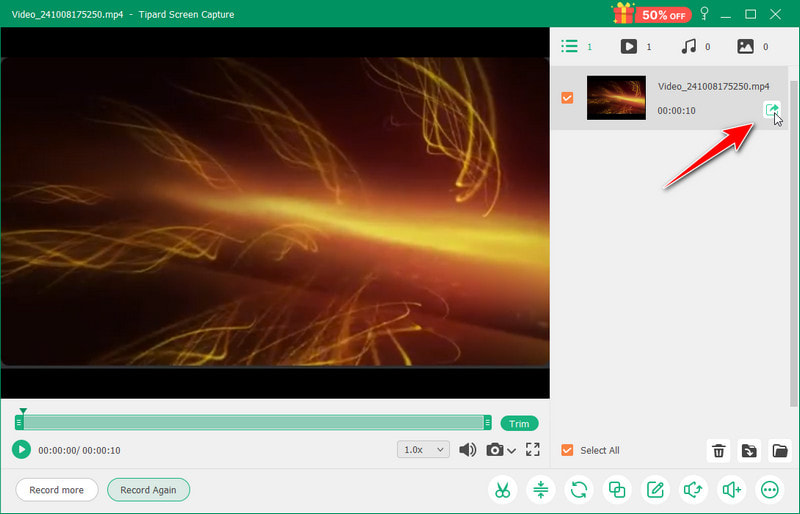
ง่ายใช่ไหม? การเรียนรู้ วิธีดาวน์โหลดวิดีโอ Wistia เป็นกระบวนการที่ราบรื่นโดยเฉพาะอย่างยิ่งหากคุณได้รับอนุญาตจากผู้สร้างหากมันไม่ใช่ของคุณ แต่ถ้ามันเป็นของคุณ คุณสามารถทำอะไรก็ได้ที่คุณต้องการโดยใช้บทช่วยสอนที่เราเพิ่มไว้ที่นี่ ดังนั้น หากการดาวน์โหลดไม่สามารถเลือกได้ เราขอแนะนำให้คุณบันทึกเป็นวิธีทางเลือกเพื่อบันทึกลงในพีซีของคุณได้เร็วขึ้นมาก ด้วยสิ่งนี้ คุณสามารถดูวิดีโอและบันทึกได้ในเวลาเดียวกัน เราหวังว่าบทความนี้จะช่วยแก้ปัญหาในการจัดการกระบวนการดาวน์โหลด Wistia ของคุณได้ แบ่งปันสิ่งนี้กับผู้อื่นเพื่อช่วยให้พวกเขาเข้าใจถึงวิธีการดำเนินการนี้
บันทึกหน้าจอ เสียง เว็บแคม การเล่นเกม การประชุมออนไลน์ ตลอดจนหน้าจอ iPhone/Android บนคอมพิวเตอร์ของคุณ




