คุณต้องการดาวน์โหลดวิดีโอที่คุณชื่นชอบไม่ว่าจะใช้เว็บไซต์ใดก็ตามหรือไม่? ในกรณีนั้น คุณต้องอ่านบทช่วยสอนนี้ โพสต์นี้สร้างขึ้นเพื่อสอนผู้ใช้ทุกคนถึงวิธีที่ดีที่สุดในการดาวน์โหลดวิดีโอต่างๆ บนเว็บไซต์ใดๆ ได้อย่างรวดเร็ว เราเสนอวิธีต่างๆ เช่น การดาวน์โหลดวิดีโอจากเบราว์เซอร์ การใช้ส่วนขยาย Chrome และอื่นๆ หากคุณต้องการรับข้อมูลทั้งหมดในครั้งเดียว มีเหตุผลที่คุณต้องเป็นส่วนหนึ่งของโพสต์นี้ อ่านบทช่วยสอนนี้เพื่อเรียนรู้วิธีที่ดีที่สุดในการดาวน์โหลดวิดีโอต่างๆ บนเว็บไซต์ใดๆ ได้อย่างรวดเร็ว ดาวน์โหลดวิดีโอจากเว็บไซต์ใด ๆ.
ส่วนที่ 1. ดาวน์โหลดวิดีโอจากเว็บไซต์ใด ๆ ด้วยโปรแกรมดาวน์โหลดออนไลน์
การใช้โปรแกรมดาวน์โหลดวิดีโอออนไลน์ฟรี
หากคุณต้องการดาวน์โหลดวิดีโอของคุณอย่างรวดเร็ว ให้ใช้ ดาวน์โหลดวิดีโอออนไลน์ฟรีเครื่องมือออนไลน์นี้ช่วยให้คุณดาวน์โหลดวิดีโอของคุณได้โดยแทรกลิงก์ ด้วยวิธีนี้ คุณสามารถดาวน์โหลดวิดีโอของคุณบนคอมพิวเตอร์ของคุณได้โดยไม่มีปัญหา ข้อดีคือ คุณสามารถนำทางฟังก์ชันทั้งหมดของเครื่องมือได้ เนื่องจาก UI ของเครื่องมือนั้นเข้าใจง่ายและตรงไปตรงมา นอกจากนี้ เครื่องมือนี้ยังช่วยให้คุณแก้ไขข้อมูลแท็กวิดีโอเพื่อเปลี่ยนพารามิเตอร์ทั้งหมดตามความต้องการของคุณ นอกจากนี้ คุณยังสามารถดาวน์โหลดวิดีโอจากเว็บไซต์ใดก็ได้ เช่น Dailymotion, YouTube, Facebook, Instagram และอื่นๆ ดังนั้น หากต้องการดาวน์โหลดวิดีโอใดๆ จากเว็บไซต์ โปรดดูขั้นตอนด้านล่าง
ขั้นตอนที่ 1ขั้นแรก ให้รับ URL วิดีโอที่คุณต้องการดาวน์โหลดจากเว็บไซต์ใดก็ได้ จากนั้นเข้าถึงโปรแกรมดาวน์โหลดวิดีโอออนไลน์ฟรี จากนั้นวางลิงก์วิดีโอจากกล่องข้อความแล้วคลิก ดาวน์โหลด.

ขั้นตอนที่ 2หน้าเว็บอื่นจะปรากฏบนหน้าจอของคุณ คุณสามารถแก้ไขชื่อไฟล์ ข้อมูลแท็ก และพารามิเตอร์อื่นๆ ได้ คลิก ดาวน์โหลด เพื่อบันทึกวิดีโอลงในคอมพิวเตอร์ของคุณทั้งหมด
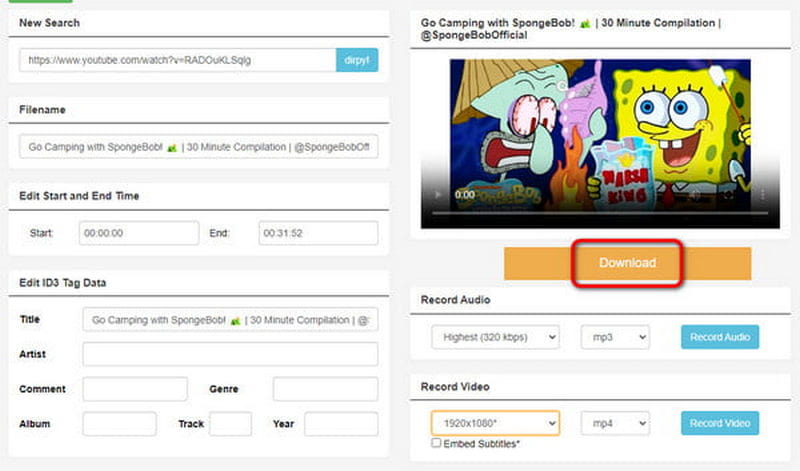
ดาวน์โหลดวิดีโอออนไลน์โดยใช้โปรแกรม Video Downloader
โปรแกรมดาวน์โหลดวิดีโอ เป็นเครื่องมือที่เชื่อถือได้อีกตัวหนึ่งที่สามารถช่วยคุณดาวน์โหลดวิดีโอจากเว็บไซต์ใดก็ได้ คุณสามารถพึ่งพาเครื่องมือนี้ได้เนื่องจากสามารถจัดการกับเว็บไซต์ต่างๆ ได้ โดยเฉพาะอย่างยิ่งเมื่อต้องดาวน์โหลดและคัดลอกลิงก์วิดีโอที่คุณต้องการดาวน์โหลด นอกจากนี้ยังมีวิธีง่ายๆ ในการดาวน์โหลดวิดีโอ ทำให้เหมาะสำหรับผู้ใช้ทุกคน ข้อเสียอย่างเดียวของเครื่องมือนี้คือบางครั้งเครื่องมือจะไม่ดาวน์โหลดวิดีโออย่างถูกต้อง โดยเฉพาะอย่างยิ่งเมื่อคุณมีการเชื่อมต่ออินเทอร์เน็ตที่ไม่ดี หากคุณต้องการลองใช้ความสามารถของเครื่องมือนี้ โปรดดูขั้นตอนด้านล่างเพื่อเรียนรู้วิธีดาวน์โหลดวิดีโอจากเว็บไซต์ใดก็ได้
ขั้นตอนที่ 1ไปที่เว็บไซต์ใดก็ได้แล้วคัดลอกลิงก์ไปยังวิดีโอ จากนั้นคุณสามารถดำเนินการตามขั้นตอนต่อไปนี้
ขั้นตอนที่ 2คลิก โปรแกรมดาวน์โหลดวิดีโอใด ๆ ฟังก์ชั่นจาก โปรแกรมดาวน์โหลดวิดีโอ หน้าเว็บไซต์หลัก หลังจากนั้นจะมีหน้าเว็บไซต์อื่นปรากฎบนหน้าจอของคุณ

ขั้นตอนที่ 3วางลิงก์วิดีโอที่คัดลอกมาลงในกล่องข้อความสำหรับขั้นตอนสุดท้าย จากนั้นคลิก ดาวน์โหลด ปุ่ม เมื่อคุณทำสิ่งนี้แล้ว วิดีโอก็จะอยู่ในอุปกรณ์ของคุณ
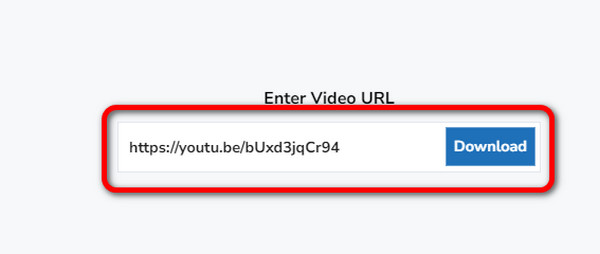
ส่วนที่ 2. ดาวน์โหลดวิดีโอจากเว็บไซต์ใด ๆ ที่มีส่วนขยาย Chrome
การดาวน์โหลดวิดีโอโดยใช้ส่วนขยาย Video Downloader Plus
NS โปรแกรมดาวน์โหลดวิดีโอพลัส เป็นส่วนเสริม Chrome ที่ดีที่สุดอย่างหนึ่งที่คุณอาจได้รับสำหรับการดาวน์โหลดวิดีโอจากเว็บไซต์ใดๆ เครื่องมือนี้ใช้งานง่ายและฟรี ซึ่งทำให้เป็นเครื่องมือดาวน์โหลดวิดีโอออนไลน์ที่ดี นอกจากนั้น ยังให้คุณเลือกรูปแบบและคุณภาพวิดีโอที่เหมาะกับความต้องการของคุณ แต่เดี๋ยวก่อน ยังมีอีกมาก Video Downloader Plus สามารถดาวน์โหลดวิดีโอได้เร็วกว่าโปรแกรมดาวน์โหลดอื่นๆ ดังนั้นคุณจึงสามารถรับวิดีโอได้ทันทีหลังจากดาวน์โหลด หากคุณคิดว่าเครื่องมือนี้จำเป็น มาดาวน์โหลดวิดีโอจากเว็บไซต์ใดๆ ได้ฟรีกันเลย
ขั้นตอนที่ 1ไปที่เบราว์เซอร์ของคุณและเข้าถึง โปรแกรมดาวน์โหลดวิดีโอพลัส ส่วนขยาย จากนั้นคลิก เพิ่มลงใน Chrome เพื่อแทรกเข้าในส่วนขยายของคุณ
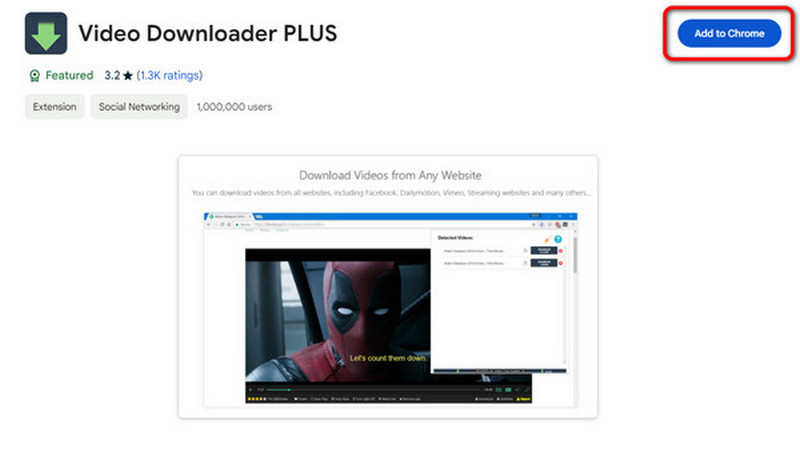
ขั้นตอนที่ 2หลังจากนั้นคุณสามารถดำเนินการกับวิดีโอที่คุณต้องการดาวน์โหลด จากนั้นไปที่มุมบนของหน้าเว็บ คลิก การขยาย ปุ่มและเลือก โปรแกรมดาวน์โหลดวิดีโอพลัส.
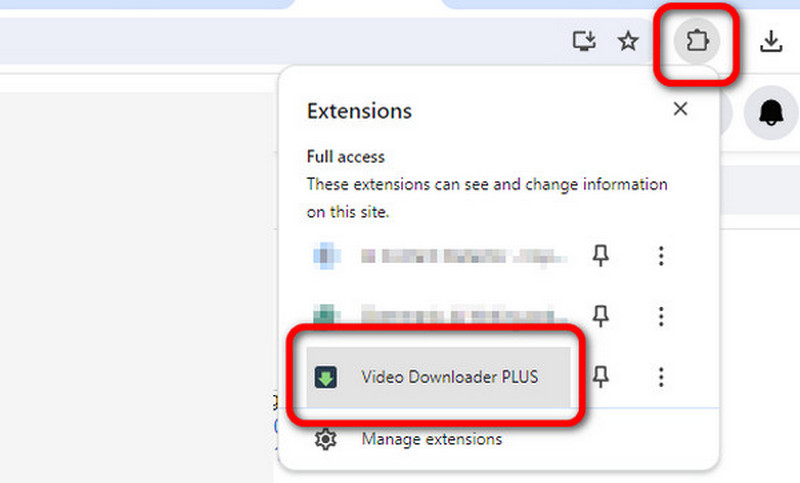
ขั้นตอนที่ 3จากนั้นคุณจะเห็นวิดีโอบนส่วนขยาย คลิก ดาวน์โหลด เพื่อเริ่มดาวน์โหลดวิดีโอ หลังจากนั้น คุณก็พร้อมแล้ว คุณสามารถเล่นวิดีโอที่ดาวน์โหลดมาบนคอมพิวเตอร์ของคุณได้
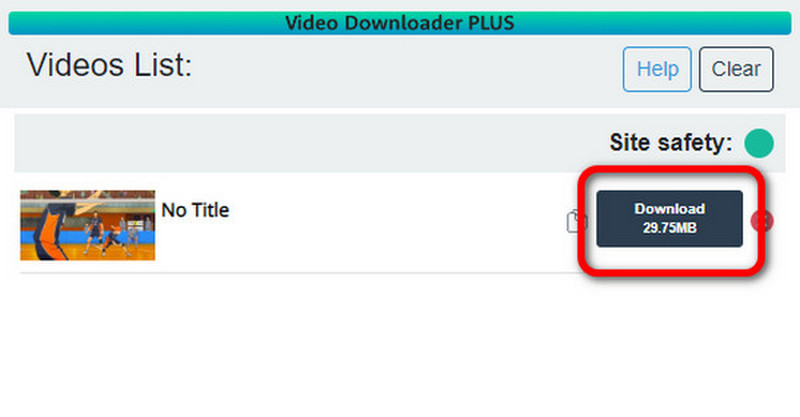
การดาวน์โหลดวิดีโอโดยใช้ส่วนขยาย Video DownloadHelper
หากคุณยังคงค้นหาส่วนขยาย Chrome อื่นเพื่อดาวน์โหลดวิดีโอจากเว็บไซต์ใดก็ตาม อย่าพลาด ตัวช่วยดาวน์โหลดวิดีโอเช่นเดียวกับส่วนขยายอื่นๆ ที่เรากล่าวถึงไปแล้ว ส่วนขยายนี้มีกระบวนการดาวน์โหลดที่ง่ายและรวดเร็ว นอกจากนี้ยังฟรีอีกด้วย ดังนั้นคุณจึงไม่ต้องเสียเงินเพื่อดาวน์โหลดวิดีโอที่คุณชื่นชอบ นอกจากนี้ เครื่องมือนี้ยังรองรับรูปแบบวิดีโอและความละเอียดต่างๆ ได้ถึง 1080p ดังนั้นหากต้องการดาวน์โหลดวิดีโอสตรีมมิ่งจากเว็บไซต์ใดๆ โปรดตรวจสอบรายละเอียดด้านล่าง
ขั้นตอนที่ 1หลังจากเพิ่มส่วนขยาย Video DownloadHelper แล้ว คุณสามารถเข้าชมเว็บไซต์ใด ๆ ก็ได้ที่มีวิดีโอที่คุณต้องการ
ขั้นตอนที่ 2จากนั้นไปที่ การขยาย ส่วนและเลือก ตัวช่วยดาวน์โหลดวิดีโอ ส่วนขยาย หลังจากเลือกส่วนขยายแล้ว คุณจะเห็นวิดีโอที่คุณต้องการดาวน์โหลด
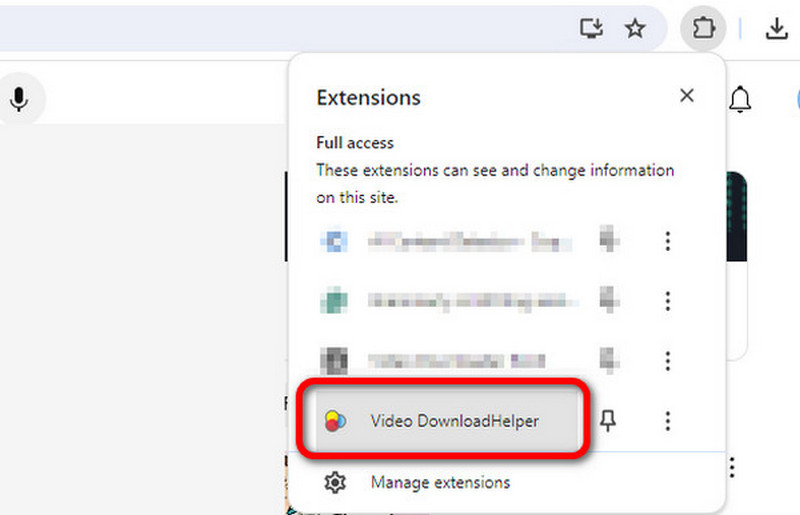
ขั้นตอนที่ 3สุดท้ายให้คลิกที่ ดาวน์โหลด ปุ่มเพื่อเริ่มดาวน์โหลดวิดีโอ
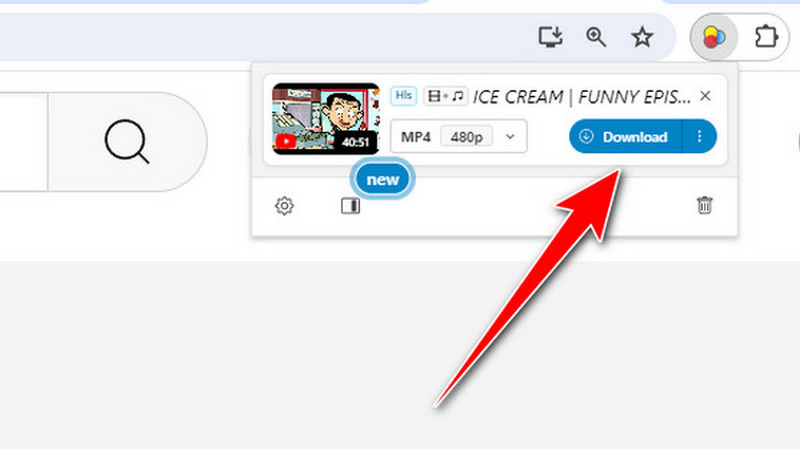
ส่วนที่ 3. จับภาพวิดีโอจากเว็บไซต์ใดก็ได้ด้วยคุณภาพวิดีโอที่ดีที่สุด
นอกจากการดาวน์โหลดแล้ว ยังมีอีกวิธีที่สะดวกในการรับวิดีโอ นั่นคือการบันทึกหน้าจอ ดังนั้น หากคุณต้องการเรียนรู้กระบวนการบันทึกหน้าจอที่ดีที่สุด หัวข้อนี้จะช่วยให้คุณเข้าใจได้ดีที่สุด เราจะสอนคุณบันทึกวิดีโอบนหน้าจอโดยใช้ AVAide เครื่องบันทึกหน้าจอเป็นโปรแกรมออฟไลน์ที่สามารถบันทึกหน้าจอคอมพิวเตอร์ของคุณได้โดยไม่มีปัญหา นอกจากนี้ยังมีวิธีต่างๆ ในการบันทึกหน้าจอ คุณสามารถใช้ตัวเลือกเต็มหน้าจอเพื่อบันทึกหน้าจอทั้งหมดของคุณ นอกจากนี้คุณยังสามารถใช้ตัวเลือกกำหนดเองเพื่อปรับแต่งหน้าจอได้ นอกจากนี้สิ่งที่ทำให้โปรแกรมนี้มีเอกลักษณ์ก็คือมันยังช่วยให้คุณแก้ไขวิดีโอที่บันทึกไว้ในส่วนดูตัวอย่างได้อีกด้วย คุณสามารถปรับปรุงวิดีโอได้โดยใช้ฟังก์ชันต่างๆ เช่น เครื่องตัด เครื่องเล็ม เครื่องแยก โปรแกรมแก้ไขข้อมูลเมตา ฯลฯ ดังนั้นหากคุณต้องการสำรวจฟังก์ชันการทำงานของโปรแกรมเพิ่มเติม เราขอแนะนำให้ใช้ทันที คุณสามารถใช้ขั้นตอนง่ายๆ ด้านล่างเพื่อบันทึกวิดีโอ
ขั้นตอนที่ 1คลิก ดาวน์โหลดฟรี ปุ่มนี้จะช่วยให้คุณเข้าถึงโปรแกรมบนคอมพิวเตอร์ของคุณได้อย่างง่ายดาย จากนั้นก็เริ่มขั้นตอนการบันทึก

ทดลองใช้ฟรี สำหรับ Windows 7 หรือใหม่กว่า
 ดาวน์โหลดอย่างปลอดภัย
ดาวน์โหลดอย่างปลอดภัย
ทดลองใช้ฟรี สำหรับ Mac OS X 10.13 หรือใหม่กว่า
 ดาวน์โหลดอย่างปลอดภัย
ดาวน์โหลดอย่างปลอดภัยขั้นตอนที่ 2คุณสามารถเลือกได้ เต็ม ตัวเลือกในการบันทึกหน้าจอทั้งหมดเมื่ออินเทอร์เฟซปรากฏขึ้น หากคุณต้องการปรับแต่งหน้าจอ ให้เลือก กำหนดเอง ตัวเลือก.
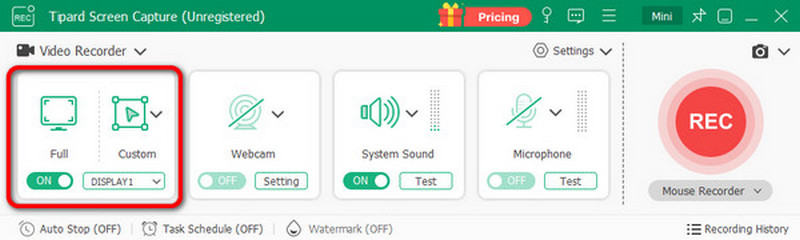
ขั้นตอนที่ 3หลังจากนั้นให้คลิกที่ REC ปุ่มเพื่อเริ่มกระบวนการบันทึก ตรวจสอบให้แน่ใจว่าวิดีโอของคุณถูกตั้งค่าแล้ว เนื่องจากการบันทึกจะเริ่มขึ้นหลังจากนับถอยหลัง 3 วินาที หากคุณบันทึกเสร็จแล้ว ให้คลิก สีแดง ปุ่ม.
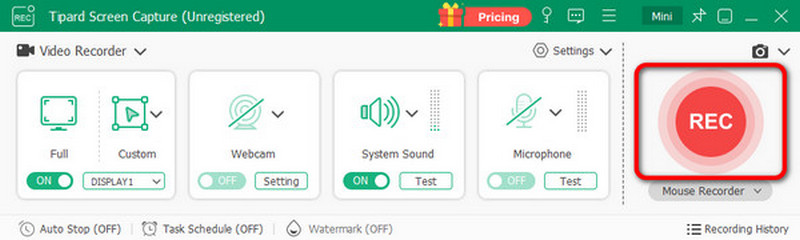
ขั้นตอนที่ 4จาก ก่อนหน้า ส่วนนี้ คุณสามารถตรวจสอบวิดีโอที่บันทึกไว้ได้ และคุณยังสามารถแก้ไขวิดีโอได้ตามความต้องการของคุณ หากต้องการบันทึกวิดีโอ ให้คลิก ส่งออก ปุ่ม.
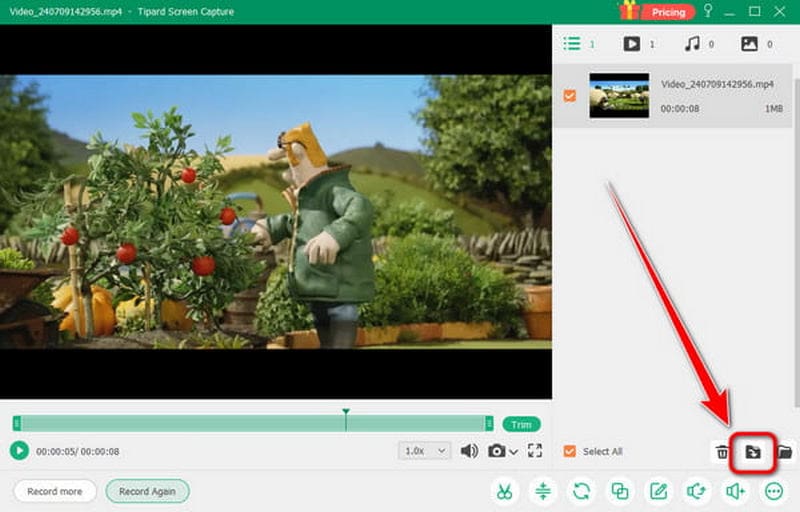
ถึง ดาวน์โหลดวิดีโอใด ๆ จากเว็บไซต์ใด ๆคุณควรอ่านเนื้อหาทั้งหมดนี้ เรามีวิธีการมากมายที่คุณสามารถตรวจสอบเพื่อบรรลุเป้าหมายหลักของคุณ นอกจากนี้ หากคุณต้องการบันทึกวิดีโอ ให้ใช้ AVAide Screen Recorder โปรแกรมบันทึกหน้าจอแบบออฟไลน์นี้ให้ฟังก์ชันที่จำเป็นทั้งหมดแก่คุณเพื่อให้ได้ผลลัพธ์ตามต้องการ ทำให้ซอฟต์แวร์มีความแข็งแกร่งและเชื่อถือได้
บันทึกหน้าจอ เสียง เว็บแคม การเล่นเกม การประชุมออนไลน์ ตลอดจนหน้าจอ iPhone/Android บนคอมพิวเตอร์ของคุณ




