ปัจจุบันนี้ การริปดีวีดีเป็นสิ่งที่แนะนำ เนื่องจากเทคโนโลยีสมัยใหม่ โดยเฉพาะคอมพิวเตอร์ ไม่รองรับดีวีดีอีกต่อไป ดังนั้น หากคุณยังต้องการชมภาพยนตร์เรื่องโปรดบนดีวีดี วิธีที่ดีที่สุดคือการริปดีวีดีอย่างสมบูรณ์แบบ โชคดีที่โพสต์นี้จะให้คำแนะนำทั้งหมดในการริปดีวีดีระบบปฏิบัติการ Windows 10 ของคุณ นอกจากนี้ เราจะแนะนำซอฟต์แวร์ต่างๆ ที่คุณสามารถเลือกใช้ได้ ด้วยวิธีนี้ คุณสามารถเลือกโปรแกรมริปที่เหมาะสมเพื่อทำงานของคุณให้สำเร็จได้ มาที่นี่และเรียนรู้วิธีที่ดีที่สุด ริพดีวีดีบน Windows 10 โดยไม่ต้องเสียเวลาอีกต่อไป.
ส่วนที่ 1. วิธีที่ง่ายที่สุดในการริพ DVD ใน Windows 10
มีบางครั้งที่การริปดีวีดีเป็นเรื่องท้าทาย โดยเฉพาะอย่างยิ่งหากคุณไม่มีแนวคิดว่าจะเริ่มต้นอย่างไรและจะใช้ซอฟต์แวร์ใด หากคุณต้องการวิธีที่ง่ายที่สุดในการริปดีวีดี ให้ใช้ AVAide DVD Ripperด้วยโปรแกรมริปแบบออฟไลน์นี้ คุณสามารถริปดีวีดีของคุณโดยใช้วิธีที่ไม่ยุ่งยาก ข่าวดีก็คือ คุณสามารถใช้ฟังก์ชันทั้งหมดได้ เนื่องจากมีเค้าโครงที่เรียบง่ายและเข้าใจง่าย ทำให้เหมาะสำหรับผู้ใช้ที่ไม่ใช่มืออาชีพและมีทักษะ
นอกจากนี้ คุณยังสามารถบันทึกดีวีดีของคุณในรูปแบบไฟล์ต่างๆ ได้ คุณสามารถบันทึกไฟล์ต่างๆ เช่น MP4, MKV, WMV, M4V, FLV, MOV, AVI, VOB และอื่นๆ อีกมากมาย คุณยังสามารถทำตามขั้นตอนการแปลงเป็นชุดได้หากต้องการ ด้วยวิธีนี้ คุณจะประหยัดเวลาได้มากขึ้นในระหว่างกระบวนการ นอกจากนี้ ซอฟต์แวร์ยังช่วยให้คุณได้รับคุณภาพที่ยอดเยี่ยม โดยให้คุณเลือกคุณภาพที่ต้องการได้หลังจากเลือกรูปแบบที่ต้องการแล้ว คุณยังสามารถแทรกความละเอียดต่างๆ ได้ เช่น 480p, 720p, 1080p ไปจนถึง 4K ดังนั้น หากคุณกำลังมองหาโปรแกรมริปดีวีดีที่ยอดเยี่ยม ไม่ต้องสงสัยเลยว่า AVAide DVD Ripper เป็นซอฟต์แวร์ที่ดีที่สุดและทรงพลังที่สุดที่คุณสามารถเข้าถึงได้บน Windows 10 ดังนั้น หากต้องการเรียนรู้วิธีริปดีวีดีบน Windows 10 ฟรี ให้ตรวจสอบขั้นตอนด้านล่าง
ขั้นตอนที่ 1ดาวน์โหลด AVAide DVD Ripper บน Windows ของคุณ หลังจากนั้นให้เปิดใช้งานเพื่อเริ่มกระบวนการริป DVD

ทดลองใช้ฟรี สำหรับ Windows 7 หรือใหม่กว่า
 ดาวน์โหลดอย่างปลอดภัย
ดาวน์โหลดอย่างปลอดภัย
ทดลองใช้ฟรี สำหรับ Mac OS X 10.13 หรือใหม่กว่า
 ดาวน์โหลดอย่างปลอดภัย
ดาวน์โหลดอย่างปลอดภัยหมายเหตุ: ตรวจสอบให้แน่ใจว่าคุณเชื่อมต่อ/ใส่ DVD เข้ากับคอมพิวเตอร์แล้วก่อนดำเนินการ
ขั้นตอนที่ 2จากนั้นไปที่อินเทอร์เฟซด้านบนแล้วคลิก ริปเปอร์ เมนู จากนั้นคลิกที่ โหลด DVD ตัวเลือกในการเริ่มต้นการเพิ่มดีวีดีของคุณลงในอินเทอร์เฟซ
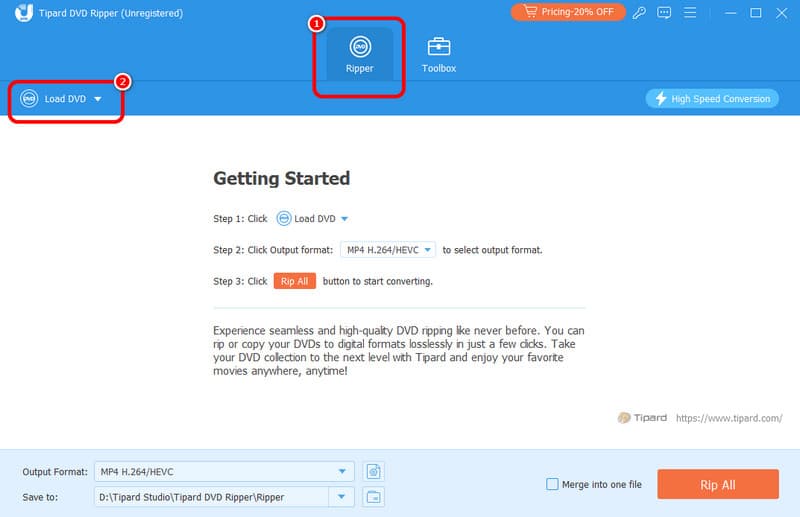
ขั้นตอนที่ 3หากไฟล์ DVD อยู่บนอินเทอร์เฟซแล้ว ให้คลิก รูปแบบเอาต์พุต ตัวเลือกด้านล่างและเริ่มเลือกรูปแบบที่คุณต้องการ คุณยังสามารถเลือกคุณภาพวิดีโอที่คุณต้องการได้อีกด้วย
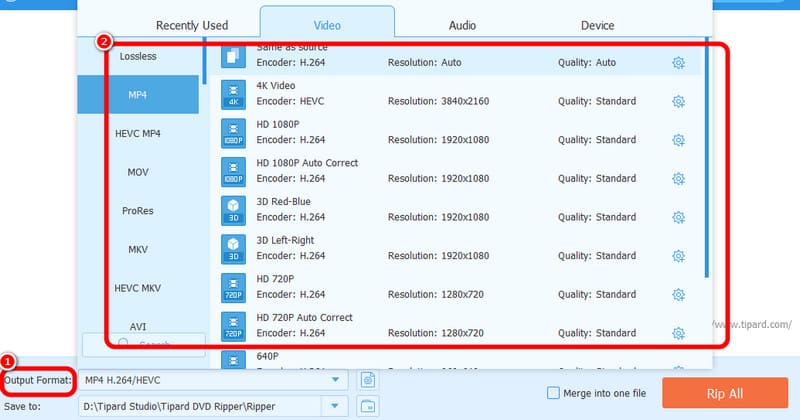
ขั้นตอนที่ 4สำหรับขั้นตอนสุดท้าย ให้คลิก ฉีกทั้งหมด คลิกปุ่มด้านล่างเพื่อเริ่มกระบวนการริป DVD เมื่อเสร็จแล้ว คุณจะมี DVD เวอร์ชันดิจิทัลแล้ว และสามารถเพลิดเพลินกับการเล่นบนเครื่องเล่นสื่อของคุณได้
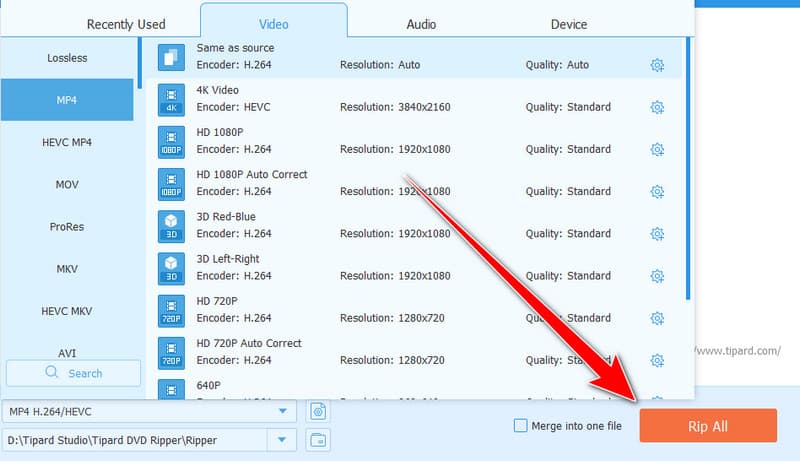
ส่วนที่ 2. ริพ DVD บน Windows 10 บน FreeMake Video Converter
เมื่อริพ DVD บน Windows 10 คุณยังสามารถใช้ โปรแกรมแปลงวิดีโอ FreeMake ซอฟต์แวร์ ด้วยคุณสมบัติการแปลง คุณสามารถแปลงดีวีดีของคุณเป็นรูปแบบวิดีโอต่างๆ ได้ รวมถึง MP4, WMV, MKV และอื่นๆ สิ่งที่เราชอบคือมีการออกแบบที่เรียบง่าย ดังนั้นหากคุณต้องการขั้นตอนการริปที่ราบรื่น คุณสามารถใช้ซอฟต์แวร์นี้ได้ทันที นอกจากนี้คุณยังสามารถใช้ฟังก์ชันการแก้ไขพื้นฐานบางอย่างในโปรแกรมได้อีกด้วย คุณสามารถตัดแต่งไฟล์ของคุณตามความต้องการ ทำให้สะดวก ข้อเสียอย่างเดียวคือมีขั้นตอนการแปลงที่ช้าและใช้เวลานาน แต่ถึงกระนั้น หากคุณต้องการเรียนรู้ขั้นตอนนี้ ให้ใช้ซอฟต์แวร์นี้เพื่อริปดีวีดีใน Windows 10
ขั้นตอนที่ 1อันดับแรกและสำคัญที่สุด ให้ไปที่เว็บไซต์หลักของ โปรแกรมแปลงวิดีโอ FreeMake และคลิก ดาวน์โหลด เพื่อเข้าถึงบนคอมพิวเตอร์ของคุณ เมื่อเสร็จแล้ว ให้เริ่มกระบวนการติดตั้งเพื่อเริ่มริป DVD ของคุณ
ขั้นตอนที่ 2คลิก ดีวีดี ตัวเลือกด้านบนจากอินเทอร์เฟซของโปรแกรมเพื่อเริ่มเพิ่มไฟล์ DVD จากคอมพิวเตอร์ของคุณ ก่อนที่จะดำเนินการนี้ คุณต้องใส่ DVD ลงในอุปกรณ์ของคุณ
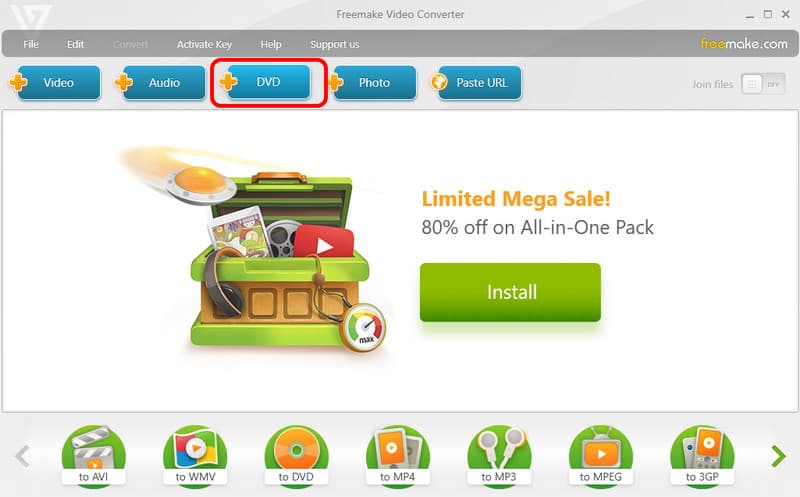
ขั้นตอนที่ 3หลังจากใส่ไฟล์ DVD แล้ว โปรดดูตัวเลือกด้านล่างและเลือกรูปแบบที่คุณต้องการ คุณสามารถเลือก MKV, MP4, AVI และรูปแบบอื่นๆ ได้
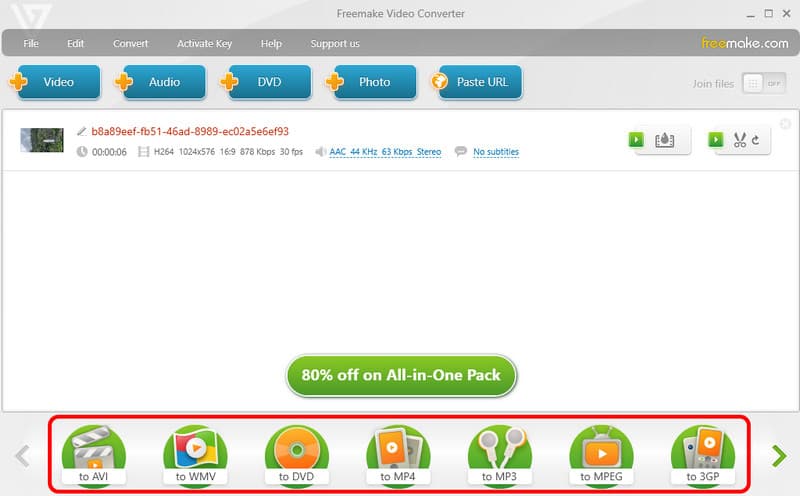
ขั้นตอนที่ 4สำหรับกระบวนการถัดไป ให้คลิก แปลง ปุ่มนี้จะเปลี่ยน DVD ของคุณเป็นดิจิทัล หลังจากนั้นไม่กี่นาที คุณก็จะสามารถเล่นวิดีโอบนคอมพิวเตอร์ได้แล้ว
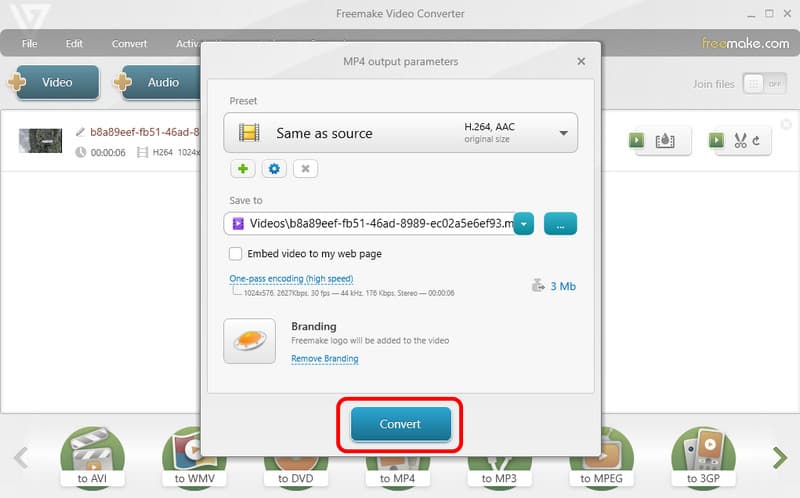
ส่วนที่ 3 วิธีการริป DVD บน Windows อย่างมีประสิทธิภาพโดยใช้ VLC
คุณรู้ไหมว่าคุณยังสามารถ ริปดีวีดีด้วย VLCใช่ คุณอ่านไม่ผิด VLC Media Player เป็นมากกว่าเครื่องเล่นสื่อทั่วไป คุณยังสามารถเพลิดเพลินกับฟีเจอร์ต่างๆ รวมถึงการริปดีวีดีของคุณอย่างมีประสิทธิภาพ สิ่งที่ทำให้โปรแกรมนี้เหมาะสมคือเป็นซอฟต์แวร์โอเพ่นซอร์สและฟรีที่คุณสามารถเข้าถึงได้บน Windows 10 ในแง่ของการริปดีวีดี คุณสามารถใช้ฟังก์ชันทั้งหมดที่คุณต้องการได้อย่างสมบูรณ์แบบ โดยเฉพาะฟังก์ชันการแปลง VLC ช่วยให้คุณแปลงดีวีดีเป็นรูปแบบต่างๆ ได้ รวมถึง MP4, TS และอื่นๆ ข้อเสียอย่างเดียวของการใช้โปรแกรมนี้ก็คือการนำทางนั้นสับสน ฟังก์ชันบางอย่างค้นหาได้ยากและรองรับรูปแบบวิดีโอเพียงไม่กี่รูปแบบ ดูวิธีการด้านล่างและเรียนรู้วิธีการริปดีวีดีบน Windows 10 ที่มีประสิทธิภาพโดยใช้ VLC
ขั้นตอนที่ 1ดาวน์โหลด VLC Media Player บน Windows ของคุณ จากนั้นให้รันโปรแกรมเพื่อเริ่มกระบวนการ ก่อนดำเนินการขั้นตอนถัดไป โปรดตรวจสอบให้แน่ใจว่าได้ใส่ DVD ลงในอุปกรณ์ของคุณแล้ว
ขั้นตอนที่ 2หลังจากที่คุณเปิดอินเทอร์เฟซแล้ว ให้ดำเนินการต่อไป สื่อ ส่วนและคลิก เปิดดิสก์ ตัวเลือกในการเพิ่มดีวีดีจากคอมพิวเตอร์ของคุณ
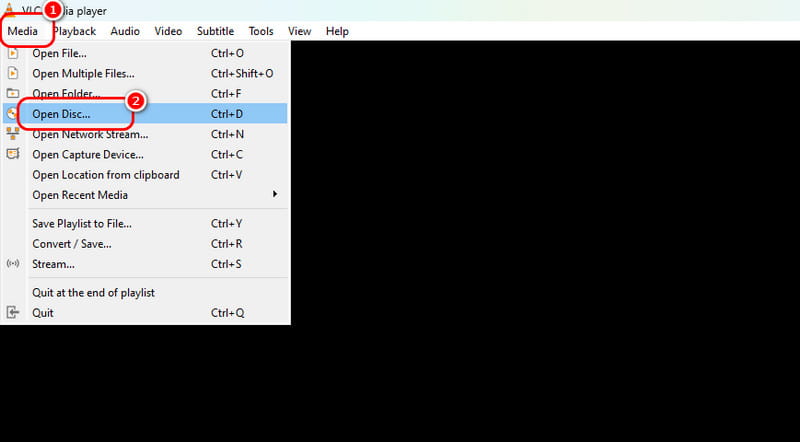
ขั้นตอนที่ 3หลังจากเพิ่มไฟล์ DVD แล้วให้คลิก ดรอปดาวน์ ปุ่มด้านล่างและเลือก แปลง ตัวเลือก.
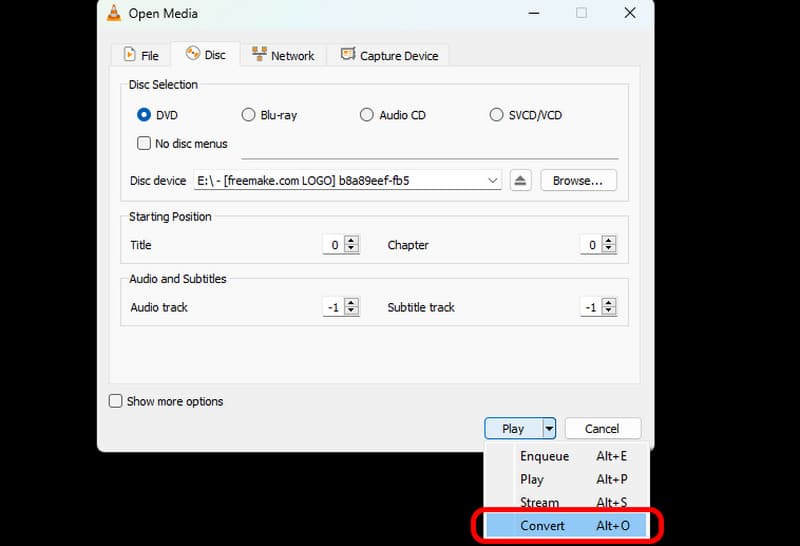
ขั้นตอนที่ 4ไปที่ ประวัติโดยย่อ และเลือกรูปแบบผลลัพธ์ที่คุณต้องการ คลิกที่ เรียกดู ตัวเลือกด้านล่างเพื่อเลือกไฟล์ปลายทางที่คุณต้องการ
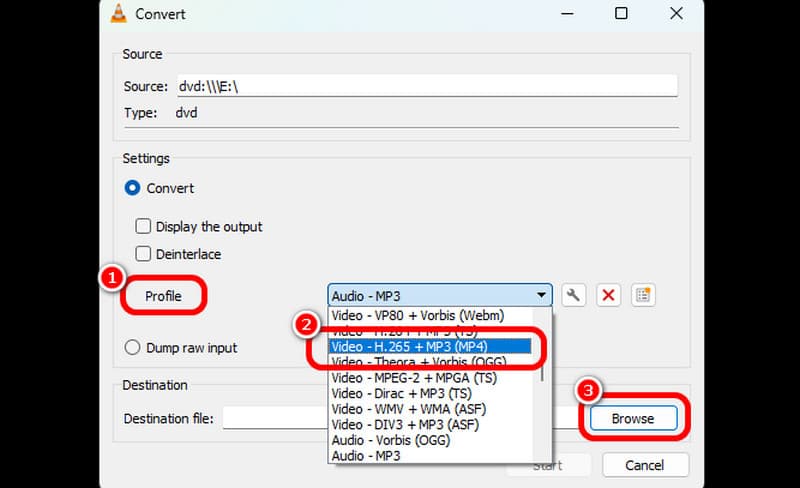
ขั้นตอนที่ 5ตี เริ่ม คลิกปุ่มด้านล่างเพื่อเริ่มแปลง DVD ของคุณเป็นดิจิทัล หลังจากดำเนินการเสร็จสิ้น คุณก็จะมีวิดีโอบน Windows 10 ของคุณได้แล้ว

ส่วนที่ 4 วิธีการริพ DVD บน Windows โดยใช้ Windows Media Player
คุณต้องการริปดีวีดีของคุณโดยใช้ Windows Media Player หรือไม่ ข่าวร้ายก็คือโปรแกรมนี้ไม่สามารถริปดีวีดีของคุณได้ คุณไม่สามารถคาดหวังให้โปรแกรมริปดีวีดีของคุณสำเร็จได้เมื่อใช้ซอฟต์แวร์นี้ อย่างไรก็ตาม คุณสามารถ เล่นดีวีดีบน Windows Media Player. มันสามารถให้คุณภาพวิดีโอที่ยอดเยี่ยมแก่คุณเพื่อประสบการณ์การรับชมที่ดียิ่งขึ้น ดังนั้นในการเล่น DVD ให้เปิด WMP บนคอมพิวเตอร์ของคุณ จากนั้นตรวจสอบให้แน่ใจว่าได้ใส่ดิสก์ของคุณลงในคอมพิวเตอร์ของคุณแล้ว ไปที่ส่วนไลบรารี คุณจะเห็นไฟล์ทั้งหมด รวมถึง DVD เปิดไฟล์เพื่อเริ่มดูเนื้อหาวิดีโอ
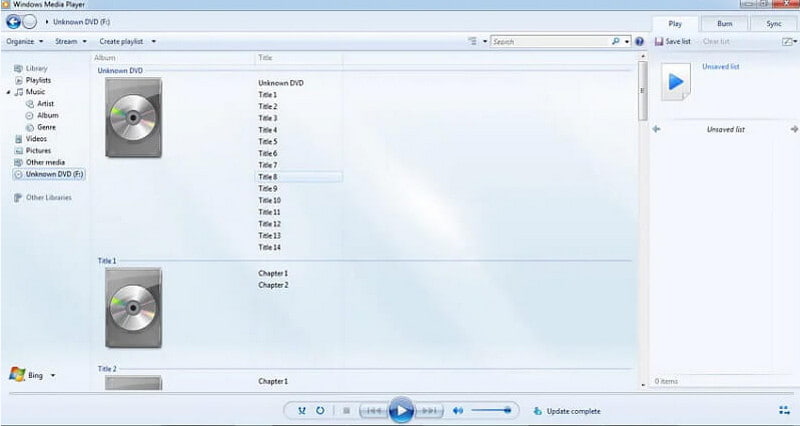
ที่จะเรียนรู้ วิธีการริพดีวีดีบน Windows 10คุณสามารถใช้บทช่วยสอนนี้เป็นข้อมูลอ้างอิงได้ บทช่วยสอนนี้จะแนะนำโปรแกรมต่างๆ ที่มีวิธีการริปดีวีดีอย่างมีประสิทธิภาพ หากคุณกำลังมองหาวิธีริปดีวีดีที่ดีที่สุดและง่ายที่สุด ให้ใช้ AVAide DVD Ripper ซึ่งสามารถช่วยให้คุณได้ผลลัพธ์ที่ประสบความสำเร็จด้วยขั้นตอนการริปที่ไม่ยุ่งยาก
เครื่องมือที่ดีที่สุดสำหรับการริปและแปลงไฟล์อิมเมจ DVD Disc/Folder/ISO เป็นรูปแบบต่างๆ




