การริป Blu-ray เป็นวิธีที่มีประสิทธิภาพที่สุดวิธีหนึ่งในการรักษาเนื้อหา Blu-ray ของคุณ นอกจากนี้ คุณยังสามารถปรับแต่งวิดีโอเพื่อวัตถุประสงค์ในการเก็บถาวรและแบ่งปันเนื้อหากับผู้ใช้รายอื่นได้อย่างราบรื่น ดังนั้น หากคุณกำลังมองหาวิธีที่ดีที่สุดในการริป Blu-ray ของคุณ นี่คือโพสต์ที่เหมาะสำหรับคุณ บทความนี้มีวิธีการต่างๆ ที่คุณสามารถตรวจสอบและปฏิบัติตามเพื่อริป Blu-ray ของคุณบน Mac ได้อย่างมีประสิทธิภาพ ด้วยวิธีนี้ คุณจะสามารถเลือกวิธีการต่างๆ มากมายเพื่อให้ได้ผลลัพธ์ตามต้องการ อ่านโพสต์นี้โดยไม่ต้องเสียเวลาอีกต่อไป และเรียนรู้เพิ่มเติมเกี่ยวกับวิธีที่ดีที่สุดในการริป ริป Blu-ray บน Mac.
ตอนที่ 1. วิธีที่สมบูรณ์แบบในการริพ Blu-ray บน Mac ด้วยคุณภาพที่ยอดเยี่ยม
หากคุณต้องการริป Blu-ray บน Mac พร้อมเพลิดเพลินไปกับคุณภาพวิดีโอและเสียงที่ยอดเยี่ยม เราขอแนะนำให้ใช้ ทิพาร์ด บลูเรย์ คอนเวอร์เตอร์ โปรแกรม ด้วยความช่วยเหลือของคุณสมบัติการริปของซอฟต์แวร์นี้ คุณสามารถได้รับผลลัพธ์ที่ต้องการหลังจากกระบวนการหลัก ข้อดีคือคุณสามารถริปและแปลง Blu-ray ของคุณเป็นรูปแบบดิจิตอลต่างๆ คุณสามารถแปลง Blu-ray ของคุณเป็น MP4, MKV, VOB, AVI, MKB, M4V, FLV, MOV และอีก 500+ ไฟล์ นอกจากนี้ยังสามารถให้กระบวนการริปที่รวดเร็วเป็นพิเศษได้เร็วขึ้นถึง 30 เท่า ด้วยสิ่งนี้ คุณสามารถรับผลลัพธ์ได้โดยไม่ต้องเสียเวลามากนัก คุณยังสามารถใช้ฟังก์ชันที่น่าสนุกบางอย่างเพื่อสร้าง Blu-ray เวอร์ชันที่ดีกว่าได้ คุณสามารถใช้ตัวตัดวิดีโอหรือตัวตัดแต่ง เพิ่มข้อความและลายน้ำ บีบอัดวิดีโอ และอื่นๆ ดังนั้น หากคุณต้องการตัวริป Blu-ray ที่ดีที่สุดสำหรับ Mac ของคุณ ไม่ต้องสงสัยเลยว่า Tipard Blu-ray Converter เป็นโปรแกรมที่ดีที่สุดที่คุณสามารถเข้าถึงได้ คุณสามารถตรวจสอบและทำตามขั้นตอนง่ายๆ ด้านล่างเพื่อเริ่มริป Blu-ray ของคุณ
ขั้นตอนที่ 1ดาวน์โหลดและติดตั้ง ทิพาร์ด บลูเรย์ คอนเวอร์เตอร์ บน Mac ของคุณ หลังจากนั้นให้รันเพื่อเริ่มกระบวนการริป

ทดลองใช้ฟรี สำหรับ Windows 7 หรือใหม่กว่า
 ดาวน์โหลดอย่างปลอดภัย
ดาวน์โหลดอย่างปลอดภัย
ทดลองใช้ฟรี สำหรับ Mac OS X 10.13 หรือใหม่กว่า
 ดาวน์โหลดอย่างปลอดภัย
ดาวน์โหลดอย่างปลอดภัยขั้นตอนที่ 2เมื่ออยู่ที่อินเทอร์เฟซหลักของซอฟต์แวร์แล้ว ให้ดำเนินการตามคุณสมบัติ Ripper ด้านบน และคลิกตัวเลือกโหลด Blu-ray เพื่อเพิ่มเนื้อหา Blu-ray ที่คุณต้องการริป
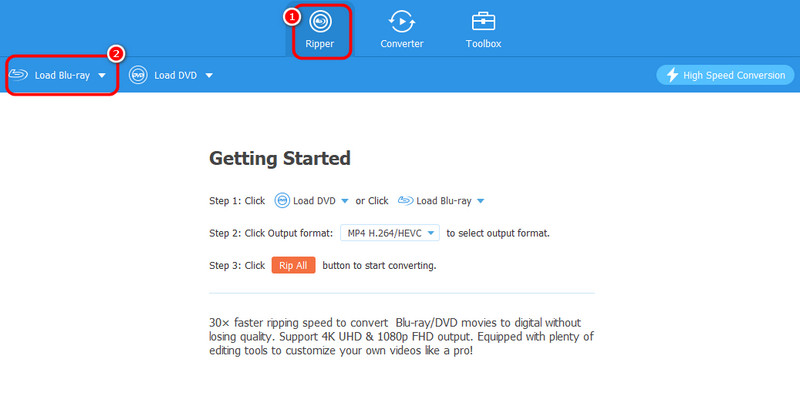
ขั้นตอนที่ 3จากนั้นไปที่ รูปแบบเอาต์พุต ส่วนเพื่อเลือกรูปแบบวิดีโอดิจิทัลที่คุณต้องการ จากนั้นทำเครื่องหมายที่ ฉีกทั้งหมด ปุ่มนี้จะเริ่มกระบวนการริป เพียงเท่านี้คุณก็สามารถรับ Blu-ray ในรูปแบบดิจิทัลได้แล้ว
ส่วนที่ 2 วิธีการริป Blu-ray ลง Mac โดยใช้ VLC
VLC Media Player เป็นโปรแกรมริป Blu-ray อีกโปรแกรมหนึ่งที่คุณสามารถเข้าถึงได้บน Mac เพื่อริป Blu-ray ได้อย่างมีประสิทธิภาพ นอกจากนี้ยังมีกระบวนการริปที่รวดเร็ว ทำให้สะดวกสำหรับผู้ใช้ทุกคน ข้อดีของโปรแกรมริปนี้คือคุณสามารถใช้ได้ฟรี ด้วยเหตุนี้ คุณจึงสามารถเข้าถึงฟีเจอร์ทั้งหมดได้โดยไม่ต้องกังวลเรื่องแผนการสมัครสมาชิก นอกจากนี้ โปรแกรมยังสามารถเสนอฟังก์ชันต่างๆ มากมายได้ หมุนวิดีโอ, ตัดแต่ง, ปรับสี, เพิ่มคำบรรยาย และอื่นๆ อย่างไรก็ตาม คุณต้องรู้ว่าการใช้ซอฟต์แวร์อาจมีข้อเสีย หากคุณเป็นมือใหม่ การใช้งานจะเป็นเรื่องท้าทาย นั่นเป็นเพราะไม่ง่ายที่จะค้นหาฟีเจอร์การริป คุณจะต้องคลิกเพียงไม่กี่ครั้งเพื่อทำงานให้เสร็จ นอกจากนี้ ยังมีอินเทอร์เฟซที่ล้าสมัย ทำให้ผู้ใช้บางคนสับสน แต่หากคุณต้องการเรียนรู้วิธีริป Blu-ray โดยใช้ซอฟต์แวร์นี้บน Mac ของคุณ ให้ทำตามขั้นตอนด้านล่าง
ขั้นตอนที่ 1เข้าถึง VLC Media Player บน Mac ของคุณ จากนั้นเมื่อกระบวนการติดตั้งเสร็จสิ้น ให้เริ่มเปิดใช้งานบนหน้าจอของคุณ
ขั้นตอนที่ 2ไปที่ สื่อ > แปลง / บันทึก ตัวเลือกจากอินเทอร์เฟซหลัก หลังจากนั้นคุณจะเห็นหน้าต่างขนาดเล็กอีกหน้าต่างหนึ่งบนหน้าจอคอมพิวเตอร์ของคุณ

ขั้นตอนที่ 3ไปที่ ดิสก์ เมนูสำหรับกระบวนการต่อไปและกด บลูเรย์ ตัวเลือก. คลิก เรียกดู ตัวเลือกในการเพิ่มเนื้อหา Blu-ray ลงในคอมพิวเตอร์ของคุณ เมื่อเสร็จแล้ว ให้ไปที่อินเทอร์เฟซปุ่มและคลิกปุ่ม แปลง / บันทึก ปุ่ม.
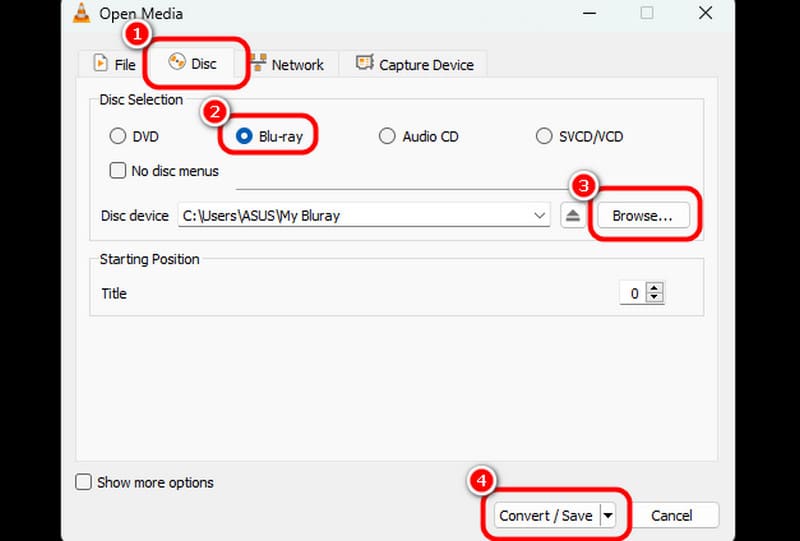
ขั้นตอนที่ 4ไปที่ ประวัติโดยย่อ ส่วนและเลือกรูปแบบที่คุณต้องการสำหรับกระบวนการสุดท้าย คุณยังสามารถเลือกไฟล์ปลายทางที่คุณต้องการได้อีกด้วย กด เริ่ม เพื่อเริ่มต้นการริป Blu-ray และแปลงเป็นไฟล์ดิจิทัล

ส่วนที่ 3 วิธีการริป Blu-ray ลง Mac โดยใช้ Handbrake
อีกวิธีในการริป Blu-ray ด้วย Mac คือการใช้ซอฟต์แวร์ Handbrake ซึ่งเป็นซอฟต์แวร์ฟรีอีกตัวหนึ่งที่ให้คุณริป Blu-ray และแปลงเป็นวิดีโอดิจิทัลได้ โปรแกรมริปนี้สามารถให้เค้าโครงและฟังก์ชันที่เรียบง่ายแก่คุณได้ ด้วยเหตุนี้ คุณจึงสามารถใช้งานฟังก์ชันทั้งหมดที่คุณต้องการได้จนกว่าจะบรรลุเป้าหมายหลักของคุณ นอกจากนี้ยังสามารถให้กระบวนการริปที่รวดเร็ว ทำให้เชื่อถือได้และดีขึ้น นอกจากนั้น โปรแกรมริปยังให้ฟังก์ชันต่างๆ แก่คุณได้อีกด้วย ครอบตัดวิดีโอ, ตัดแต่ง, หมุน, แทรกตัวกรอง, เปลี่ยนตัวแปลงสัญญาณเสียง และอื่นๆ อีกมากมาย ดังนั้นเราสามารถบอกได้ว่า Handbrake เป็นโปรแกรมริปที่มีประโยชน์อีกโปรแกรมหนึ่งที่คุณสามารถพึ่งพาได้ ข้อเสียเพียงอย่างเดียวคือโปรแกรมริปขาดคุณสมบัติขั้นสูง นอกจากนี้ ยังรองรับรูปแบบวิดีโอได้เพียงสามรูปแบบเท่านั้น ได้แก่ MP4, MKV และ WebM หากคุณต้องการริป Blu-ray เป็นรูปแบบอื่น ให้ใช้ซอฟต์แวร์อื่น แต่หากคุณต้องการเรียนรู้วิธีริป Blu-ray ด้วย Handbrake โปรดดูคำแนะนำด้านล่าง
ขั้นตอนที่ 1ดาวน์โหลด เบรกมือ และติดตั้งซอฟต์แวร์บน Mac ของคุณทันที หลังจากนั้น ตรวจสอบว่าได้ใส่ Blu-ray ลงในอุปกรณ์ของคุณเรียบร้อยแล้ว เพื่อให้คุณดำเนินการตามขั้นตอนต่อไปนี้ได้
ขั้นตอนที่ 2เมื่ออินเทอร์เฟซปรากฏขึ้น คุณสามารถกดได้ ไฟล์ ส่วนสำหรับเพิ่ม Blu-ray คุณยังสามารถใช้วิธีการลากและวางเพื่อเพิ่มไฟล์ Blu-ray ได้อีกด้วย

ขั้นตอนที่ 3หลังจากที่คุณเพิ่ม Blu-ray แล้ว ให้ไปที่ รูปแบบ ตัวเลือกและเลือกรูปแบบวิดีโอที่คุณต้องการ
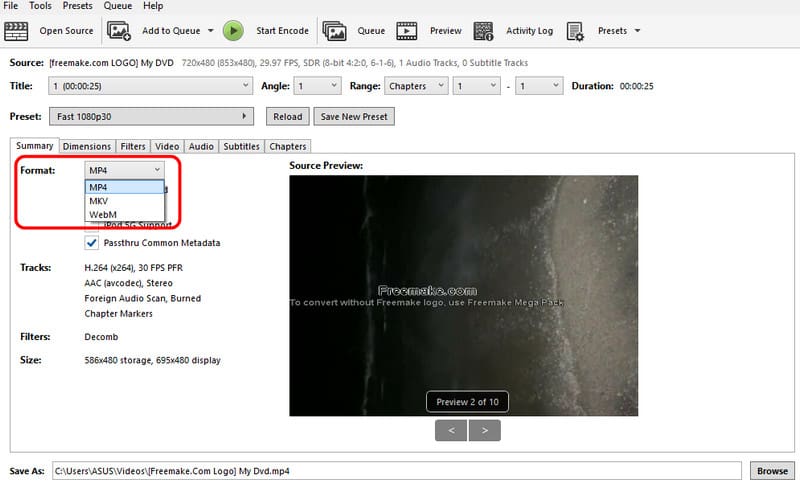
ขั้นตอนที่ 4สำหรับกระบวนการฉีกขั้นสุดท้าย ให้กด เริ่มเข้ารหัส ปุ่มจากอินเทอร์เฟซด้านบน
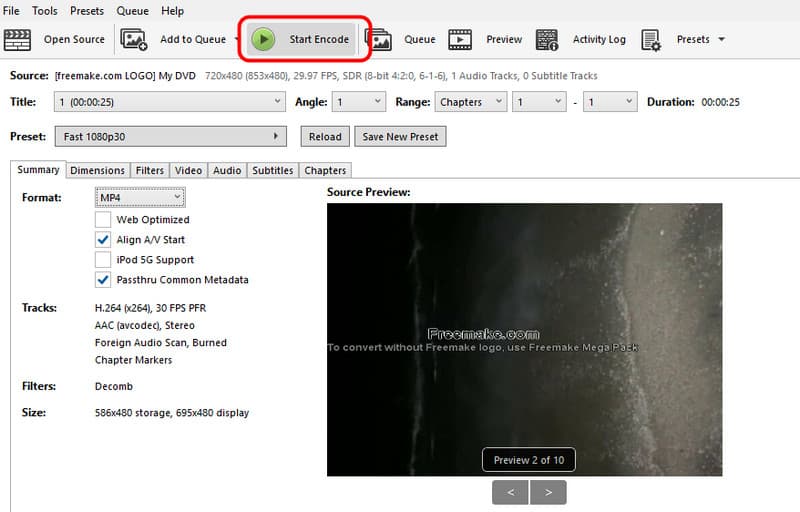
ส่วนที่ 4 วิธีการริป Blu-ray ลง Mac โดยใช้ MakeMKV
MakeMKV ซอฟต์แวร์นี้ยังมีความน่าเชื่อถือในการสร้างวิดีโอดิจิทัลโดยใช้เนื้อหา Blu-ray โปรแกรมที่ดาวน์โหลดได้นี้ช่วยให้คุณทำการริปได้อย่างง่ายดาย นอกจากนี้ยังรับประกันคุณภาพวิดีโอที่ยอดเยี่ยม ซึ่งจะทำให้ประสบการณ์การรับชมดีขึ้น นอกจากนี้ ซอฟต์แวร์ยังสามารถจัดการกับดีวีดีได้อีกด้วย ทำให้ผู้ใช้สะดวกยิ่งขึ้น ข้อเสียอย่างเดียวคือโปรแกรมนี้สามารถเปลี่ยน Blu-ray ของคุณเป็นรูปแบบ MKV เท่านั้น ซึ่งหมายความว่าหากคุณต้องการริปเนื้อหาของคุณเป็น MP4, WMV, MOV และรูปแบบอื่นๆ ซอฟต์แวร์นี้ไม่น่าเชื่อถือ แต่หากคุณต้องการแปลง Blu-ray ของคุณเป็นรูปแบบ MKV คุณสามารถใช้วิธีการด้านล่างได้
ขั้นตอนที่ 1ดาวน์โหลดและติดตั้ง MakeMKV โปรแกรมบน Mac ของคุณ หลังจากนั้นให้เปิดโปรแกรมริปเพื่อเริ่มกระบวนการริป
ขั้นตอนที่ 2จากอินเทอร์เฟซหลักให้กด ดิสก์ กดปุ่มเพื่อเพิ่มแผ่น Blu-ray จากนั้นคุณสามารถดำเนินการตามขั้นตอนต่อไปนี้ได้
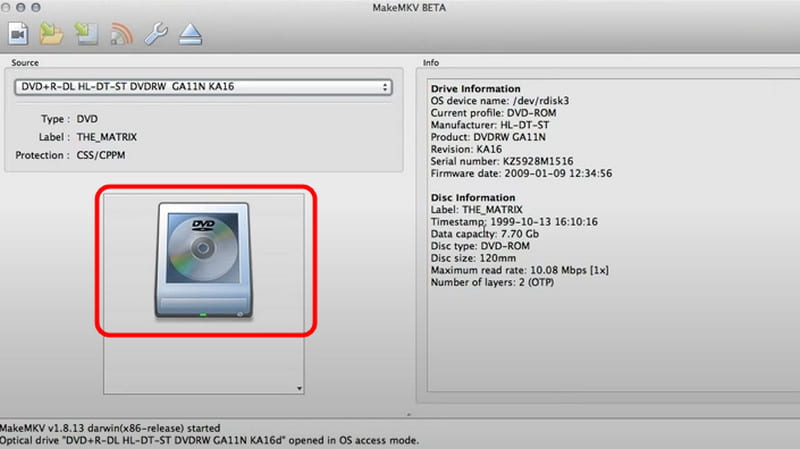
ขั้นตอนที่ 3ขั้นตอนสุดท้ายให้กด MakeMKV ปุ่มจากอินเทอร์เฟซด้านขวา เมื่อกระบวนการเสร็จสิ้น คุณสามารถเริ่มเล่นเนื้อหาที่ริปบนคอมพิวเตอร์ของคุณได้
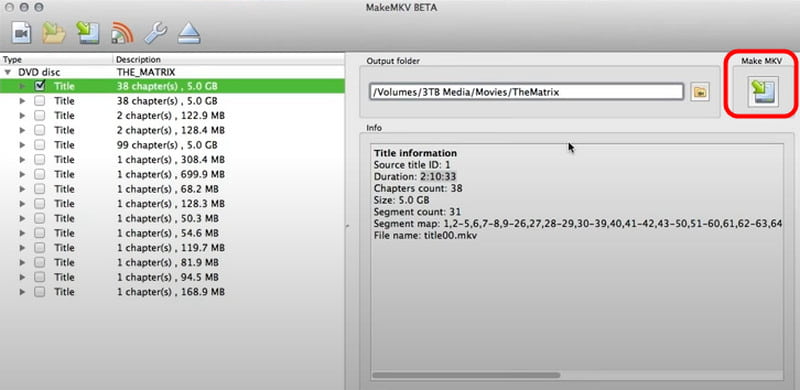
ก็แค่นั้นเองครับ ถ้าอยากเรียนรู้ วิธีการริป Blu-ray บน Macคุณสามารถค้นหาบทช่วยสอนที่มีประสิทธิภาพทั้งหมดได้ในโพสต์นี้ คุณเพียงแค่ต้องเลือกวิธีที่คุณต้องการและเริ่มพลิกแผ่น Blu-ray ของคุณ นอกจากนี้ หากคุณต้องการคุณภาพวิดีโอและเสียงที่ยอดเยี่ยมหลังจากกระบวนการริป เราขอแนะนำให้ใช้ ทิพาร์ด บลูเรย์ คอนเวอร์เตอร์โปรแกรมริปที่ยอดเยี่ยมนี้ช่วยให้คุณสามารถริปและแปลง Blu-ray ของคุณเป็นรูปแบบต่างๆ ได้มากกว่า 500 รูปแบบ ทำให้เป็นโปรแกรมอันทรงพลังบน Mac
เครื่องมือที่ดีที่สุดสำหรับการริปและแปลงไฟล์อิมเมจ DVD Disc/Folder/ISO เป็นรูปแบบต่างๆ




