MakeMKV ได้รับชื่อเสียงว่าเป็นเครื่องมือที่เชื่อถือได้สำหรับการแปลงแผ่น DVD และ Blu-ray แต่ผู้ใช้มักพบปัญหาในบางครั้ง เช่น ตรวจไม่พบออปติคัลไดรฟ์และไม่สามารถเปิดแผ่นดิสก์ได้ ปัญหาเหล่านี้อาจทำให้คุณหงุดหงิด โดยเฉพาะอย่างยิ่งหากคุณต้องการสื่อ ในการสนทนานี้ เราจะตรวจสอบสาเหตุที่อาจเกิดขึ้นเมื่อ MakeMKV ไม่พบออปติคัลไดรฟ์ของคุณ. นอกจากนี้ เรายังมอบวิธีแก้ปัญหาที่เป็นประโยชน์สำหรับปัญหา “MakeMKV ไม่ใส่แผ่นดิสก์” และแนะนำโซลูชันทางเลือก MakeMKV ที่ดีที่สุดเมื่อคุณต้องการ
ส่วนที่ 1 เหตุใด MakeMKV ไม่พบออปติคัลไดรฟ์บน Windows 10/11
เป็นเรื่องน่าหงุดหงิดเมื่อ MakeMKV ไม่สามารถอ่านหรือจดจำแผ่นดิสก์ที่คุณใส่เข้าไปได้ และอาจมีสาเหตุหลายประการที่ซอฟต์แวร์อาจตรวจไม่พบออปติคัลไดรฟ์ของคุณ:
1. ปัญหาเกี่ยวกับดิสก์ - หากแผ่นดิสก์ที่ใส่มีรอยขีดข่วน สกปรก หรือเสียหาย MakeMKV อาจไม่สามารถจดจำได้
2. ปัญหาไดรเวอร์ - MakeMKV อาจไม่พบออปติคัลไดรฟ์ของคุณเนื่องจากไดรเวอร์ที่ล้าสมัยหรือเข้ากันไม่ได้ที่คุณใช้
3. เวอร์ชัน MakeMKV ที่ล้าสมัย - เมื่อเวอร์ชัน MakeMKV ของคุณล้าสมัย อาจไม่สามารถอ่านดิสก์รุ่นใหม่กว่าได้
4. สิทธิ์ - MakeMKV อาจไม่มีสิทธิ์ที่จำเป็นในการเข้าถึงออปติคัลไดรฟ์ของคุณ
5. ความกังวลเกี่ยวกับการเชื่อมต่อ - หากออปติคัลไดรฟ์ของคุณไม่ได้เชื่อมต่ออย่างถูกต้อง อาจทำให้เกิดข้อผิดพลาดในการเชื่อมต่อ และ MakeMKV อาจตรวจไม่พบ
6. ความเข้ากันได้ของระบบปฏิบัติการ - เวอร์ชัน MakeMKV ที่ล้าสมัยจะไม่รองรับกับระบบปฏิบัติการบางระบบ
7. ปัญหาเฟิร์มแวร์ - เมื่อเฟิร์มแวร์ของออปติคัลไดรฟ์ของคุณไม่รองรับ MakeMKV อาจทำให้เกิดปัญหาการเชื่อมต่อได้
ถึงตอนนี้ คุณได้เรียนรู้ว่าสาเหตุที่เป็นไปได้หลายประการอาจทำให้ MakeMKV ไม่พบออปติคัลไดรฟ์ของคุณ
ส่วนที่ 2 วิธีแก้ปัญหา MakeMKV ไม่สามารถเปิด Disc Trouble
ผู้ใช้บางรายรายงานว่าได้รับข้อความแสดงข้อผิดพลาดจากซอฟต์แวร์ MakeMKV ที่ระบุว่า “MakeMV ไม่สามารถเปิดแผ่น DVD” หรือ “MakeMKV ไม่ได้ใส่แผ่น” หากคุณไม่รู้ว่าต้องทำอย่างไรหลังจากได้รับการแจ้งเตือนเช่นนี้ เราได้จัดทำรายการแนวทางที่คุณสามารถลองแก้ไขได้
แก้ไข 1. ทำความสะอาดแผ่นดิสก์
ตรวจสอบให้แน่ใจว่าแผ่นดิสก์ที่คุณพยายามเปิดนั้นปราศจากฝุ่น รอยขีดข่วน และความเสียหาย เพื่อหลีกเลี่ยงไม่ให้เกิดปัญหาเมื่อ MakeMKV ตรวจพบ ในการทำความสะอาดแผ่นดิสก์ ให้หาผ้าไมโครไฟเบอร์เนื้อนุ่มหรือผ้าไม่เป็นขุย แล้วค่อยๆ เช็ดในขณะที่จับขอบไว้ อย่าลืมหลีกเลี่ยงการสัมผัสพื้นผิวของแผ่นดิสก์ คุณสามารถใช้ชุดทำความสะอาดดิสก์หรือน้ำยาที่ออกแบบมาสำหรับออปติคัลดิสก์โดยเฉพาะ เริ่มกระบวนการทำความสะอาดจากตรงกลางไปยังขอบด้านนอกของแผ่นดิสก์ สุดท้าย ปล่อยให้แผ่นดิสก์แห้งสนิท

แก้ไข 2 ตรวจสอบความเข้ากันได้ของไดรฟ์
ไปที่เว็บไซต์อย่างเป็นทางการของ MakeMKV เพื่อตรวจสอบรายชื่อไดรฟ์ที่รองรับ ดูว่าซอฟต์แวร์รองรับออปติคัลไดรฟ์ของคุณหรือไม่ หากใช้ร่วมกันไม่ได้ ให้ลองเปลี่ยนดิสก์ไดรฟ์หรือคอมพิวเตอร์เครื่องอื่นเพื่อตรวจสอบว่าปัญหายังคงอยู่หรือไม่ คลิกที่นี่เพื่อเรียนรู้วิธีการ คัดลอกดีวีดีไปยังฮาร์ดไดรฟ์.
แก้ไข 3. อัปเดต MakeMKV
เพื่อหลีกเลี่ยงปัญหาในการใช้ MakeMKV ตรวจสอบให้แน่ใจว่าคุณใช้เวอร์ชันล่าสุด หากต้องการดาวน์โหลด MakeMKV เวอร์ชันล่าสุด ให้ไปที่เว็บไซต์ทางการ: https://www.makemkv.com/download/ MakeMKV ได้รับการอัปเดตเป็นประจำสำหรับการแก้ไขจุดบกพร่องและปรับปรุงฟังก์ชันต่างๆ ลองอัปเดตซอฟต์แวร์ เนื่องจากอาจแก้ปัญหา MakeMKV ไม่เปิดดิสก์ได้
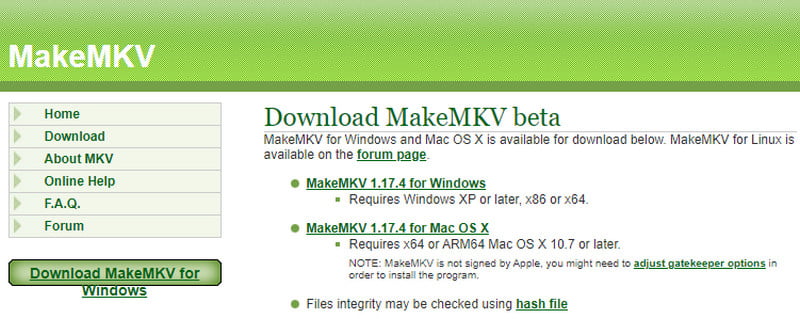
แก้ไข 4. ลองดิสก์อื่น
คุณสามารถลองเปลี่ยนแผ่นดิสก์เพื่อตรวจสอบว่าปัญหาอยู่ที่ตัวแผ่นดิสก์เองหรือ MakeMKV แม้ว่าแผ่นดิสก์จะดูเรียบร้อยและสะอาด แต่ก็ไม่ได้หมายความว่าจะไม่มีฝุ่น รอยขีดข่วน หรือรอยนิ้วมือ ดังนั้น หากดิสก์ของคุณมีปัญหา MakeMKV ไม่สามารถอ่านได้อย่างถูกต้อง ดังนั้น คุณต้องเปลี่ยนแผ่นดิสก์ของคุณ
แก้ไข 5. ติดต่อทีมสนับสนุน
เมื่อวิธีการข้างต้นไม่ได้ผลสำหรับคุณ ให้ลองติดต่อช่องทางการสนับสนุนอย่างเป็นทางการของ MakeMKV เพื่อให้พวกเขาสามารถให้ความช่วยเหลือส่วนบุคคลเพิ่มเติมได้
ส่วนที่ 3 Ultimate Solution - ทางเลือก MakeMKV
ในบางกรณี MakeMKV อาจไม่ใช่เครื่องมือที่เหมาะกับความต้องการของคุณ คุณลองวิธีแก้ไขทั้งหมดข้างต้นแล้ว แต่ก็ไร้ผล การมีทางเลือกอื่นอาจเป็นทางออกสุดท้ายสำหรับปัญหาของคุณ อันที่จริงแล้ว ทางเลือกอื่นไม่เพียงแต่ช่วยคุณแก้ไขปัญหาเท่านั้น แต่ยังช่วยให้คุณสนุกมากขึ้นด้วย ตอนนี้พิจารณา AVAide DVD Ripper เพื่อแปลงดีวีดีของคุณเป็นวิดีโอดิจิทัล เครื่องมือนี้จะช่วยให้คุณสามารถริป DVD เป็นรูปแบบเสียงและวิดีโอและไฟล์ที่อุปกรณ์ยอดนิยมสามารถเปิดได้ AVAide DVD Ripper ยังรองรับความละเอียดวิดีโอต่างๆ เช่น 4K, HD 1080p, HD 720p และ 480p นอกจากนี้ยังมีคุณสมบัติการแก้ไขที่ให้คุณตัดแต่ง ครอบตัด และบีบอัด DVD ตามความต้องการของคุณ นอกจากนี้ คุณสามารถแยกเสียงจากดีวีดีโดยใช้เครื่องมือนี้
DVD Ripper นี้เป็นทางเลือกที่ดีที่สุดของ MakeMKV ที่ AVAide นำมาให้คุณ และหากคุณต้องการเรียนรู้วิธีการทำงานของเครื่องมือนี้ ให้ทำตามขั้นตอนง่ายๆ ด้านล่าง
ขั้นตอนที่ 1ก่อนอื่นให้ดาวน์โหลด AVAide DVD Ripper บนพีซีของคุณ ติดตั้งเครื่องมือและเปิดใช้งาน

ทดลองใช้ฟรี สำหรับ Windows 7 หรือใหม่กว่า
 ดาวน์โหลดอย่างปลอดภัย
ดาวน์โหลดอย่างปลอดภัย
ทดลองใช้ฟรี สำหรับ Mac OS X 10.13 หรือใหม่กว่า
 ดาวน์โหลดอย่างปลอดภัย
ดาวน์โหลดอย่างปลอดภัยขั้นตอนที่ 2หลังจากนั้น ให้ใส่แผ่น DVD ที่คุณเลือกลงในดิสก์ไดรฟ์ของคอมพิวเตอร์ แล้วคลิก โหลด DVD หรือ พลัส ปุ่มเพื่อนำเข้า
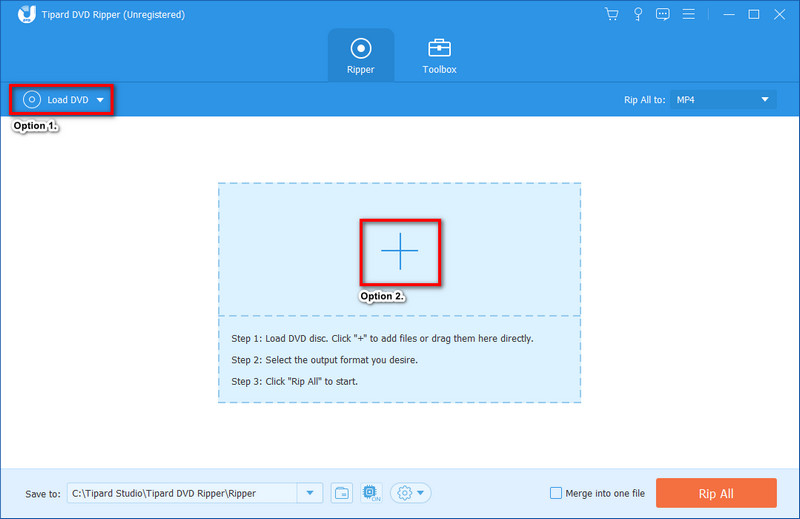
ขั้นตอนที่ 3จากนั้น เลือกรูปแบบเอาต์พุตที่คุณต้องการสำหรับไฟล์ของคุณโดยคลิก ฉีกทั้งหมดไปที่.
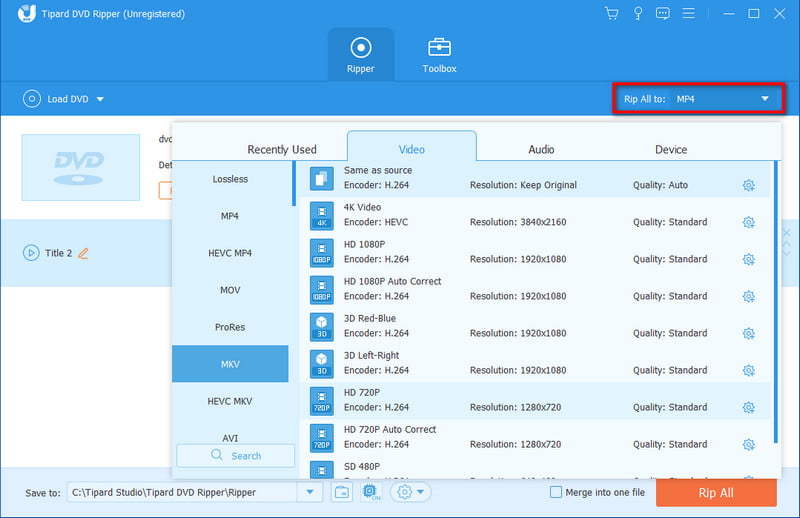
ขั้นตอนที่ 4เมื่อเสร็จแล้วให้กด ฉีกทั้งหมด ปุ่มเพื่อเริ่มต้น ริปดีวีดี. รอสักครู่จนกว่าไฟล์จะพร้อม
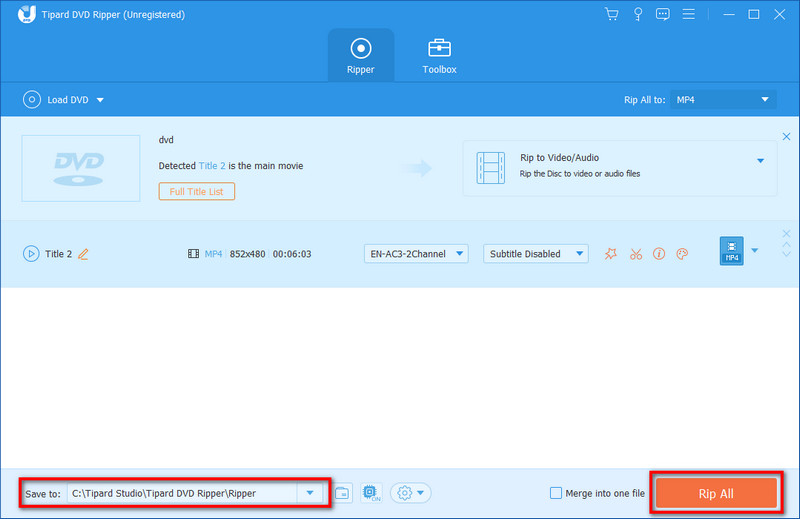
ส่วนที่ 4 คำถามที่พบบ่อยเกี่ยวกับ MakeMV ไม่พบออปติคัลไดรฟ์
ออปติคัลไดรฟ์เหมือนกับซีดีรอมหรือไม่
ออปติคัลไดรฟ์และซีดีรอมเป็นแนวคิดที่เกี่ยวข้องกัน แต่แตกต่างกัน ออปติคัลไดรฟ์หมายถึงฮาร์ดแวร์ที่อ่านหรือเขียนข้อมูลจากดีวีดี ซีดี และบลูเรย์ ในขณะที่ซีดีรอมเป็นดิสก์ประเภทอ่านอย่างเดียว ออปติคัลไดรฟ์สามารถเขียนข้อมูลได้ แต่ซีดีรอมเป็นข้อมูลแบบอ่านอย่างเดียว
ฉันสามารถเปลี่ยนออปติคัลไดรฟ์เป็น SSD ได้หรือไม่
แน่นอนใช่ โดยปกติแล้ว คุณสามารถเปลี่ยนไดรฟ์แบบออปติคอลเป็น SSD ในพีซีได้หากมีช่องเสียบหรืออะแดปเตอร์ที่เหมาะสม
ออปติคัลไดรฟ์ต้องการ SATA หรือไม่
ใช่. บ่อยครั้งที่ออปติคัลไดรฟ์ใช้อินเทอร์เฟซ SATA หรือ Serial ATA เพื่อเชื่อมต่อกับเมนบอร์ดของคอมพิวเตอร์ SATA เป็นอินเทอร์เฟซทั่วไปสำหรับเชื่อมโยงอุปกรณ์จัดเก็บข้อมูล รวมถึงฮาร์ดไดรฟ์ SSD และออปติคัลไดรฟ์
MakeMKV ลดคุณภาพหรือไม่
ไม่ ตามความเป็นจริง MakeMV จะไม่เปลี่ยนคุณภาพดั้งเดิมของวิดีโอของคุณ ด้วยเหตุนี้ ขนาดไฟล์จึงค่อนข้างใหญ่เนื่องจากการเก็บรักษาเนื้อหาคุณภาพสูง
ดังที่แสดงไว้ข้างต้น มีสาเหตุหลายประการที่เป็นไปได้ MakeMKV ไม่พบดิสก์ไดรฟ์ และวิธีแก้ปัญหาสำหรับความล้มเหลวของ MakeMKV ในการเปิดแผ่นดิสก์ ทั้งหมดสามารถแก้ไขได้ด้วยแนวทางที่ถูกต้อง เมื่อปัญหา MakeMKV ยังคงมีอยู่ ให้พิจารณาใช้ทางเลือกอื่นเพื่อช่วยเหลือคุณตามความต้องการของคุณ และเราขอแนะนำ AVAide DVD Ripper เป็นทางเลือก MakeMKV ที่สมบูรณ์แบบ เครื่องมือนี้จะพร้อมให้คุณสมบัติและฟังก์ชันที่เชื่อถือได้มากขึ้นที่คุณสามารถใช้ได้เสมอ ส่งผลให้กระบวนการแปลง DVD คอลเลกชั่นโปรดของคุณราบรื่นยิ่งขึ้น
ริปภาพยนตร์ DVD เป็นรูปแบบวิดีโอและเสียงต่างๆ รวมถึงอุปกรณ์ยอดนิยม




