ก่อนการพัฒนาไดรฟ์ USB ที่เก็บข้อมูลบนคลาวด์ และบริการสตรีมมิ่ง ครั้งหนึ่งดีวีดีมีความสำคัญต่อผู้ใช้คอมพิวเตอร์และบุคคลที่ชอบฟังเพลง ดูภาพยนตร์และวิดีโอคลิปด้วยเครื่องเล่นดีวีดี คนส่วนใหญ่ชอบสิ่งนี้มากกว่าซีดีเนื่องจากมีความจุมากกว่า อย่างไรก็ตาม เนื่องจากเทคโนโลยีของเรามีนวัตกรรมอย่างต่อเนื่อง ผู้คนในปัจจุบันจึงไม่ใช้ดีวีดีในการจัดเก็บไฟล์ ในบทความนี้เราจะช่วยคุณได้ คัดลอกดีวีดี Windows 10 เพื่อเก็บไฟล์อันมีค่าของคุณไว้ตลอดไป
ส่วนที่ 1 ซอฟต์แวร์คัดลอกดีวีดีที่เร็วที่สุดสำหรับ Windows 10
จำเป็นต้องใช้ซอฟต์แวร์คัดลอกดีวีดีที่รวดเร็วเมื่อคุณมีดีวีดีจำนวนมากที่จะโคลน นี่คือพลังและมหัศจรรย์ ทิพาร์ด ดีวีดี โคลนเนอร์. ด้วยเนื้อหาทั้งหมด ทำให้สามารถคัดลอก DVD-9 ไปยัง DVD-9 และ DVD-5 ไปยัง DVD-5 ได้อย่างแม่นยำในอัตราส่วน 1:1 นอกจากนี้ยังสามารถคัดลอก DVD-9 ไปยัง DVD-5 ในรูปแบบสำเนาคุณภาพสูงได้ นอกจากนี้ คุณยังสามารถทำซ้ำและสำรองข้อมูลดีวีดีไปยังไฟล์อิมเมจ ISO หรือโฟลเดอร์ในดิสก์ได้ นอกจากนี้ คุณสามารถใช้โคลนนี้เพื่อเบิร์นโฟลเดอร์ ISO หรือ DVD ลงดีวีดีได้ นอกจากนี้ คุณยังสามารถใช้ซอฟต์แวร์คัดลอกดีวีดีนี้เพื่อแปลงอิมเมจ ISO หรือโฟลเดอร์ดีวีดีให้เป็นดีวีดีได้ Tipard DVD Cloner นำเสนอกระบวนการคัดลอกที่ตรงไปตรงมาและจัดหมวดหมู่ตัวเลือกการคัดลอก เพื่อให้ลูกค้าสามารถปรับแต่งการโคลนและการคัดลอก DVD ของตนได้ ต่อไปนี้เป็นขั้นตอนง่ายๆ 3 ขั้นตอนในการคัดลอกดีวีดีด้วย Tipard DVD Cloner
ขั้นตอนที่ 1ขั้นแรก โปรดดาวน์โหลดและติดตั้งผลิตภัณฑ์บนคอมพิวเตอร์ของคุณ จากนั้นเปิดบนคอมพิวเตอร์ของคุณคลิก ไฟล์เลือก DVD ของคุณแล้วโหลด

ทดลองใช้ฟรี สำหรับ Windows 7 หรือใหม่กว่า
 ดาวน์โหลดอย่างปลอดภัย
ดาวน์โหลดอย่างปลอดภัย
ทดลองใช้ฟรี สำหรับ Mac OS X 10.13 หรือใหม่กว่า
 ดาวน์โหลดอย่างปลอดภัย
ดาวน์โหลดอย่างปลอดภัยขั้นตอนที่ 2จากนั้นเลือกของคุณ ขนาดเป้าหมาย จากตัวเลือกก่อนอินเทอร์เฟซของโปรแกรม ด้วยวิธีนี้ คุณจะควบคุมคุณภาพของเอาต์พุตเมื่อแยกออกจากดีวีดีแล้ว
ขั้นตอนที่ 3หากต้องการคัดลอกดีวีดีของคุณ ให้คลิกที่ เริ่ม ปุ่มที่ส่วนท้าย นี่จะเป็นการเริ่มกระบวนการริป
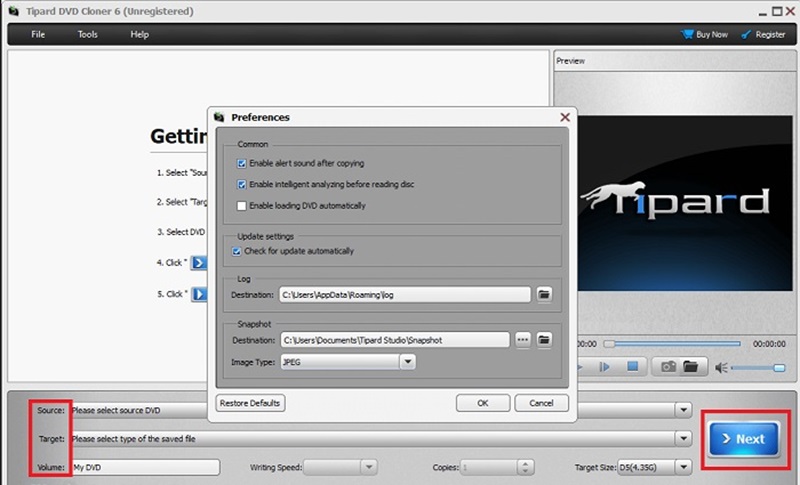
ส่วนที่ 2 วิธีการคัดลอก DVD ด้วยวิธีเริ่มต้นของ Windows 10
หากคุณยังคงใช้ระบบ Windows 10 การคัดลอกดีวีดีจะสามารถเข้าถึงได้มากขึ้นเนื่องจากมีไดรฟ์ซีดี/ดีวีดีในตัว คอมพิวเตอร์รุ่นล่าสุดหลายเครื่อง โดยเฉพาะคอมพิวเตอร์ Mac ไม่มีไดรเวอร์ดิสก์มาให้แล้ว ขั้นตอนการคัดลอกดีวีดี Windows 10 ขึ้นอยู่กับเนื้อหาที่อยู่ในดีวีดีที่คุณพยายามคัดลอก ในคู่มือนี้ คุณจะได้เรียนรู้วิธีคัดลอกไฟล์และริปวิดีโอบนดีวีดีบน Windows 10 คำแนะนำนี้อนุญาตให้ผู้ใช้ที่มีพีซีที่มีดิสก์ไดรฟ์สามารถโคลนหรือสำรองข้อมูลดีวีดีของตนได้
ขั้นตอนที่ 1ใส่ดีวีดีลงในดิสก์ไดรฟ์
ขั้นตอนที่ 2ในการเข้าถึงไดรฟ์ดีวีดี ให้เปิด ไฟล์เอ็กซ์พลอเรอร์. จากนั้นให้กดปุ่ม Ctrl + A เพื่อเลือกไฟล์ทั้งหมด จากนั้นใช้เมนูคลิกขวาเพื่อเลือกหรือกด CTRL + ซี เพื่อคัดลอก
ขั้นตอนที่ 3หลังจากเลือกตำแหน่งที่จะบันทึกไฟล์แล้ว ให้คลิกขวาและวาง คุณสามารถลากและวางไฟล์ลงในดีวีดีเปล่าแผ่นใหม่ได้หากต้องการคัดลอกไปยังแผ่นอื่น
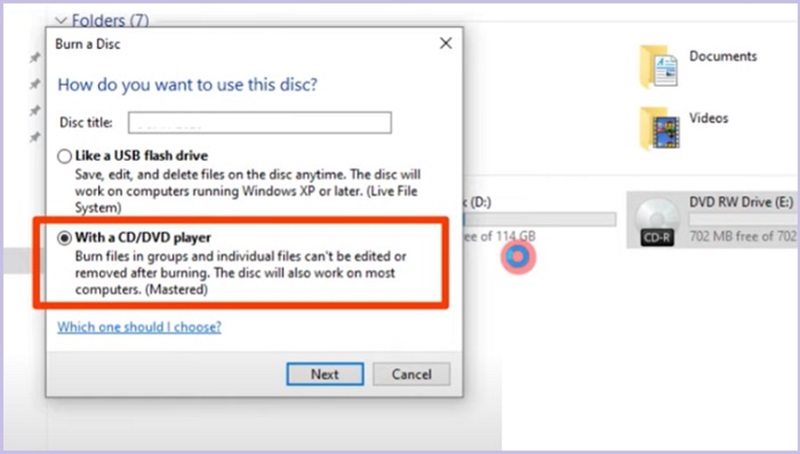
ส่วนที่ 3 วิธีการคัดลอกภาพยนตร์หลักบน DVD ไปยังคอมพิวเตอร์/ฮาร์ดไดรฟ์/USB
หนึ่งในซอฟต์แวร์ริปเปอร์ที่ยอดเยี่ยมที่สุดที่มีอยู่ในตลาดคือ AVAide DVD Ripper. สามารถริพและแปลงดีวีดีเป็นรูปแบบใดก็ได้ที่คุณเลือก รวมถึง MP4, MOV และ AVI โดยไม่กระทบต่อคุณภาพ นอกจากนี้ยังมีการแยกแทร็กเสียง เสียง และเพลงประกอบจากดีวีดีที่สมบูรณ์แบบอีกด้วย นอกจากนี้ยังสามารถปรับแต่งพารามิเตอร์วิดีโอได้อย่างยืดหยุ่นเพื่อการรับชมหรืออัพโหลดที่ไร้ปัญหา นอกจากนี้ยังมีเครื่องมือแก้ไขเพื่อตัดแต่ง ครอบตัด ผสาน และบีบอัดวิดีโอ DVD ของคุณได้อย่างอิสระ
AVAide มุ่งหวังที่จะยกระดับชีวิตมัลติมีเดียของผู้คนด้วยการเสริมศักยภาพให้พวกเขาสร้าง แก้ไข ปรับปรุง และแบ่งปันความคิดสร้างสรรค์ของพวกเขา พวกเขาสร้างซอฟต์แวร์ที่มีประสิทธิภาพและใช้งานง่ายสำหรับจัดการไฟล์ DVD/Blu-ray เสียง และวิดีโอสำหรับแพลตฟอร์ม ระบบปฏิบัติการ และระดับทักษะต่างๆ
การคัดลอกภาพยนตร์หลักจากดีวีดีใช้เวลาสองสามชั่วโมง แต่ AVAide DVD Ripper สามารถลดเวลาได้ DVD Ripper ระดับแนวหน้าใช้ประโยชน์จากโปรเซสเซอร์มัลติคอร์อย่างเต็มที่และรับประกันการเร่งความเร็วของ GPU สามารถแปลงภาพยนตร์ DVD เป็นไฟล์ดิจิทัลด้วยความเร็วสูงสุดได้ในเวลาเพียงไม่กี่นาที และสร้างการสำรองข้อมูล ISO/MPG ที่ไม่มีการสูญเสียคุณภาพของแผ่นดิสก์ต้นฉบับ
ขั้นตอนที่ 1ติดตั้งซอฟต์แวร์
หากคุณยังไม่มีซอฟต์แวร์ ให้คลิกปุ่มดาวน์โหลดด้านล่าง ทำตามคำแนะนำในการติดตั้ง และเปิดใช้งาน เปิด AVAide DVD Ripper ของคุณ

ทดลองใช้ฟรี สำหรับ Windows 7 หรือใหม่กว่า
 ดาวน์โหลดอย่างปลอดภัย
ดาวน์โหลดอย่างปลอดภัย
ทดลองใช้ฟรี สำหรับ Mac OS X 10.13 หรือใหม่กว่า
 ดาวน์โหลดอย่างปลอดภัย
ดาวน์โหลดอย่างปลอดภัยขั้นตอนที่ 2โหลด DVD
ใส่ DVD ของคุณลงในไดรฟ์ของคอมพิวเตอร์ หากต้องการเพิ่ม DVD ของคุณลงใน AVAide DVD Ripper ให้คลิก โหลด DVD และเลือก โหลดแผ่น DVD. คุณอาจใช้มันเพื่อสร้างสำเนาดิจิทัลของไฟล์ iOS และโฟลเดอร์ DVD ของคุณ
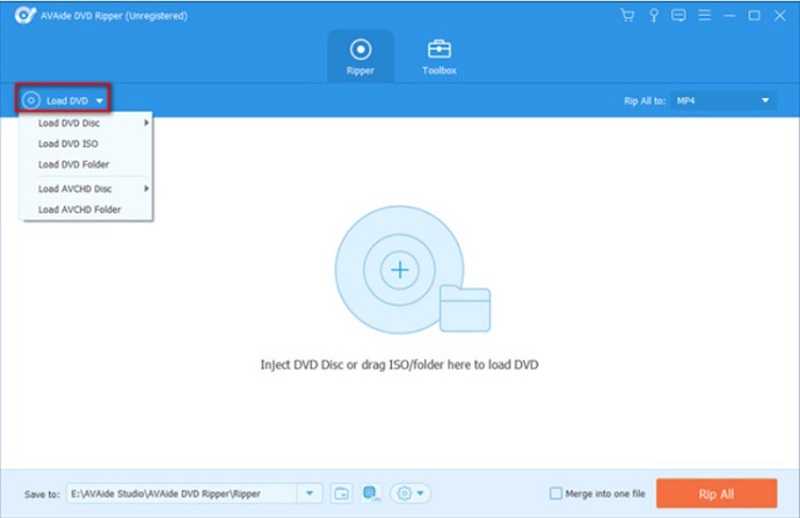
ขั้นตอนที่ 3ริพไฟล์ดีวีดี
ก่อนที่จะริพ DVD ซอฟต์แวร์ AVAide DVD Ripper มีเครื่องมือในการแก้ไขเพื่อทำให้วิดีโอของคุณยอดเยี่ยมและมีคุณภาพสูงโดยการคลิก ไม้กายสิทธิ์ ปุ่ม.
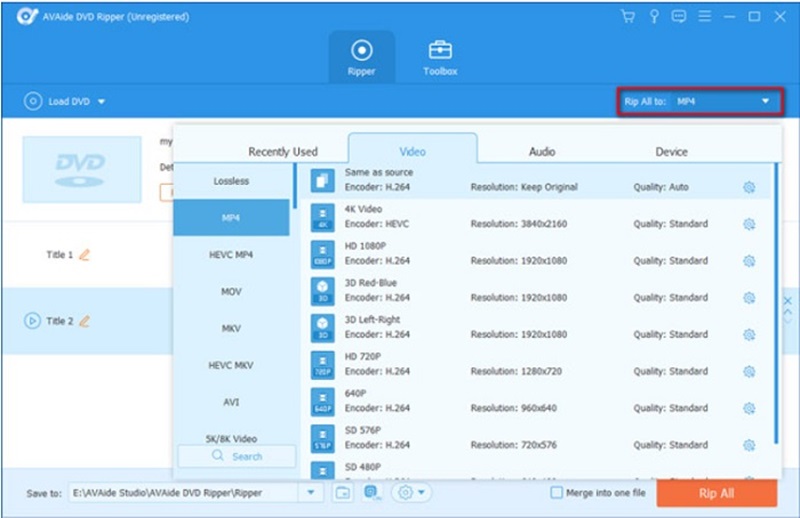
ขั้นตอนที่ 4บันทึกลงในคอมพิวเตอร์
หลังจากแก้ไขดีวีดี คุณสามารถเลือกสิ่งที่คุณต้องการ รูปแบบเอาต์พุต. หลังจากนั้น หากต้องการริพ DVD ของคุณเป็นไฟล์ดิจิทัล ให้คลิก ฉีกทั้งหมด ปุ่ม.
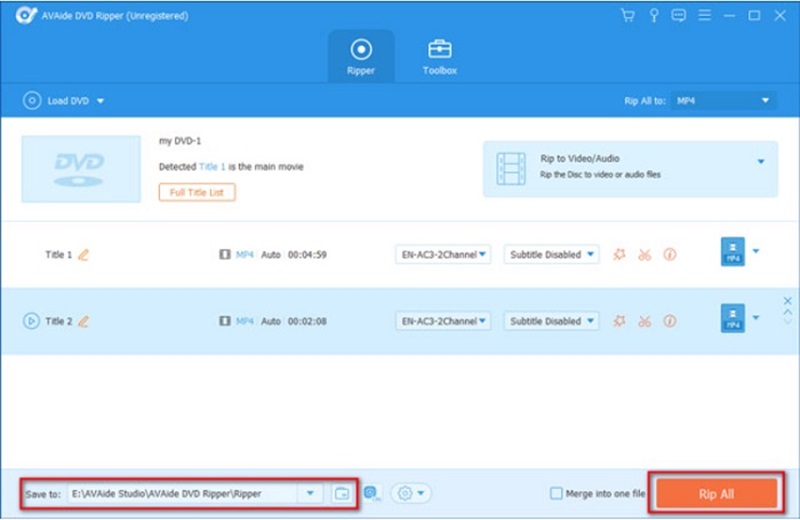
ส่วนที่ 4. คำถามที่พบบ่อยเกี่ยวกับวิธีการคัดลอก DVD Windows 10
VLC Media Player มีเครื่องมือแก้ไขในโปรแกรมหรือไม่
ใช่! VLC Media player ยังมีฟีเจอร์เจ๋งๆ เช่น การรวม การตัด และการเพิ่มเอฟเฟกต์ให้กับซอฟต์แวร์
วิธีคัดลอกดีวีดีโดยใช้ VLC
อุปกรณ์บางตัวไม่มี DVD ripper สำหรับวิดีโอในระบบ แต่คุณสามารถใช้ VLC Media Player ได้ คุณต้องปฏิบัติตามสิ่งต่อไปนี้: ใส่ดีวีดีของคุณลงในดิสก์ไดรฟ์แล้วคลิกลิงก์ VLC Media Player ในเมนู Windows ของคุณ จากนั้นคลิกที่แท็บ Disc ที่ด้านบนของหน้าต่าง VLC และเลือกตัวเลือก DVD กลับมาและเลือกตัวเลือกเมนู No Disk หากคุณยังประสบปัญหาอยู่
ฉันสามารถดาวน์โหลดซอฟต์แวร์ริปด้วยอุปกรณ์ Mac ของฉันได้หรือไม่
อย่างแน่นอน! ซอฟต์แวร์ริปหลายตัวยังรองรับ macOS ในระบบของพวกเขาด้วย อย่างไรก็ตาม ตรวจสอบให้แน่ใจว่าคุณมีเครื่องอ่าน DVD เมื่อคุณดำเนินการกับคอมพิวเตอร์ Mac
หากคุณมีแผ่น DVD ที่มีไฟล์อันมีค่า เช่น รูปภาพ การบันทึก และคลิปวิดีโอในอดีต คุณอาจต้องการถ่ายโอนไฟล์เหล่านั้นไปยังฮาร์ดไดรฟ์หรือรูปแบบดิจิทัลเพื่อให้ดูได้ง่าย ก เครื่องถ่ายเอกสารดีวีดีสำหรับ Windows 10 หรืออุปกรณ์ Mac เป็นสิ่งที่ต้องมีเมื่อคุณต้องการรำลึกถึงช่วงเวลาหนึ่ง
ริปภาพยนตร์ DVD เป็นรูปแบบวิดีโอและเสียงต่างๆ รวมถึงอุปกรณ์ยอดนิยม




