หากคุณมีวิดีโอจำนวนมากในดีวีดี คุณอาจกังวลว่าจะสูญเสียวิดีโอเหล่านั้นหากแผ่นดิสก์เสียหายหรือมีรอยขีดข่วน ดังนั้น แทนที่จะยึดติดกับดีวีดี บางท่านอาจคัดลอกวิดีโอเหล่านั้นลงในไดรฟ์ USB เพื่อความปลอดภัย แต่คุณจะทำอย่างไร? ไม่ต้องเครียด! เราได้อธิบายวิธีการดีๆ สองวิธีเพื่อช่วยคุณคัดลอกดีวีดีไปยังไดรฟ์ USB ให้เราเลื่อนลงและเรียนรู้วิธีคัดลอกดีวีดีไปยังไดรฟ์ USB!
ส่วนที่ 1 คัดลอก DVD ไปยัง USB
คุณมีภาพยนตร์ในรูปแบบดีวีดีแต่ไม่สามารถรับชมบนอุปกรณ์ที่ไม่มีไดรฟ์ดีวีดีได้หรือไม่? Tipard DVD Copy ช่วยโดยการคัดลอก DVD ไปยังไดรฟ์ USB
การนำทางที่ตรงไปตรงมาทำให้ผู้ใช้สามารถเริ่มกระบวนการคัดลอกได้อย่างไร้กังวล มีโหมดการทำสำเนาหลากหลายเพื่อให้เหมาะกับความต้องการที่แตกต่างกัน คุณสามารถทำซ้ำทั้งดีวีดี คัดลอกเฉพาะคุณสมบัติหลัก และคัดลอกเนื้อหาเฉพาะได้ ส่วนที่น่าประทับใจ? จะรักษาคุณภาพต้นฉบับของเนื้อหา DVD ในระหว่างขั้นตอนการคัดลอก ช่วยให้มั่นใจได้ว่าไฟล์ที่คัดลอกในไดรฟ์ USB จะคงความสมบูรณ์ของภาพและเสียงเหมือนกับแผ่น DVD ต้นฉบับ
ขั้นตอนที่ 1เริ่มต้นด้วยการดาวน์โหลดและติดตั้ง Tipard DVD Copy บนคอมพิวเตอร์ของคุณ เมื่อเสร็จแล้วให้ดำเนินการเปิดใช้งาน

ทดลองใช้ฟรี สำหรับ Windows 7 หรือใหม่กว่า
 ดาวน์โหลดอย่างปลอดภัย
ดาวน์โหลดอย่างปลอดภัย
ทดลองใช้ฟรี สำหรับ Mac OS X 10.13 หรือใหม่กว่า
 ดาวน์โหลดอย่างปลอดภัย
ดาวน์โหลดอย่างปลอดภัยขั้นตอนที่ 2ใส่แผ่นดีวีดีที่คุณต้องการคัดลอกลงในไดรฟ์ดีวีดีของคอมพิวเตอร์ของคุณ หลังจากนั้นเชื่อมต่อไดรฟ์ USB ของคุณเข้ากับพอร์ต USB บนคอมพิวเตอร์ของคุณ
ศีรษะ แหล่งที่มา เมนูแบบเลื่อนลง เลือกไดรฟ์ดีวีดีเป็นแหล่งที่ใส่ดีวีดีของคุณ ย้ายไปที่ เป้า เมนูแบบเลื่อนลง เลือกไดรฟ์ USB เป็นเป้าหมายที่คุณต้องการคัดลอกเนื้อหา DVD

ขั้นตอนที่ 3Tipard DVD Copy มีโหมดการคัดลอกที่แตกต่างกัน: เต็ม สำเนา, หนังหลัก, และ ปรับแต่ง- จากตัวเลือกเหล่านี้ โปรดเลือกโหมดที่คุณต้องการ

ขั้นตอนที่ 4เมื่อคุณเลือกโหมดการคัดลอกแล้ว ให้คลิกที่ ต่อไป ปุ่ม. หน้าต่างต่อไปนี้จะแสดงตัวเลือกต่างๆ: ลบเมนู, ข้ามเมนู, ลบการป้องกันรหัสภูมิภาค, และอื่น ๆ. ขึ้นอยู่กับคุณว่าจะเปิดใช้งานอะไรและจะปิดอะไร
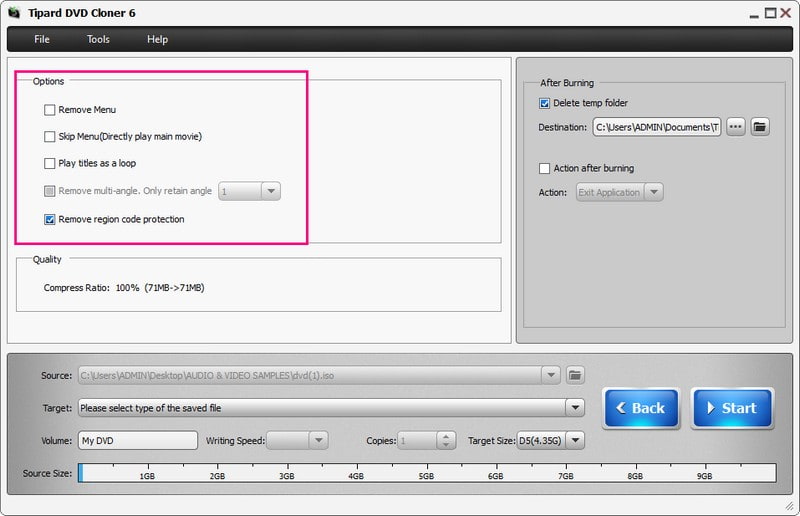
ขั้นตอนที่ 5สุดท้ายกด เริ่ม จากนั้นการคัดลอก DVD ไปยัง USB จะเริ่มต้นขึ้น หลังจากกระบวนการคัดลอกเสร็จสิ้น ให้นำไดรฟ์ USB ออกจากคอมพิวเตอร์ของคุณอย่างปลอดภัย เสียบไดรฟ์ USB เข้ากับอุปกรณ์ที่รองรับ เช่น ทีวี คอมพิวเตอร์ หรือเครื่องเล่นดีวีดี เพื่อให้แน่ใจว่าเนื้อหาดีวีดีถูกคัดลอกสำเร็จ
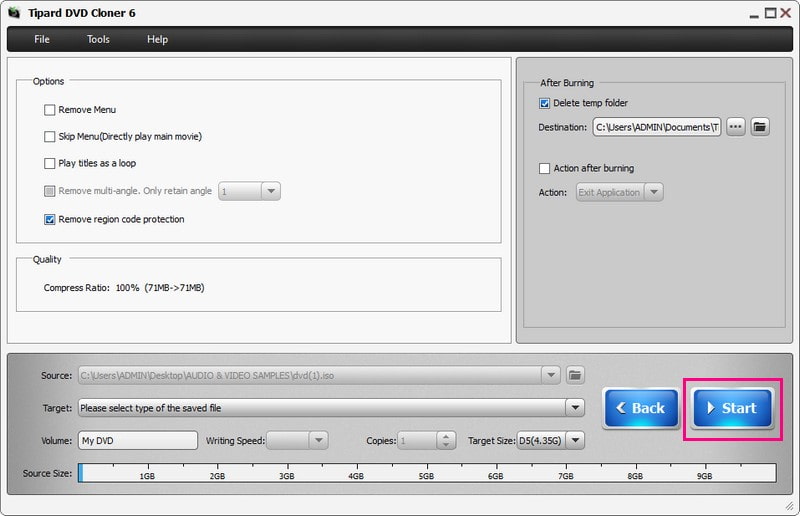
ส่วนที่ 2 แปลง DVD เป็น USB
คุณเคยต้องการชมภาพยนตร์ดีวีดีที่คุณชื่นชอบบนอุปกรณ์ที่ไม่มีไดรฟ์ดีวีดีหรือไม่? หรือคุณอาจต้องการประหยัดพื้นที่ด้วยการจัดเก็บคอลเลกชันดีวีดีของคุณไว้ในไดรฟ์ USB นั่นคือสิ่งที่ AVAide DVD Ripper มีประโยชน์; มันเป็นตัวแปลง DVD เป็น USB ที่ดีที่สุดที่คุณมี!
คุณสามารถแปลงเนื้อหาในดีวีดีของคุณเป็นรูปแบบดิจิทัลต่างๆ เช่น MP4, AVI, MKV และอื่นๆ ได้อย่างรวดเร็ว หมายความว่าคุณสามารถถ่ายโอนคอลเลกชั่น DVD ของคุณไปยังไดรฟ์ USB และดูบนอุปกรณ์ที่รองรับการเล่น USB คุณสามารถกำหนดการตั้งค่าวิดีโอและเสียงให้เหมาะกับความต้องการของคุณได้ โปรแกรมทำให้มั่นใจได้ว่าคุณภาพของเอาต์พุตที่แปลงแล้วจะยังคงใกล้เคียงกับดีวีดีต้นฉบับมากที่สุดเท่าที่จะเป็นไปได้ ด้วยเหตุนี้คุณจึงสามารถเพลิดเพลินกับภาพที่คมชัดและเสียงที่ชัดเจน
ขั้นตอนที่ 1ขั้นแรก ให้ดาวน์โหลดและติดตั้ง AVAide DVD Ripper บนคอมพิวเตอร์ของคุณ เมื่อติดตั้งแล้วให้รันโปรแกรม

ทดลองใช้ฟรี สำหรับ Windows 7 หรือใหม่กว่า
 ดาวน์โหลดอย่างปลอดภัย
ดาวน์โหลดอย่างปลอดภัย
ทดลองใช้ฟรี สำหรับ Mac OS X 10.13 หรือใหม่กว่า
 ดาวน์โหลดอย่างปลอดภัย
ดาวน์โหลดอย่างปลอดภัยขั้นตอนที่ 2วางแผ่นดีวีดีที่คุณต้องการแปลงเป็นไดรฟ์ดีวีดีของคอมพิวเตอร์ หลังจากนั้น เชื่อมต่อไดรฟ์ USB ของคุณเข้ากับพอร์ต USB บนเดสก์ท็อปของคุณ ใน AVAide DVD Ripper ให้คลิกที่ โหลด DVD เมนูแบบเลื่อนลงและเลือก โหลดแผ่น DVD.
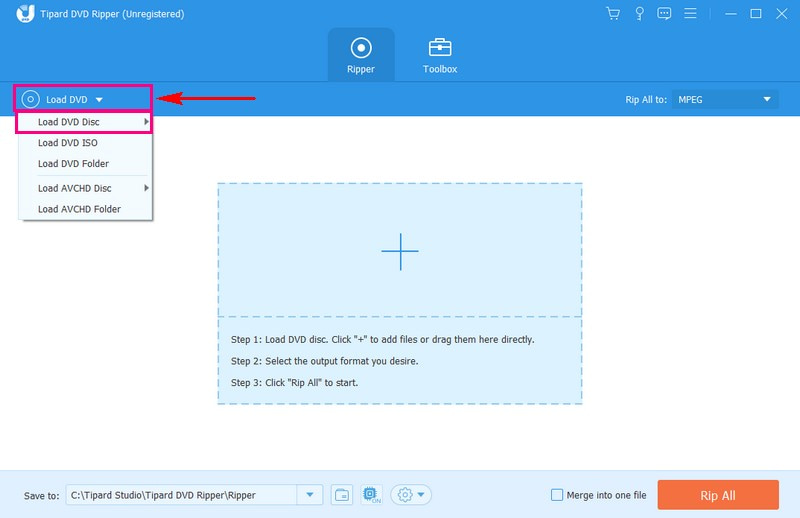
ขั้นตอนที่ 3เลือกว่าจะนำเสนอเฉพาะ. หัวเรื่องหลัก หรือ รายชื่อเต็ม เพื่อโหลดเนื้อหาดีวีดีของคุณ เมื่อเลือกแล้วให้คลิก ตกลง ปุ่มเพื่อดำเนินการต่อ
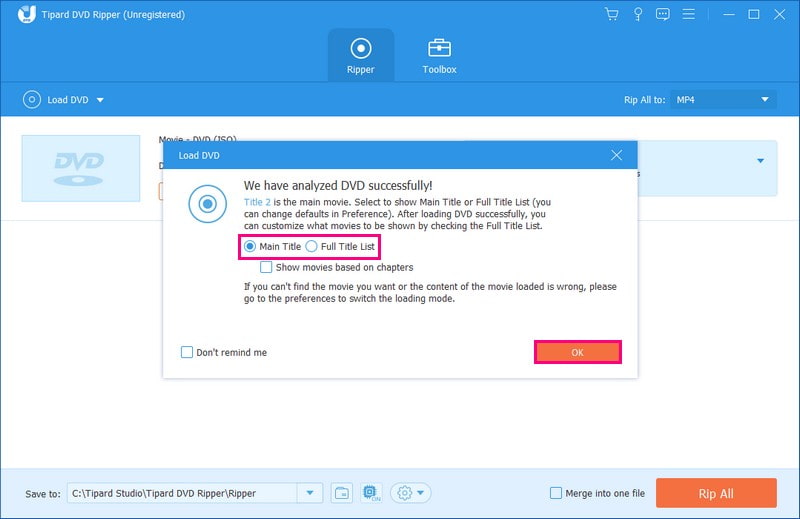
ขั้นตอนที่ 4มุ่งหน้าไปที่ ฉีกทั้งหมดไปที่ ปุ่มและเลือก วีดีโอ จากตัวเลือก ภายใต้ วีดีโอให้เลือกรูปแบบที่คุณต้องการ คุณสามารถเลือกได้ MP4, MOV, เอ็มเอ็กซ์เอฟ, M4V, XVID, เอเอสเอฟ, DV, MPEGฯลฯ ที่มุมขวา ให้เลือกความละเอียดที่คุณต้องการ คุณสามารถเลือกได้ วิดีโอ 4K, เอชดี 1080P, HD720Pฯลฯ เพื่อผลลัพธ์ที่แม่นยำยิ่งขึ้น
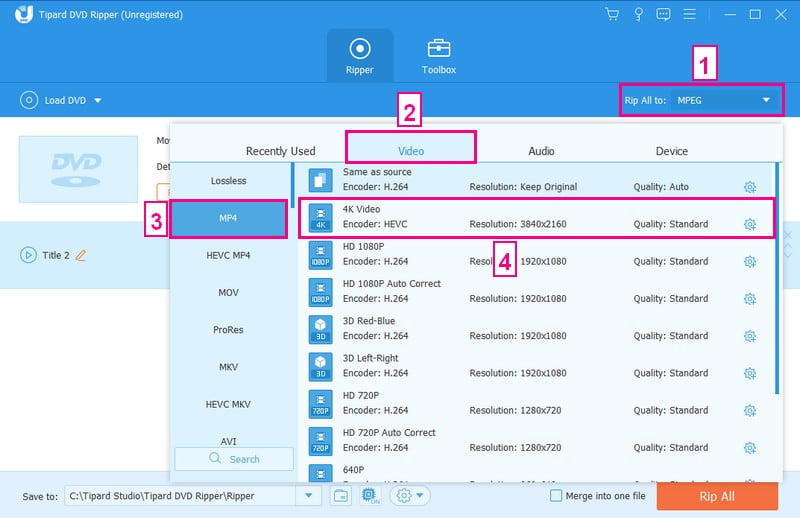
ขั้นตอนที่ 5หากคุณต้องการกำหนดค่าเอาต์พุต ให้คลิก ล้อเฟือง ปุ่มที่มุมขวา ภายใต้ วีดีโอ การตั้งค่า คุณสามารถปรับเปลี่ยนตัวเข้ารหัส ปณิธาน, บิตเรต, และ อัตราเฟรม. นอกจากนี้ คุณยังสามารถแก้ไขไฟล์ ตัวเข้ารหัส, ช่อง, บิตเรต, และ อัตราตัวอย่าง ภายใต้ เครื่องเสียง การตั้งค่า. เมื่อตกลงกันได้แล้วให้กดที่ สร้างใหม่ ปุ่มเพื่อยืนยันการเปลี่ยนแปลง
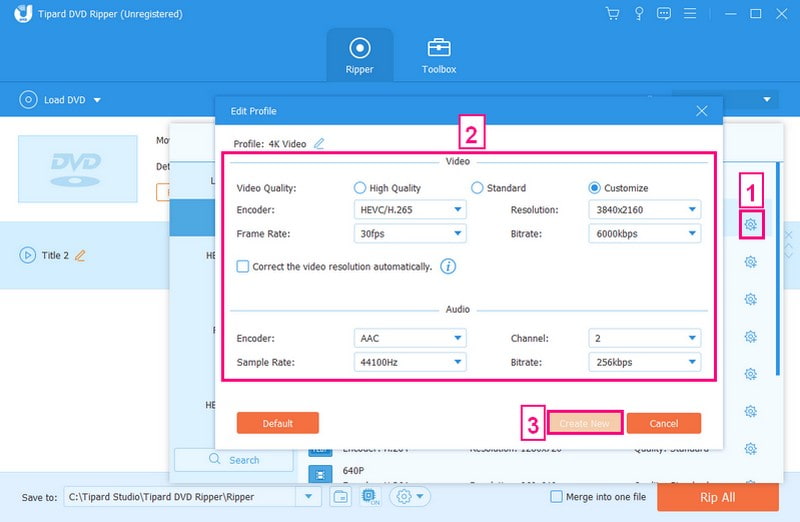
ขั้นตอนที่ 6ไปที่ บันทึกที่ และระบุปลายทางที่คุณต้องการบันทึกไฟล์ที่แปลงแล้ว สำหรับ USB ให้เลือกไดรฟ์ USB ที่เชื่อมต่อกับคอมพิวเตอร์ของคุณ
เมื่อตั้งค่าทุกอย่างเรียบร้อยแล้ว ให้คลิก ฉีกทั้งหมด ปุ่มเพื่อแปลง DVD เป็น USB ได้สำเร็จ เมื่อการแปลงเสร็จสิ้น ให้นำไดรฟ์ USB ออกจากคอมพิวเตอร์ของคุณอย่างปลอดภัย เสียบ USB เข้ากับอุปกรณ์ที่รองรับและตรวจสอบว่าไฟล์ที่แปลงแล้วเล่นได้อย่างเหมาะสมหรือไม่
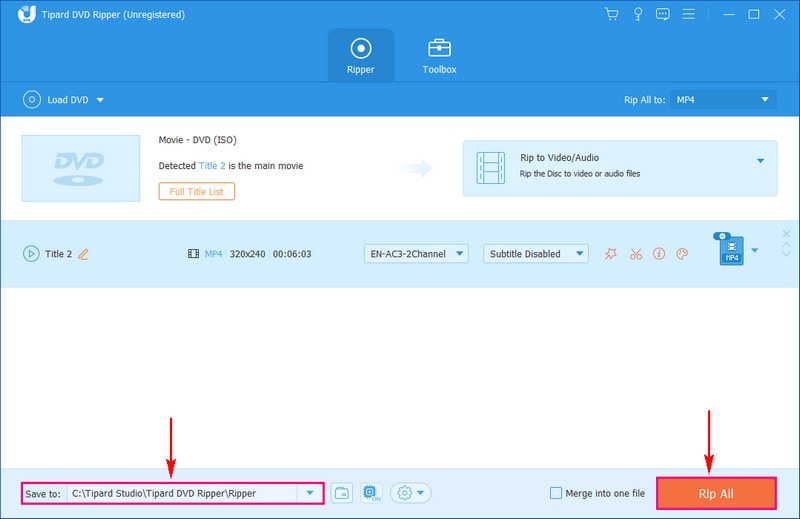
ส่วนที่ 3 คำถามที่พบบ่อยเกี่ยวกับการคัดลอกดีวีดีไปยัง USB
ทำไมเครื่องเล่นดีวีดีของฉันอ่าน USB ไม่ได้
หากเครื่องเล่น DVD ของคุณไม่สามารถอ่านวิดีโอจาก USB ของคุณได้ อาจเป็นเพราะ USB เสียหายหรือทำงานไม่ถูกต้อง หาก USB ใช้ได้ อาจเป็นเพราะได้รับการฟอร์แมตเป็น NTFS และผู้เล่นบางคนไม่สามารถอ่านได้ ลองใช้ไดรฟ์ USB อื่นที่ฟอร์แมตเป็น FAT32 หรือ NTFS เพื่อให้ใช้งานได้กับเครื่องเล่นของคุณ
การคัดลอกดีวีดีไปยังไดรฟ์ USB ใช้เวลานานเท่าใด
ระยะเวลาที่ใช้ขึ้นอยู่กับปัจจัยต่างๆ เช่น ความยาวของแผ่น DVD ความเร็วของคอมพิวเตอร์ และซอฟต์แวร์ที่คุณใช้ โดยทั่วไปอาจใช้เวลาไม่กี่นาทีถึงหนึ่งชั่วโมงหรือมากกว่านั้น
ฉันสามารถคัดลอกดีวีดีที่มีการป้องกันการคัดลอกไปยังไดรฟ์ USB ได้หรือไม่
แผ่นดีวีดีบางแผ่นมีการป้องกันการคัดลอกซึ่งอาจจำกัดการคัดลอก โชคดีที่ซอฟต์แวร์ริป DVD บางตัว เช่น AVAide DVD Ripper สามารถข้ามการป้องกันเหล่านี้เพื่อช่วยคุณคัดลอกเนื้อหาได้
DVD จะใช้พื้นที่เท่าใดในไดรฟ์ USB
ดีวีดีทั่วไปอาจใช้พื้นที่ประมาณ 4.7 GB อย่างไรก็ตาม ขนาดไฟล์ที่แปลงอาจแตกต่างกันขึ้นอยู่กับรูปแบบและการตั้งค่าคุณภาพ
จะเกิดอะไรขึ้นหากเนื้อหา DVD ที่คัดลอกไม่เล่นบนอุปกรณ์ของฉัน
หากเนื้อหาที่คัดลอกไม่สามารถเล่นได้ อาจเป็นเพราะรูปแบบที่เข้ากันไม่ได้ ลองแปลงดีวีดีเป็นรูปแบบอื่น หรือตรวจสอบว่าอุปกรณ์ของคุณรองรับรูปแบบที่คุณใช้หรือไม่
เพื่อปิดการอภิปรายเรียนรู้ที่จะ คัดลอกดีวีดีไปยัง USB เป็นวิธีที่ชาญฉลาดในการบันทึกภาพยนตร์เรื่องโปรดของคุณเพื่อให้เข้าถึงได้ง่าย คุณกำลังทำซ้ำข้อมูลในรูปแบบที่เล็กลงและพกพาสะดวกยิ่งขึ้น ดังนั้น ไม่ว่าจะเป็นเพื่อปกป้องความทรงจำอันล้ำค่าหรือสร้างคอลเลคชันภาพยนตร์ที่กำลังเดินทาง การแปลงจาก DVD เป็น USB จะเปิดโลกแห่งความเป็นไปได้ทั้งหมดเพียงปลายนิ้วสัมผัส!
เครื่องมือที่ดีที่สุดสำหรับการริปและแปลงไฟล์อิมเมจ DVD Disc/Folder/ISO เป็นรูปแบบต่างๆ




