การมีดีวีดีจะใช้พื้นที่มากในห้องของคุณ เป็นสาเหตุที่ทำให้หลายคนหันมาใช้วิธีกำจัดดิสก์จำนวนมาก แต่เก็บบันทึกเนื้อหาของดีวีดีไว้ ทางออกที่ดีที่สุดประการหนึ่งสำหรับเรื่องนี้คือ คัดลอกดีวีดีไปยังฮาร์ดไดรฟ์ Mac. มีหลายปัจจัยที่ต้องพิจารณาในการทำงานดังกล่าว อย่างไรก็ตาม ในบทความนี้ เราจะสอนและให้วิธีที่ง่ายที่สุด มีประสิทธิภาพสูงสุด และมีประสิทธิภาพมากที่สุดแก่คุณ นอกจากนี้ คุณยังจะได้อ่านเกี่ยวกับวิธีการที่เหมาะสมในการบันทึกดีวีดีของคุณไปยัง Mac iTunes ดังนั้น มาเริ่มการสนทนากันโดยอ่านข้อมูลด้านล่างและเตรียมพร้อมที่จะบรรลุวัตถุประสงค์ของเราในการทำให้ภาพยนตร์ดีวีดีเรื่องโปรดของคุณตกอยู่ในอันตราย
ส่วนที่ 1 วิธีที่มีประสิทธิภาพที่สุดในการคัดลอก DVD ไปยัง Mac Hard Drive
การคัดลอกภาพยนตร์ DVD ไปยังฮาร์ดแวร์ Mac ของคุณจะไม่มีประสิทธิภาพหากไม่มีการใช้ AVAide DVD Ripper. ใช่ โปรแกรมริป DVD นี้สามารถให้คุณภาพเดียวกันกับภาพยนตร์ที่คุณมีจากดีวีดีของคุณได้โดยการริป นอกจากนี้ ซอฟต์แวร์นี้ยังสนับสนุนรูปแบบมากกว่า 300 รูปแบบที่คุณสามารถเล่นได้บนอุปกรณ์ต่างๆ ของคุณ นอกจากนั้น ซอฟต์แวร์ที่ยอดเยี่ยมนี้ยังแยกเสียงของดีวีดีที่บ้านของคุณเพื่อแปลงเป็นรูปแบบเสียงต่างๆ สำหรับ Mac ของคุณ เช่น AC3, AAC, M4A, MP3 เป็นต้น มีอะไรอีกบ้าง? มันมอบเครื่องมือแก้ไขบางอย่างให้กับผู้ใช้ที่เกินความคาดหมายของคุณในการครอบตัด การตัดแต่ง การรวม เพิ่มเอฟเฟกต์ ฟิลเตอร์ และอื่นๆ อีกมากมายเมื่อคุณนำเข้า DVD ไปยัง Mac
- มันคัดลอกภาพยนตร์ดีวีดีหลายเรื่องของคุณใน ISO และโฟลเดอร์ไปยัง Mac ของคุณพร้อมกันโดยไม่สูญเสียคุณภาพ
- มาพร้อมกับตัวเลือกที่ยอดเยี่ยมในการปรับแต่งภาพยนตร์ DVD ของคุณ
- รองรับเอาต์พุตประเภทต่างๆ เช่น MOV, MP4 เป็นต้น
- ไม่มีลายน้ำในภาพยนตร์ที่คัดลอกมาของคุณ
วิธีคัดลอก DVD ไปยัง Mac โดยใช้ AVAide DVD Ripper
ขั้นตอนที่ 1จัดหา AVAide DVD Ripper ให้กับ Mac ของคุณโดยการติดตั้งอย่างราบรื่น จากนั้นเปิดซอฟต์แวร์และเริ่มปรับแต่ง พลัส ไอคอนที่กึ่งกลางของอินเทอร์เฟซหรือตัวเลือก Load DVD โปรดอย่าลืมใส่ดีวีดีของคุณบน Mac ของคุณก่อนที่จะโหลดด้วยซอฟต์แวร์นี้
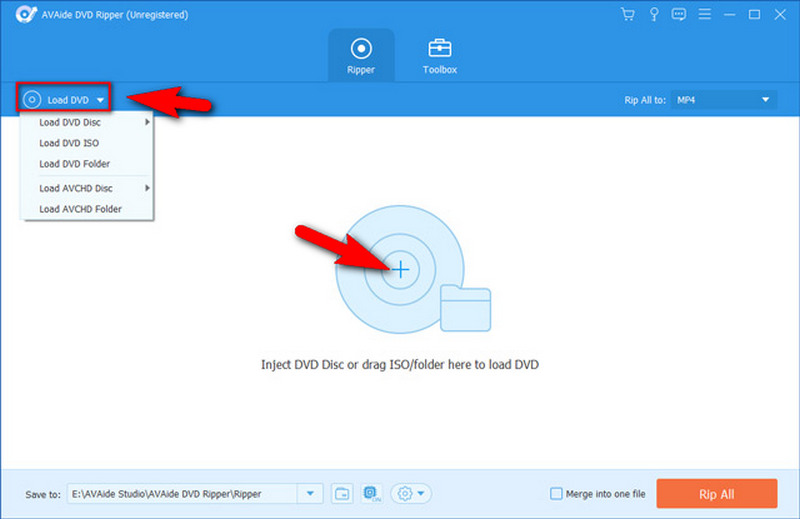
ขั้นตอนที่ 2นี่คือวิธีการคัดลอกภาพยนตร์จาก DVD ไปยัง Mac เมื่อคุณโหลดชื่อดีวีดีแล้ว ให้ไปที่ Rip All To ตัวเลือกเพื่อดูรูปแบบวิดีโอและอุปกรณ์ต่างๆ โปรดเลือกรูปแบบที่คุณต้องการสำหรับเอาต์พุตของคุณ หรือเลือก MP4 หรือ MOV ดีกว่า เนื่องจากเป็นรูปแบบมาตรฐานที่ Mac รองรับ
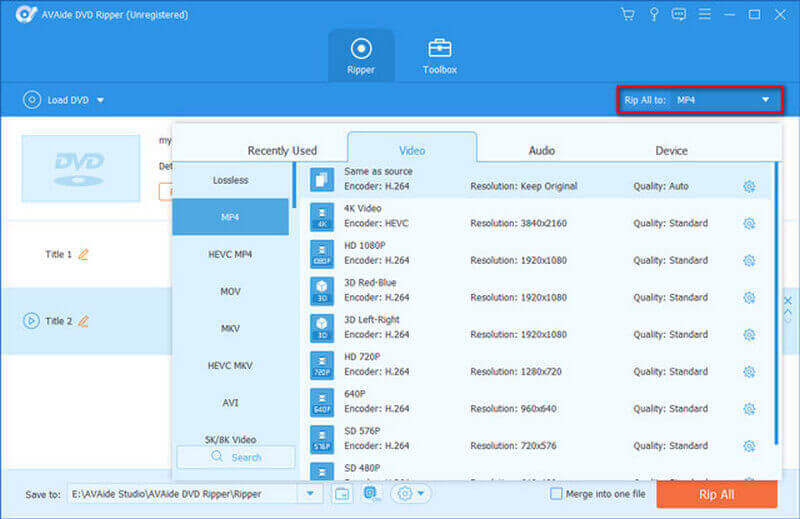
ขั้นตอนที่ 3คราวนี้หากต้องการแก้ไขไฟล์ ให้คลิกที่ แก้ไข ไอคอนใต้ไฟล์ที่อัปโหลด หลังจากนั้น มันจะนำคุณไปที่หน้าต่างการตั้งค่า ซึ่งคุณสามารถปรับแต่งการหมุน &ครอบตัด เอฟเฟกต์ & ฟิลเตอร์ ลายน้ำ เสียง และคำบรรยาย คลิก ตกลง ปุ่มเพื่อใช้การเปลี่ยนแปลงในกรณี หรือข้ามไปยังขั้นตอนถัดไปหากคุณไม่ต้องการแก้ไขไฟล์
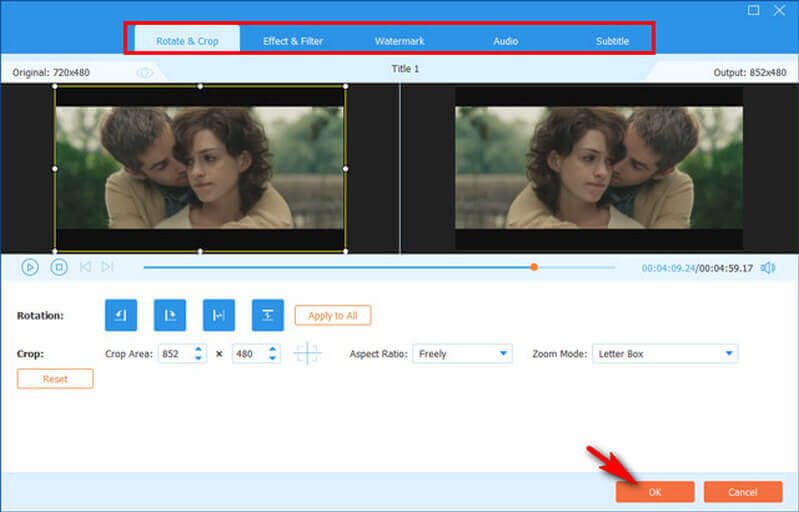
ขั้นตอนที่ 4สุดท้าย มาเริ่มการคัดลอกดีวีดีไปยังฮาร์ดไดรฟ์ Mac โดยคลิกที่ ฉีกทั้งหมด แท็บ รอให้กระบวนการริปอย่างรวดเร็วเสร็จสิ้น จากนั้นดูชื่อโฟลเดอร์ใน บันทึกที่ ตัวเลือก.
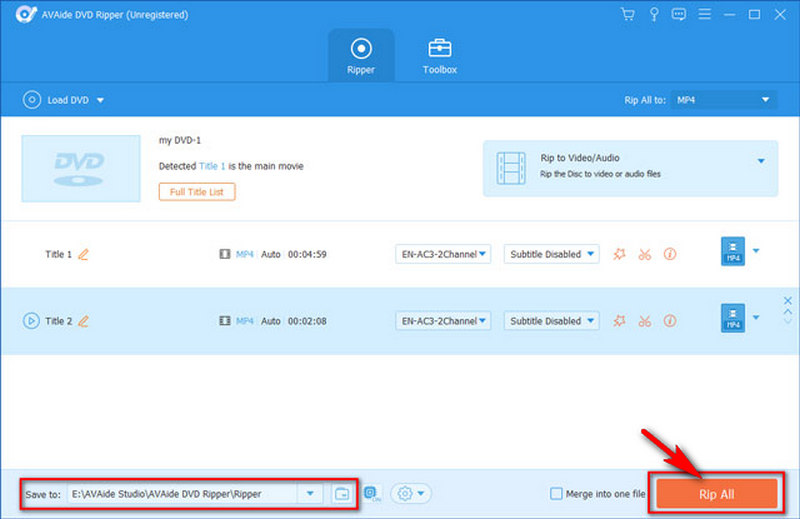
หากคุณต้องการ แปลง DVD เป็น MKV, WMV หรือรูปแบบวิดีโออื่นๆ AVAide DVD Ripper เป็นตัวเลือกที่ดี นอกจากนี้ยังสามารถใช้เป็นเครื่องแยกสัญญาณเสียง DVD ได้ ริป DVD เป็น MP3 หรือไฟล์เสียงอื่นๆ
ส่วนที่ 2 วิธีการบันทึกดีวีดีลง Mac ใน iTunes
หลังจากริปภาพยนตร์ DVD ด้วย AVAide DVD Ripper แล้ว คุณสามารถบันทึกลงในไลบรารีของ iTunes ได้แล้ว คุณสามารถดูในขั้นตอนด้านล่างว่าคุณทำงานได้ดีโดยไม่ต้องใช้เครื่องมือของบุคคลที่สาม ตราบใดที่คุณมีการอัปเดต iTunes ล่าสุด ดังนั้นให้ปฏิบัติตามแนวทางปฏิบัติให้ถูกต้อง
ขั้นตอนที่ 1เปิด iTunes ไปยัง Mac ของคุณ จากนั้นคลิกที่ ไฟล์ อยู่ที่มุมซ้ายบนสุด แล้วคลิก เพิ่มไฟล์ในไลบรารี หรือ เพิ่มโฟลเดอร์ในห้องสมุด ตัวเลือก.
ขั้นตอนที่ 2หลังจากนั้น ได้เวลาเรียกดูโฟลเดอร์ที่ดีวีดีที่คัดลอกมาของคุณ และคลิก เปิด แท็บ และนั่นคือวิธีการบันทึก DVD ลงใน Mac iTunes
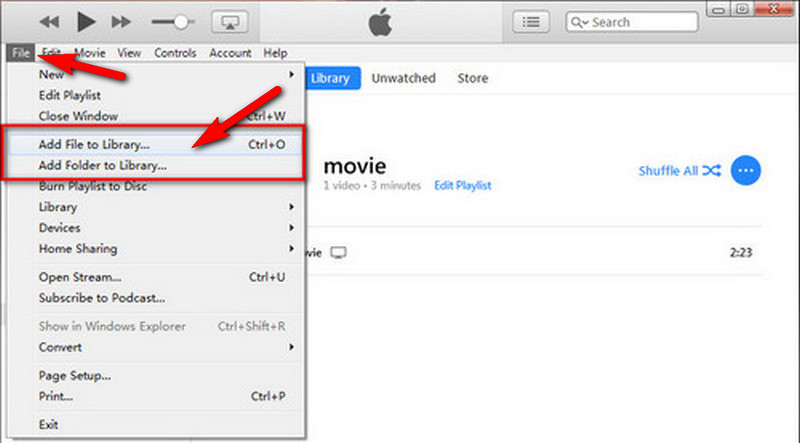
ขั้นตอนที่ 3ขณะนี้คุณสามารถตรวจสอบภาพยนตร์ที่คุณเพิ่งบันทึกได้โดยไปที่ ภาพยนตร์ ไอคอนเป็นส่วนหนึ่งของริบบิ้น
ส่วนที่ 3 วิธีการโอนดีวีดีไปยังฮาร์ดไดรฟ์ภายนอกบน Mac
ตอนนี้ มาดูวิธีการโอนดีวีดีไปยังฮาร์ดไดรฟ์ของคุณกัน อย่างที่เราทราบกันดีว่าการเชื่อมต่อฮาร์ดไดรฟ์กับ Mac นั้นเป็นงานที่มีความเสี่ยง บางครั้งอาจทำให้เกิดปัญหา โดยเฉพาะอย่างยิ่งสำหรับฮาร์ดไดรฟ์ที่ฟอร์แมตล่วงหน้าโดยระบบไฟล์ NTFS เป็นเพราะมีหลายครั้งที่ macOS สามารถอ่านได้ แต่เขียนไม่ได้ ดังนั้น หากคุณจัดการกับปัญหาเดียวกันนี้ คุณอาจต้องฟอร์แมตไดรฟ์ใหม่ก่อน จากนั้น ดำเนินการตามแนวทางในการถ่ายโอนดีวีดีไปยังฮาร์ดไดรฟ์ภายนอกบน Mac ด้านล่าง
ขั้นตอนที่ 1เสียบฮาร์ดไดรฟ์ของคุณเข้ากับ Mac จากนั้นไปที่ Finder เพื่อค้นหาไดรฟ์ภายนอกที่คุณเสียบและคลิก
ขั้นตอนที่ 2ตอนนี้ ลากไฟล์ DVD ของคุณแล้ววางลงในหน้าต่างฮาร์ดไดรฟ์ของคุณ รอจนกว่ากระบวนการโอนจะเสร็จสิ้น
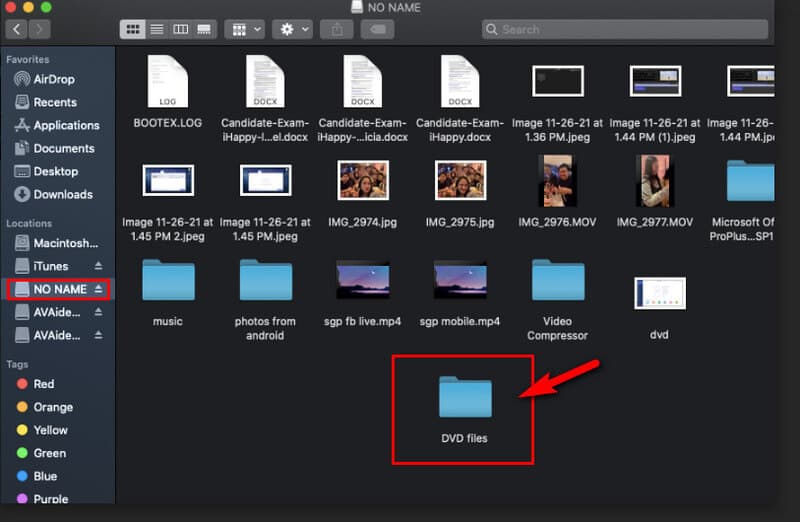
ขั้นตอนที่ 3สุดท้ายนี้ นำฮาร์ดไดรฟ์ออกอย่างปลอดภัยโดยคลิกที่ ควบคุม คีย์และไอคอนฮาร์ดไดรฟ์ของคุณพร้อมกัน
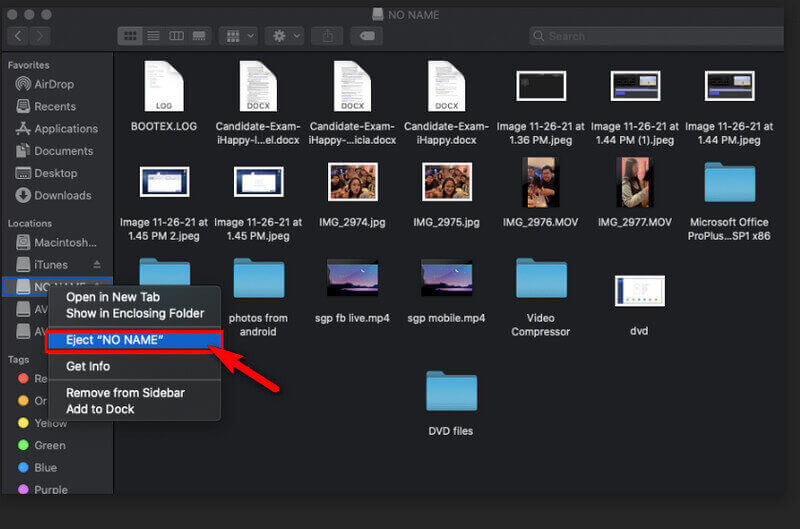


![]() AVAide DVD Ripper
AVAide DVD Ripper
ริปภาพยนตร์ DVD เป็นรูปแบบวิดีโอและเสียงต่างๆ รวมถึงอุปกรณ์ยอดนิยม
ส่วนที่ 4 คำถามที่พบบ่อยเกี่ยวกับการคัดลอกดีวีดีไปยัง Mac
ฉันสามารถดาวน์โหลด DVD ไปยัง Mac โดยไม่ต้องใช้ซอฟต์แวร์ได้หรือไม่
ใช่. คุณสามารถคัดลอกดีวีดีบน macOS ของคุณได้โดยไม่ต้องใช้ซอฟต์แวร์ของบริษัทอื่น อย่างไรก็ตาม เราไม่แนะนำให้คุณทำเช่นนั้น เนื่องจากอาจมีความเสี่ยงสำหรับคอมพิวเตอร์ของคุณ นอกจากนี้ macOS ยังรองรับเฉพาะการคัดลอกดีวีดีที่ไม่มีการป้องกันการคัดลอกดิจิทัล
ฉันจะริป DVD ที่เข้ารหัสเป็น MP4 บน Mac ของฉันได้อย่างไร
วิธีที่ปลอดภัยที่สุด ง่ายที่สุด และรวดเร็วที่สุดในการคัดลอกดีวีดีที่เข้ารหัสของคุณคือการใช้ AVAide DVD Ripper. เพียงทำตามขั้นตอนเกี่ยวกับวิธีการ ริป DVD เป็น MP4 ที่นี่.
การคัดลอกดีวีดีใช้เวลานานเท่าใด
ขึ้นอยู่กับริปเปอร์ที่คุณใช้ หากคุณคัดลอกดีวีดีไปยังฮาร์ดไดรฟ์ Mac ด้วย AVAide DVD Ripperจะใช้เวลาน้อยกว่าห้านาทีในการริพไฟล์แบตช์ เป็นเพราะซอฟต์แวร์นี้ผสมผสานกับเทคโนโลยีการเร่งความเร็วที่ช่วยให้กระบวนการทำงานได้อย่างรวดเร็ว
คุณเพิ่งได้เรียนรู้วิธีที่ดีที่สุดในการคัดลอกภาพยนตร์ของคุณลงในดีวีดีด้วย AVAide DVD Ripper. เรารับประกันว่าซอฟต์แวร์นี้จะทำให้ Mac ของคุณปลอดภัยและจะไม่เป็นอันตรายต่อคุณ ดังนั้น ดาวน์โหลดและติดตั้งเดี๋ยวนี้ และสนุกกับการทดลองใช้!
ริปภาพยนตร์ DVD เป็นรูปแบบวิดีโอและเสียงต่างๆ รวมถึงอุปกรณ์ยอดนิยม






 ดาวน์โหลดอย่างปลอดภัย
ดาวน์โหลดอย่างปลอดภัย


