เป็นเรื่องธรรมดาที่ คัดลอกดีวีดีไปยังฮาร์ดไดรฟ์ เพื่อป้องกันแผ่นดิสก์จากการขีดข่วนหรือเสียหาย เนื่องจากคอมพิวเตอร์ส่วนใหญ่ไม่มีไดรฟ์ดีวีดี การสร้างสำเนาดีวีดีแบบดิจิทัลจึงมีประโยชน์ในทันที ตัวอย่างเช่น คุณสามารถเล่นภาพยนตร์ DVD บน Mac หรือ Windows PC ได้โดยตรง คุณไม่จำเป็นต้องมีเครื่องเล่นดีวีดีเพื่อเล่น
วิธีริป DVD ของคุณไปยังฮาร์ดไดรฟ์ด้วยความเร็วที่รวดเร็วและคุณภาพสูง โพสต์นี้แบ่งปันสามวิธีที่มีประสิทธิภาพในการทำสำเนาดิจิทัลของเนื้อหา DVD บนฮาร์ดไดรฟ์ Windows หรือ Mac ของคุณ คุณสามารถเลือกซอฟต์แวร์คัดลอก DVD ที่คุณต้องการเพื่อข้ามการป้องกัน DVD DRM และสร้างข้อมูลสำรองสำหรับการใช้งานส่วนตัว
ส่วนที่ 1 ทำไมคุณควรคัดลอกดีวีดีไปยังฮาร์ดไดรฟ์
คุณสามารถคัดลอกดีวีดีของคุณไปยังฮาร์ดไดรฟ์สำหรับความต้องการที่แตกต่างกัน โดยทั่วไป คุณต้องสร้างสำเนาดีวีดีดิจิทัลเพื่อป้องกันและรับชมได้สะดวก
ดีวีดีถูกสร้างขึ้นเพื่อใช้มานานกว่า 50 ปี อย่างไรก็ตามควรเก็บไว้ในที่แห้ง เย็น และมืด ที่แย่กว่านั้น ดีวีดีเป็นรอยขีดข่วนและเสียหายได้ง่ายเนื่องจากการเก็บรักษาที่ไม่เหมาะสมหรือการพังทลายของกลไก
อีกสาเหตุหลักคือคอมพิวเตอร์ส่วนใหญ่ไม่มีไดรฟ์ดีวีดีอีกต่อไป ดังนั้นคุณจึงไม่สามารถเล่นดีวีดีบนเครื่อง Mac หรือ Windows 11/10/8/7 PC ได้โดยตรง คุณต้องอ่านแผ่นดีวีดีบนเครื่องเล่นดีวีดีแบบสแตนด์อโลน คุณยังต้องการคัดลอกดีวีดีโฮมเมดที่มีความหมายไปยังวิดีโอ MP4 เพื่อให้เล่นได้ง่ายบนคอมพิวเตอร์หรือสมาร์ททีวีของคุณ
ส่วนที่ 2 วิธีง่ายๆ ในการคัดลอกดีวีดีไปยังฮาร์ดไดรฟ์ Windows และ Mac
หากคุณต้องการคัดลอกแผ่น DVD ของคุณไปยังโฟลเดอร์ DVD หรือไฟล์ ISO คุณสามารถวางใจได้ ทิพาร์ด ดีวีดี โคลนเนอร์. ส่วนใหญ่ออกแบบมาเพื่อคัดลอก DVD ไปยังดิสก์เปล่าในอัตราส่วน 1:1 เครื่องมือคัดลอก DVD นี้สามารถคัดลอก DVD-9 เป็น DVD-9, DVD-5 เป็น DVD-5 หรือ DVD-9 เป็น DVD-5 ตามความต้องการของคุณ นอกจากนี้ยังช่วยให้คุณสามารถเขียนโฟลเดอร์ DVD หรือไฟล์อิมเมจ IOS ลงในแผ่นดิสก์ใหม่ ยิ่งไปกว่านั้น Tipard DVD Cloner ยังให้คุณสามโหมดในการคัดลอกดีวีดีไปยังฮาร์ดไดรฟ์คุณภาพสูง Full Copy, Main Movie และ Customize
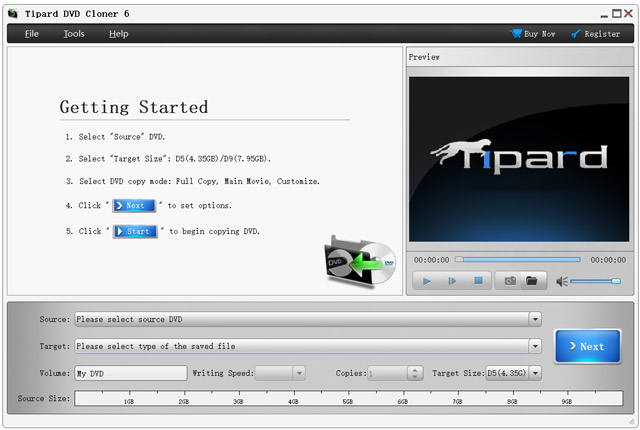
คุณสามารถดาวน์โหลด Tipard DVD Cloner ได้ฟรีจากเว็บไซต์อย่างเป็นทางการ รองรับ DVD+R (W), DVD-R (W), DVD-R DL และ DVD+R DL ในการคัดลอกดีวีดีไปยังฮาร์ดไดรฟ์บน Mac หรือ Windows PC คุณควรใช้ไดรฟ์ดีวีดี คุณต้องเชื่อมต่อไดรฟ์ดีวีดีภายนอกหากคอมพิวเตอร์ของคุณไม่มี เมื่อคอมพิวเตอร์ของคุณอ่านเนื้อหาดีวีดี คุณสามารถคัดลอกเป็นโฟลเดอร์ดีวีดีหรือไฟล์ ISO ไปยังฮาร์ดไดรฟ์
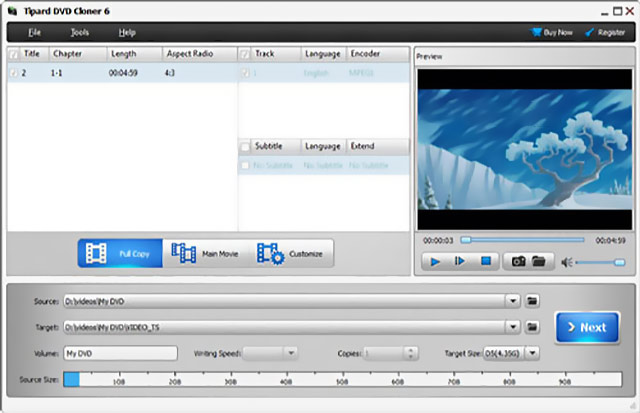
ส่วนที่ 3 วิธี Rip DVD ไปยังฮาร์ดไดรฟ์บน Mac และ Windows
AVAide DVD Ripper เป็นเครื่องมือคัดลอก DVD ที่มีชื่อเสียงที่สามารถริป DVD เป็นวิดีโอดิจิทัล เช่น MP4, MKV, FLV, AVI, MOV และอื่นๆ ช่วยให้คุณสามารถคัดลอกดีวีดีไปยังฮาร์ดไดรฟ์บนคอมพิวเตอร์ Mac หรือ Windows ได้โดยไม่สูญเสียคุณภาพ ยิ่งไปกว่านั้น ซอฟต์แวร์คัดลอก DVD นี้ช่วยให้คุณสามารถปรับปรุงเนื้อหา DVD ต้นทางและคัดลอกให้มีคุณภาพสูงขึ้น ตัวอย่างเช่น สามารถคัดลอกดีวีดีเป็นวิดีโอ 4K UHD หรือ 1080p/720p HD
- คัดลอก DVD เป็น MP4, AVI, DivX, VOB, FLV, MOV ฯลฯ บนฮาร์ดไดรฟ์
- สร้างข้อมูลสำรองดิจิทัลของเนื้อหา DVD บน Mac และ Windows PC
- แยกเสียงจากแผ่น DVD และส่งออกเป็น MP3, M4A หรือ AAC
- นำเสนอการแก้ไข ปรับปรุง บีบอัด และฟังก์ชันที่เป็นประโยชน์อื่นๆ
ขั้นตอนที่ 1ดาวน์โหลดซอฟต์แวร์คัดลอก DVD ฟรีและเปิดใช้งาน หากคอมพิวเตอร์ Mac หรือ Windows ของคุณไม่มีไดรฟ์ดีวีดี คุณต้องเสียบไดรฟ์ภายนอก หลังจากนั้นคุณสามารถคลิกที่ โหลด DVD ปุ่มที่มุมซ้ายบนเพื่อนำเข้าดีวีดีของคุณ

ขั้นตอนที่ 2เมื่อโหลดแล้ว คุณจะเห็นข้อมูลพื้นฐานของดีวีดี เช่น รายการเรื่องเต็ม ชื่อเรื่อง คำบรรยาย ระยะเวลา และอื่นๆ เลือกเนื้อหาดีวีดีที่คุณต้องการคัดลอกและเลือกรูปแบบเอาต์พุตที่คุณต้องการ ฉีกทั้งหมดไปที่.

ขั้นตอนที่ 3ก่อนคัดลอกดีวีดีไปยังฮาร์ดไดรฟ์ คุณสามารถคลิก แก้ไข ปุ่มเพื่อแก้ไขวิดีโอดีวีดีของคุณ คุณสามารถครอบตัดหรือหมุนเนื้อหา DVD ได้อย่างอิสระ ใช้ตัวกรองใหม่ ปรับแต่งเอฟเฟกต์ภาพและเสียง เพิ่มแทร็กเสียงหรือคำบรรยาย และอื่นๆ อีกมากมาย

ขั้นตอนที่ 4เลือกโฟลเดอร์ปลายทางที่เหมาะสมในฮาร์ดไดรฟ์ของคุณเพื่อบันทึกดีวีดีที่ริพ คลิก ฉีกทั้งหมด ปุ่มเพื่อเริ่มการคัดลอก DVD ไปยังฮาร์ดไดรฟ์ เครื่องมือนี้สามารถช่วยคุณได้ คัดลอกดีวีดีไปยังคอมพิวเตอร์.
ส่วนที่ 4 คัดลอกและแปลง DVD เป็นฮาร์ดไดรฟ์โดยใช้ HandBrake
เบรกมือ เป็นตัวแปลงรหัสวิดีโอแบบโอเพ่นซอร์สสำหรับ macOS, Windows และ Linux นอกจากแปลงวิดีโอแล้ว ยังให้คุณคัดลอก Blu-ray หรือ DVD ไปยังฮาร์ดไดรฟ์ของคุณ สามารถคัดลอกแหล่ง DVD ทั้งหมดที่ไม่มีการป้องกันการทำสำเนา HandBrake ให้คุณริป DVD เป็น MP4, MKV และ WebM ด้วยคุณภาพสูง คุณสามารถเลือกเวอร์ชันดาวน์โหลดที่ถูกต้องตามระบบของคุณ และติดตั้งได้ฟรีจากเว็บไซต์ HandBrake
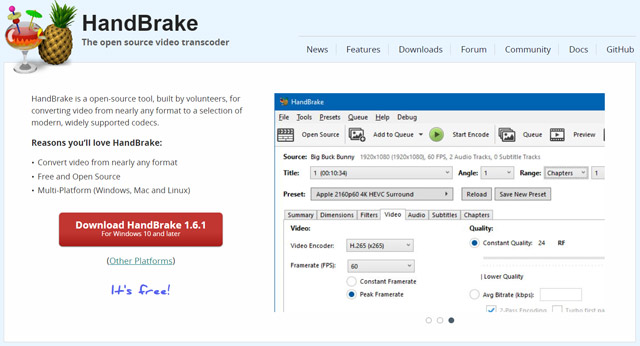
เปิดตัว HandBrake และคลิก โอเพ่นซอร์ส เพื่อโหลดดีวีดีที่คุณต้องการคัดลอก คุณต้องมีไดรฟ์ดีวีดีเพื่ออ่านเนื้อหาดีวีดีของคุณ คุณได้รับอนุญาตให้คัดลอกดีวีดีทั้งหมดหรือชื่อเรื่อง/บทที่เลือก เลือกรูปแบบผลลัพธ์จาก สรุป แท็บ คลิก เรียกดู ปุ่มเพื่อเลือกโฟลเดอร์ปลายทาง หลังจากนั้นคลิก เริ่มเข้ารหัส เพื่อคัดลอกดีวีดีไปยังฮาร์ดไดรฟ์
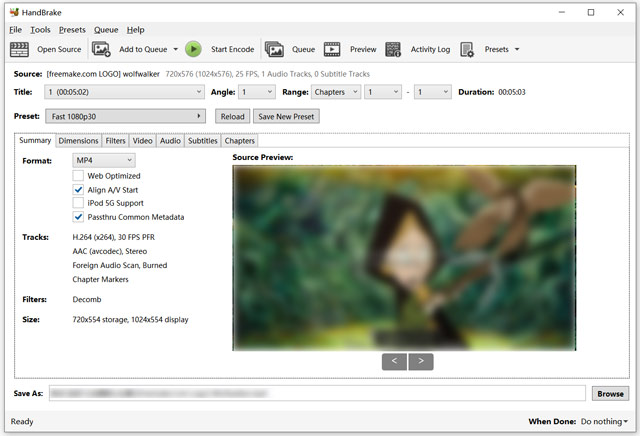
ส่วนที่ 5 คำถามที่พบบ่อยเกี่ยวกับการคัดลอกดีวีดีไปยังฮาร์ดไดรฟ์
การคัดลอก DVD ลงฮาร์ดไดรฟ์ผิดกฎหมายหรือไม่
การคัดลอกหรือริปแผ่นดีวีดีทำเองนั้นถูกกฎหมาย คุณไม่ควรคัดลอกดีวีดีเชิงพาณิชย์ที่ได้รับการป้องกัน
ฉันสามารถคัดลอก DVD ไปยังฮาร์ดไดรฟ์ Mac โดยใช้ยูทิลิตี้ดิสก์ได้หรือไม่
ใช่. ยูทิลิตี้ดิสก์ช่วยให้คุณสามารถคัดลอกดีวีดีที่ไม่มีลิขสิทธิ์ไปยังฮาร์ดไดรฟ์ Mac ของคุณได้ คุณสามารถใช้ไดรฟ์ดีวีดีภายนอกเพื่อโหลดแผ่นดิสก์ของคุณ เปิดยูทิลิตี้ดิสก์ คลิกชื่อดีวีดีของคุณใต้ส่วนหัวภายนอก ไปที่เมนูไฟล์ เลือกรูปภาพใหม่ จากนั้นเลือกรูปภาพจาก [ชื่อดีวีดี] ปรับแต่งรูปแบบและการเข้ารหัส จากนั้นคลิก บันทึก เพื่อคัดลอกดีวีดีไปยังฮาร์ดไดรฟ์ Mac โดยใช้ยูทิลิตี้ดิสก์
VLC สามารถริป DVD ไปยังฮาร์ดไดรฟ์ได้หรือไม่?
ใช่. VLC Media Player สามารถเล่นและ ริปดีวีดี. คุณสามารถเปิด VLC คลิกเมนู Media แล้วเลือกตัวเลือก Open Disc เพื่อดู DVD ของคุณ เมื่อคัดลอกดีวีดีโฮมเมดใน VLC ให้คลิกเมนูไฟล์และใช้คุณสมบัติแปลง/บันทึก
ต้องการที่จะ คัดลอกดีวีดีไปยังฮาร์ดไดรฟ์ เพื่อการจัดเก็บที่ดีขึ้นหรือเล่นแผ่น DVD ได้อย่างยืดหยุ่น? โพสต์นี้บอกสามวิธีง่ายๆ ในการสร้างข้อมูลสำรองดิจิทัลสำหรับเนื้อหาดีวีดี คุณสามารถเลือกซอฟต์แวร์คัดลอกดีวีดีที่ต้องการเพื่อสำรองข้อมูลดีวีดีของคุณได้
เครื่องมือที่ดีที่สุดสำหรับการริปและแปลงไฟล์อิมเมจ DVD Disc/Folder/ISO เป็นรูปแบบต่างๆ



 ดาวน์โหลดอย่างปลอดภัย
ดาวน์โหลดอย่างปลอดภัย


