ลองนึกภาพสิ่งนี้: คุณมีคอลเลกชั่นดีวีดีล้ำค่า ซึ่งอาจประกอบด้วยภาพยนตร์เรื่องโปรด วิดีโอครอบครัว หรือข้อมูลสำคัญของคุณ ดีวีดีเหล่านี้เก็บความทรงจำและข้อมูลที่คุณต้องการเก็บไว้อย่างปลอดภัยในระยะยาว อย่างไรก็ตาม ดีวีดีอาจเปราะบาง เสี่ยงต่อการเกิดรอยขีดข่วน และสึกหรอได้ง่าย นั่นคือจุดที่จำเป็นต้องคัดลอกดีวีดีไปยังดีวีดีอื่น เป็นตัวเลือกที่ชาญฉลาดในการทำสำเนาเนื้อหา DVD ของคุณ ไม่ว่าจะเป็นการสร้างสำเนาสำรอง การแชร์ความทรงจำเหล่านี้ ฯลฯ
ในการเดินทางของการคัดลอกดีวีดีครั้งนี้ คุณจะค้นพบความสำคัญของการเลือกเครื่องมือและวิธีการที่เหมาะสมเพื่อให้แน่ใจว่ากระบวนการราบรื่น ให้เราเจาะลึกโลกของการทำซ้ำ DVD และค้นหาคำตอบ วิธีคัดลอกดีวีดีไปยังดีวีดีอื่น ได้อย่างง่ายดาย
ส่วนที่ 1 ใช้ ImgBurn
ImgBurn ช่วยให้คุณสามารถคัดลอกเนื้อหาของดีวีดีแผ่นหนึ่งไปยังอีกแผ่นหนึ่งได้ คุณสามารถสร้างสำเนาดีวีดีที่คุณมีได้ทุกประการ การสำรองข้อมูลภาพยนตร์เรื่องโปรดของคุณ สร้างสำเนาข้อมูลสำคัญ หรือแชร์ DVD ของคุณกับผู้อื่นจะเป็นประโยชน์ ด้วย ImgBurn คุณสามารถมั่นใจได้ว่า DVD ที่คุณคัดลอกมาจะเหมือนกับต้นฉบับ โดยจะรักษาวิดีโอ ข้อมูล และโครงสร้างทั้งหมดไว้ ดังนั้นคุณจึงสามารถเก็บดีวีดีของคุณไว้อย่างปลอดภัยหรือแบ่งปันกับครอบครัวและเพื่อนฝูงโดยไม่ต้องกังวลว่าต้นฉบับจะสูญหาย มันเป็นวิธีที่ง่ายและมีประสิทธิภาพในการทำสำเนาดีวีดีโดยใช้คอมพิวเตอร์ของคุณ
ด้านล่างนี้เป็นขั้นตอนในการทำสำเนา DVD โดยใช้ ImgBurn:
ขั้นตอนที่ 1เริ่มต้นด้วยการเปิด ImgBurn และใส่แผ่นดิสก์ต้นทางลงในไดรฟ์ซีดี/ดีวีดีของคอมพิวเตอร์ของคุณ
ขั้นตอนที่ 2บนหน้าจอ Ez-Mode Picker ให้คลิกที่ สร้างไฟล์ภาพจากแผ่นดิสก์ ปุ่ม. มันจะทำให้กล่องโต้ตอบปรากฏขึ้น
ใน แหล่งที่มา ไดรฟ์ซีดี/ดีวีดีของคุณควรอยู่ที่นั่นโดยอัตโนมัติ หากไม่ใช่คุณสามารถคลิกได้ เรียกดู เพื่อค้นหาไดรฟ์ของคุณ ภายใต้ ปลายทาง, คลิกที่ เบราว์เซอร์ ปุ่ม.
ขั้นตอนที่ 3ตอนนี้คุณสามารถตั้งชื่อไฟล์รูปภาพของคุณและเลือกตำแหน่งที่คุณต้องการบันทึกได้ หลังจากนั้นให้คลิก บันทึก. หากคุณโอเคกับการตั้งค่าเริ่มต้น คุณสามารถปล่อยทิ้งไว้ได้
ขั้นตอนที่ 4คลิก อ่าน ปุ่ม. โปรแกรมจะเริ่มคัดลอกไฟล์จากซีดี/ดีวีดีของคุณไปยังคอมพิวเตอร์ของคุณ อาจต้องใช้เวลาพอสมควร ดังนั้นจงอดทน
ขั้นตอนที่ 5เมื่อคัดลอกเสร็จแล้ว คุณสามารถปิดหน้าต่างได้ จากนั้น ให้นำซีดี/ดีวีดีออกจากคอมพิวเตอร์ของคุณ ตอนนี้ ใส่แผ่นซีดี/ดีวีดีเปล่าเพื่อเบิร์นอิมเมจที่คัดลอกไว้บนแผ่นดิสก์ใหม่
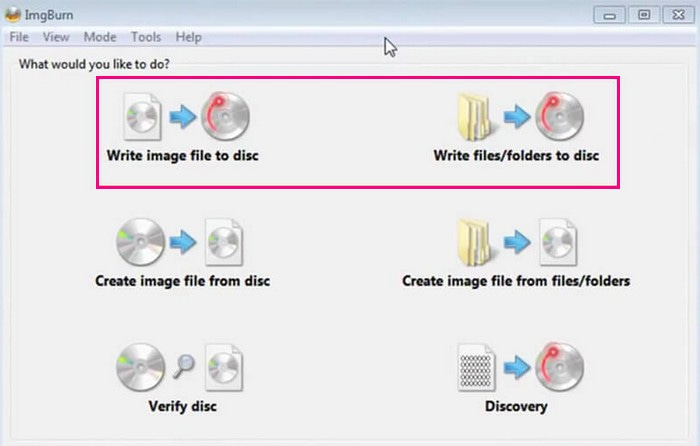
ส่วนที่ 2 ใช้ Tipard DVD Cloner
คุณเคยสงสัยบ้างไหมว่าจะทำสำเนา DVD ที่คุณชื่นชอบได้อย่างไร? อาจเป็นภาพยนตร์ที่คุณรักหรือข้อมูลสำคัญที่คุณต้องการเก็บไว้อย่างปลอดภัย นั่นคือที่ ทิพาร์ด ดีวีดี โคลนเนอร์ เข้ามาครับ โปรแกรมนี้ถูกออกแบบให้ใช้งานง่าย คุณสามารถสร้างสำเนา DVD ลง DVD และนำไปไว้ในแผ่นดิสก์อื่นได้อย่างง่ายดาย ไม่ว่าจะเพื่อการแบ่งปัน สำรองข้อมูล หรือเก็บรักษาต้นฉบับของคุณ นี่คือโซลูชันที่เชื่อถือได้ของคุณ
Tipard DVD Cloner มีโหมดการคัดลอกที่แตกต่างกัน คุณสามารถคัดลอกดีวีดีทั้งแผ่น ภาพยนตร์หลัก หรือเฉพาะบางส่วนของดีวีดีได้ เวอร์ชันที่คัดลอกจะรักษาคุณภาพสูงเช่นเดียวกับต้นฉบับ คุณจะไม่สูญเสียคุณภาพเสียงหรือวิดีโอใดๆ ในระหว่างขั้นตอนการคัดลอก หากคุณต้องการเปลี่ยนแปลงบางอย่าง คุณก็สามารถทำได้ คุณสามารถตั้งค่าขนาดเอาต์พุต กำหนดป้ายกำกับโวลุ่มเฉพาะให้กับดีวีดีที่คัดลอก และกำหนดค่ากำหนดลักษณะอื่นๆ ได้
ขั้นตอนที่ 1ก่อนอื่นให้ดาวน์โหลด Tipard DVD Cloner จากเว็บไซต์อย่างเป็นทางการ หลังจากนั้นให้ติดตั้งโปรแกรมบนคอมพิวเตอร์ของคุณเพื่อการเข้าถึงที่สมบูรณ์โดยทำตามคำแนะนำบนหน้าจอ

ทดลองใช้ฟรี สำหรับ Windows 7 หรือใหม่กว่า
 ดาวน์โหลดอย่างปลอดภัย
ดาวน์โหลดอย่างปลอดภัย
ทดลองใช้ฟรี สำหรับ Mac OS X 10.13 หรือใหม่กว่า
 ดาวน์โหลดอย่างปลอดภัย
ดาวน์โหลดอย่างปลอดภัยขั้นตอนที่ 2ใส่ดีวีดีเก่าที่คุณต้องการคัดลอกลงในไดรฟ์ดีวีดีของคอมพิวเตอร์ของคุณ จากนั้นนำดีวีดีเปล่าแผ่นที่คุณต้องการคัดลอกภาพยนตร์มาใส่เข้าไป
ขั้นตอนที่ 3ตอนนี้เปิดโปรแกรม ที่แถบเมนูด้านบน ให้กดที่ ไฟล์ และเลือก เลือกแหล่งที่มา ปุ่มเพื่อโหลดดีวีดี

ขั้นตอนที่ 4โปรแกรมนี้มีตัวเลือกต่าง ๆ ในการคัดลอกดีวีดี คุณสามารถเลือกได้ สำเนาฉบับเต็ม หากคุณต้องการทุกอย่างจากดีวีดีต้นฉบับ คุณสามารถเลือก หนังหลัก ถ้าคุณต้องการหนังหลัก คุณสามารถเลือกได้ ปรับแต่ง เพื่อทางเลือกที่เฉพาะเจาะจงมากขึ้น ในสถานการณ์สมมตินี้ ให้เราไปด้วย สำเนาฉบับเต็ม คุณจึงได้ทุกอย่างเหมือนต้นฉบับ
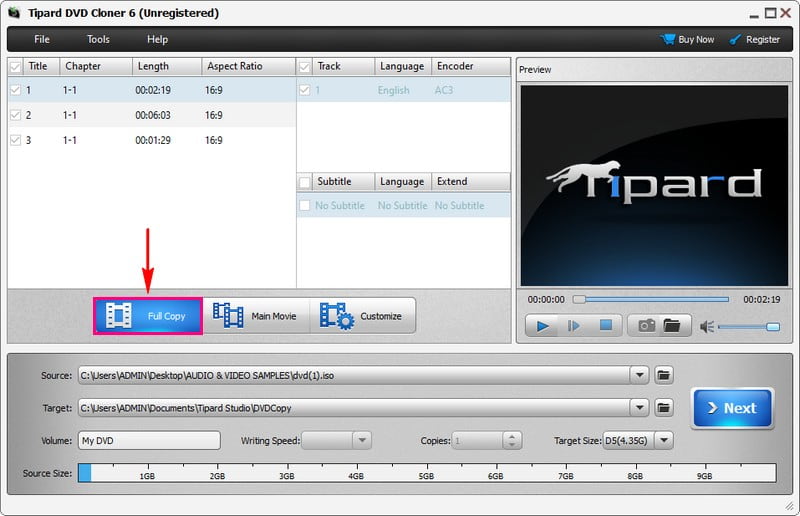
ขั้นตอนที่ 5คลิกที่ แหล่งที่มา และเลือกดีวีดีที่มีดีวีดีต้นฉบับของคุณอยู่ จากนั้นคลิกที่ เป้า และเลือกไดรฟ์เครื่องเขียนดีวีดีที่คุณใส่แผ่นดีวีดีเปล่า เป็นที่ที่สำเนาจะถูกสร้างขึ้น
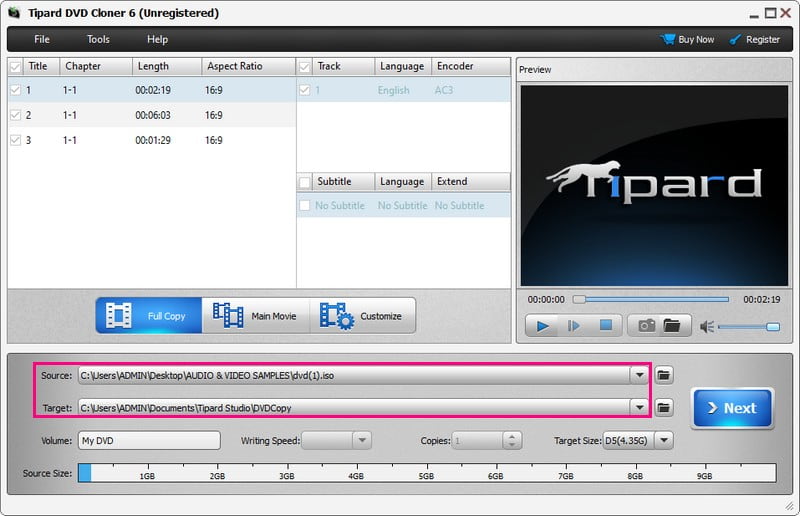
ขั้นตอนที่ 6เมื่อตกลงกันแล้ว คลิก ต่อไป, แล้ว เริ่มและ Tipard DVD Cloner จะเริ่มกระบวนการคัดลอก เมื่อกระบวนการเสร็จสิ้น คุณจะได้รับแจ้งให้นำแผ่นดีวีดีที่คัดลอกออกมา ทำอย่างนั้นและติดป้ายกำกับเพื่อให้คุณรู้ว่ามีอะไรอยู่บนนั้น
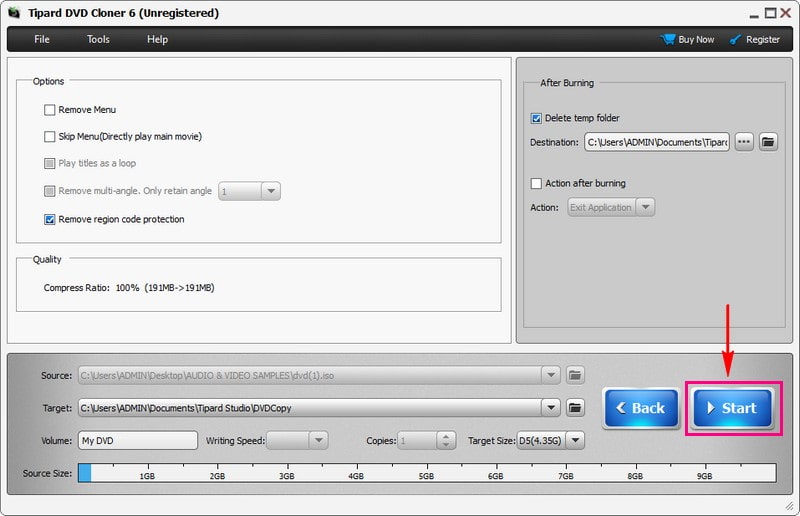
เคล็ดลับ: หากคุณมีไดรฟ์เดียวและต้องการคัดลอกดีวีดีไปยังคอมพิวเตอร์ของคุณ ให้เลือกโฟลเดอร์ ISO หรือ DVD เป็นรูปแบบเอาต์พุต สิ่งเหล่านี้ง่ายต่อการถ่ายโอนและสามารถจัดเก็บไว้ในแฟลชไดรฟ์เพื่อสำรองข้อมูลได้ จำไว้ว่าอย่าใช้สิ่งนี้กับแผ่นดิสก์เชิงพาณิชย์
ส่วนที่ 3 คำถามที่พบบ่อยเกี่ยวกับการคัดลอกดีวีดีลงดีวีดี
วิธีทำสำเนา DVD เป็น DVD ด้วย HandBrake
น่าเศร้าที่ HanBrake ไม่มีคุณสมบัติในตัวที่จะช่วยคุณคัดลอก DVD ไปยัง DVD มันสามารถช่วยให้คุณแปลงดีวีดีเป็นรูปแบบวิดีโอเช่น MP4 เท่านั้น ขณะนี้ไม่สามารถเปลี่ยนไฟล์ MP4 กลับเป็นดีวีดีได้ หมายความว่าคุณไม่สามารถคัดลอกดีวีดีแผ่นหนึ่งไปยังอีกแผ่นหนึ่งโดยใช้ HandBrake เพียงอย่างเดียว
วิธีการคัดลอกภาพยนตร์จากดีวีดี?
ในกรณีส่วนใหญ่ ดีวีดีภาพยนตร์มีการป้องกันเพื่อป้องกันไม่ให้คัดลอกหรือแชร์อย่างไม่เหมาะสม ดังนั้น เพื่อให้งานนี้ง่ายขึ้น คุณจะต้องมีเครื่องมือคัดลอกดีวีดีที่เชื่อถือได้ เช่น Tipard DVD Cloner เพื่อคัดลอกดีวีดีที่มีการป้องกันเหล่านี้
ฉันสามารถคัดลอกดีวีดีที่ฉันเป็นเจ้าของได้หรือไม่
กฎหมายเกี่ยวกับลิขสิทธิ์แตกต่างกันไปในแต่ละสถานที่ หากคุณอยู่ในสหรัฐอเมริกา การทำสำเนาดีวีดีที่มีการคุ้มครองลิขสิทธิ์ถือเป็นสิ่งผิดกฎหมาย แม้ว่าคุณจะเป็นเจ้าของก็ตาม การคัดลอกแผ่นดิสก์ต้นฉบับยังคงผิดกฎหมาย
ฉันสามารถคัดลอกและเบิร์น DVD ด้วย Windows Media Player ได้หรือไม่
Windows Media Player ไม่สามารถช่วยคุณสร้างสำเนาหรือเบิร์นดีวีดีได้โดยตรง มีไว้สำหรับการทำซีดีเพลงและซีดี/ดีวีดีข้อมูลเป็นหลัก หากตรงกับความต้องการของคุณ คุณสามารถใช้ Windows Media Player ได้ แต่หากไม่ตรง คุณมีตัวเลือกอื่นที่กล่าวถึงในข้อความก่อนหน้านี้
สำเนาดิจิทัลจะใช้งานได้กับเครื่องเล่นดีวีดีหรือไม่
ความเป็นไปได้จะแตกต่างกันไปขึ้นอยู่กับประเภทของผู้เล่นของคุณ เครื่องเล่นดีวีดีบางรุ่นสามารถเชื่อมต่อกับ USB ได้ ทำให้คุณสามารถรับชมไฟล์ดิจิทัลมาตรฐานจากไดรฟ์ USB ได้
คุณได้เรียนรู้วิธีการ โคลนดีวีดีเป็นดีวีดีซึ่งเป็นช่องทางในการรับชมภาพยนตร์ วิดีโอส่วนตัว และข้อมูลที่จำเป็น เพื่อจุดประสงค์นี้ Tipard DVD Cloner มีความโดดเด่นในฐานะโซลูชั่นที่มีประสิทธิภาพ ช่วยให้คุณสามารถคัดลอกดีวีดีของคุณได้อย่างง่ายดาย นอกจากนี้ยังมีโหมดการคัดลอกและตัวเลือกการปรับแต่งที่หลากหลายเพื่อให้เหมาะกับความต้องการของคุณ ทดลองใช้งานและสัมผัสประสบการณ์การทำสำเนา DVD ที่ไม่ยุ่งยากในขณะที่ยังคงรักษาคุณภาพของ DVD ต้นฉบับของคุณ
ริปภาพยนตร์ DVD เป็นรูปแบบวิดีโอและเสียงต่างๆ รวมถึงอุปกรณ์ยอดนิยม




