ปัจจุบัน ดีวีดีได้กลายเป็นสื่อที่ล้าสมัยในการจัดเก็บข้อมูลและวิดีโอ หากคุณยังมีชุดดีวีดีอยู่ วิธีแก้ไขที่ดีที่สุดคือสำรองข้อมูลและบันทึกลงในคอมพิวเตอร์ของคุณ อย่างไรก็ตาม เมื่อคุณเปิดดีวีดี คุณจะพบไฟล์เพียงไม่กี่ไฟล์ที่มีนามสกุลที่คุณไม่คุ้นเคย ไม่ง่ายเหมือนการคัดลอกไฟล์ดิจิทัล ดังนั้นบทช่วยสอนนี้จึงตั้งใจที่จะบอกคุณถึงวิธีการ คัดลอกดีวีดีไปยังคอมพิวเตอร์ของคุณ อย่างถูกต้อง.
ส่วนที่ 1: คัดลอกดีวีดีไปยังคอมพิวเตอร์เป็นโฟลเดอร์ ISO หรือดีวีดี
วิธีที่ดีที่สุดในการบันทึกดีวีดีลงในคอมพิวเตอร์คือการสร้างอิมเมจ ISO หรือโฟลเดอร์ดีวีดี ซึ่งจะคัดลอกดีวีดีทั้งหมดได้อย่างถูกต้อง เพื่อให้คุณสามารถติดตั้งดีวีดีบนคอมพิวเตอร์ของคุณหรือเขียนลงบนดีวีดีใหม่ในภายหลัง Tipard DVD Cloner เป็นวิธีที่ง่ายในการคัดลอก DVD ไปยังคอมพิวเตอร์เป็นอิมเมจ ISO หรือโฟลเดอร์ DVD
คุณสมบัติหลักของเครื่องมือคัดลอกดีวีดีที่ดีที่สุด
◆ บันทึกดีวีดีลงในคอมพิวเตอร์ของคุณในโฟลเดอร์ ISO หรือดีวีดี
◆ ใช้งานง่ายและไม่ต้องใช้ทักษะด้านเทคนิค
◆ เขียนโฟลเดอร์ ISO หรือ DVD ลงในดีวีดี
◆ นำเสนอโหมดการคัดลอกดีวีดีหลายโหมด
วิธีบันทึกดีวีดีลงในพีซีของคุณ
ขั้นตอนที่ 1เปิดดีวีดี
ดาวน์โหลดและติดตั้งเครื่องมือคัดลอกดีวีดีที่ดีที่สุดบนพีซีของคุณ มีเวอร์ชันอื่นสำหรับ Mac ใส่แผ่น DVD ที่คุณต้องการสำรองข้อมูลลงในคอมพิวเตอร์ของคุณ จากนั้นดึงลง แหล่งที่มา ตัวเลือก และเลือกไดรฟ์ดีวีดีของคุณ
ขั้นตอนที่ 2ตั้งค่าตัวเลือก
จากนั้นดึงลง เป้า ตัวเลือก และเลือกรูปแบบผลลัพธ์ เช่น กอ.รมน หรือ โฟลเดอร์ดีวีดี. ต่อไปตั้งค่า ปริมาณ, ความเร็วในการเขียน, สำเนา, และ ขนาดเป้าหมาย ตามความต้องการของคุณ ตามค่าเริ่มต้น ซอฟต์แวร์จะคัดลอกดีวีดีทั้งแผ่น หากคุณต้องการคัดลอกภาพยนตร์หลักหรือเลือกไฟล์เฉพาะ ให้คลิก หนังหลัก หรือ ปรับแต่ง ปุ่ม. คุณยังสามารถตัดสินใจ ลบเมนู, ข้ามเมนู, เล่นชื่อแบบวนซ้ำและอื่น ๆ ภายใต้ ตัวเลือก ส่วน.
ขั้นตอนที่ 3คัดลอกดีวีดีไปยังคอมพิวเตอร์ของคุณ
เมื่อตั้งค่าเสร็จแล้วให้คลิก โฟลเดอร์ ทางด้านขวาและเลือกไดเร็กทอรีเฉพาะเพื่อบันทึกสำเนาดีวีดี ในที่สุดคลิกที่ เริ่ม ที่มุมล่างขวาเพื่อเริ่มบันทึกดีวีดีลงในคอมพิวเตอร์ของคุณ
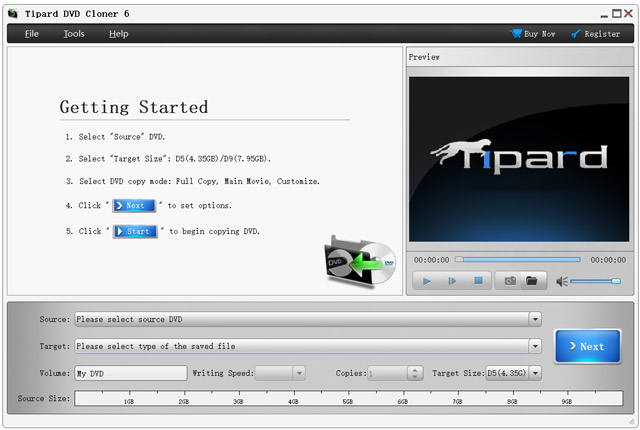
ส่วนที่ 2: บันทึกวิดีโอดีวีดีลงในคอมพิวเตอร์
หากคุณมีคอลเลกชันภาพยนตร์ทำเองที่จัดเก็บไว้ในแผ่นดิสก์ วิธีที่ดีที่สุดในการคัดลอกดีวีดีไปยังคอมพิวเตอร์ของคุณคือการบันทึกเป็นวิดีโอดิจิทัล ที่นี่เราขอแนะนำ AVAide DVD Ripper. พูดตามตรง ซอฟต์แวร์ริป DVD ที่ดีเกือบจะเป็นตัวกำหนดคุณภาพของวิดีโอ DVD ในระหว่างกระบวนการ
คุณสมบัติที่สำคัญ:
- คัดลอกดีวีดีภาพยนตร์ไปยังคอมพิวเตอร์ได้อย่างง่ายดาย
- ปรับปรุงและปรับคุณภาพวิดีโอสูงสุด 4K
- ริปแทร็กเสียงพร้อมภาพจากดีวีดีได้อย่างไร้ที่ติ
- เสนอคุณสมบัติโบนัส เช่น การตัดแต่งวิดีโอดีวีดี
วิธีคัดลอกวิดีโอดีวีดีไปยังคอมพิวเตอร์ของคุณ
ขั้นตอนที่ 1โหลดดีวีดี
เรียกใช้ซอฟต์แวร์ริป DVD ที่ดีที่สุดเมื่อคุณติดตั้งบนพีซีของคุณ มันเข้ากันได้กับ Mac ด้วย จากนั้นใส่แผ่น DVD ลงในเครื่องเดียวกัน หันไปที่ซอฟต์แวร์ คลิกและขยาย โหลด DVD เมนู เลือก โหลดแผ่น DVDและเลือกแผ่นดิสก์ หลังจากโหลดแล้ว ชื่อเรื่องทั้งหมดจะแสดงขึ้น หากต้องการตัดชื่อเฉพาะให้คลิก รายชื่อเต็ม ปุ่มและเลือก

ขั้นตอนที่ 2เลือกรูปแบบผลลัพธ์
ต่อไปให้คลิกที่ ฉีกทั้งหมด ไปที่เมนูมุมขวาบน ซึ่งจะเปิดกล่องโต้ตอบโปรไฟล์ มุ่งหน้าสู่ วีดีโอ แท็บ เลือกรูปแบบที่เหมาะสมทางด้านซ้าย และเลือกค่าที่ตั้งไว้ล่วงหน้า หากต้องการเปลี่ยนความละเอียด อัตราเฟรม หรือพารามิเตอร์อื่นๆ ให้คลิก เกียร์ ไอคอน.
เคล็ดลับ: ซอฟต์แวร์รองรับรูปแบบวิดีโอยอดนิยมเกือบทั้งหมด คุณสามารถเลือกสิ่งที่เหมาะสมตามวัตถุประสงค์ของคุณ

ขั้นตอนที่ 3คัดลอกดีวีดีไปยังพีซีของคุณ
หลังจากตั้งค่าแล้ว ให้กลับไปที่อินเทอร์เฟซหลัก ค้นหาพื้นที่ด้านล่าง คลิกไอคอนโฟลเดอร์ และเลือกโฟลเดอร์ปลายทาง สุดท้าย คลิกที่ปุ่ม Rip All เพื่อเริ่มต้นการบันทึก DVD ลงในคอมพิวเตอร์ของคุณเป็นวิดีโอดิจิทัล

บันทึก: หลังจากคัดลอกดีวีดีแล้ว คุณสามารถแก้ไขวิดีโอด้วยเครื่องมือบน กล่องเครื่องมือ หน้าต่าง.
ส่วนที่ 3: วิธีคัดลอก DVD ไปยัง Mac ฟรี
Apple ได้แนะนำฟังก์ชันที่มีประโยชน์มากมายใน Mac รวมถึงการคัดลอกดีวีดีไปยังคอมพิวเตอร์ Mac ของคุณ คุณสมบัตินี้รวมอยู่ในยูทิลิตี้ดิสก์ คุณสามารถคัดลอก DVD ของคุณไปยัง Mac โดยไม่ต้องมีแอปพลิเคชันเพิ่มเติม โปรดทราบว่าคุณสมบัตินี้มีให้สำหรับดีวีดีที่ไม่ได้เข้ารหัสเท่านั้น
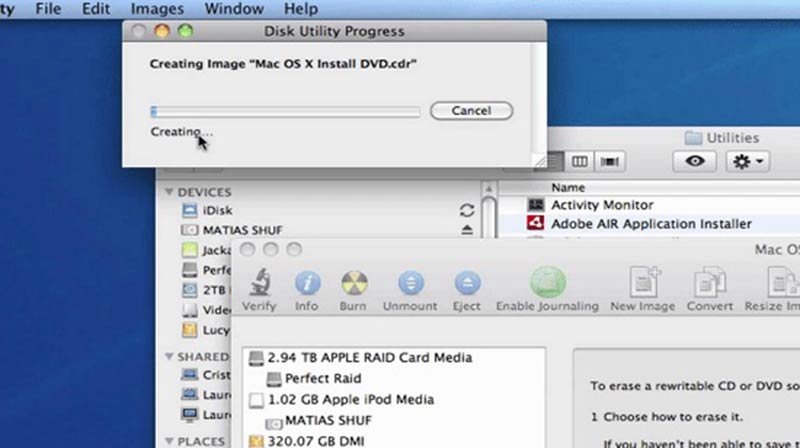
ขั้นตอนที่ 1ใส่แผ่นดีวีดีลงในไดรฟ์ดีวีดีภายในหรือภายนอก
ขั้นตอนที่ 2เรียกใช้แอพ Finder ไปที่ แอปพลิเคชั่น โฟลเดอร์แล้ว สาธารณูปโภค โฟลเดอร์และเปิดไฟล์ ยูทิลิตี้ดิสก์ แอป. จากนั้นคุณจะเห็นดีวีดีและไดรฟ์ของคุณ
ขั้นตอนที่ 3เลือก ดีวีดี ไอคอนในบานหน้าต่างด้านซ้าย จากนั้นไปที่ ไฟล์ เมนู เลือก ใหม่, และ รูปภาพใหม่จาก [ชื่อดีวีดี]. ป้อนชื่อสำหรับไฟล์ภาพ แล้วเลือก ดีวีดี/ซีดีมาสเตอร์ ภายใต้ รูปแบบภาพ.
ขั้นตอนที่ 4ตี บันทึก ปุ่มเพื่อบันทึกดีวีดีลงในคอมพิวเตอร์ Mac ของคุณ รอให้กระบวนการเสร็จสิ้น และนำดีวีดีออกมา
ส่วนที่ 4: วิธีคัดลอก DVD ไปยังพีซีฟรี
เป็นไปได้ไหมที่จะคัดลอกดีวีดีไปยังพีซีโดยไม่ต้องใช้ซอฟต์แวร์แบบชำระเงิน คำตอบคือ VLC เป็นที่ทราบกันดีว่า VLC ไม่ได้เป็นเพียงเครื่องเล่นมีเดียฟรีเท่านั้น แต่ยังมาพร้อมกับคุณสมบัติโบนัสมากมาย คุณสมบัติโบนัสอย่างหนึ่งคือการคัดลอกดีวีดีไปยังพีซีฟรี
ขั้นตอนที่ 1เปิดเครื่องมือคัดลอก DVD ฟรีจากเดสก์ท็อปของคุณ ไปที่ สื่อ เมนูและเลือก แปลง/บันทึก.
ขั้นตอนที่ 2เปลี่ยนไปที่ ดิสก์ แท็บบน เปิดสื่อ ไดอะล็อก และเลือก ดีวีดี ภายใต้ การเลือกแผ่นดิสก์ ส่วน.
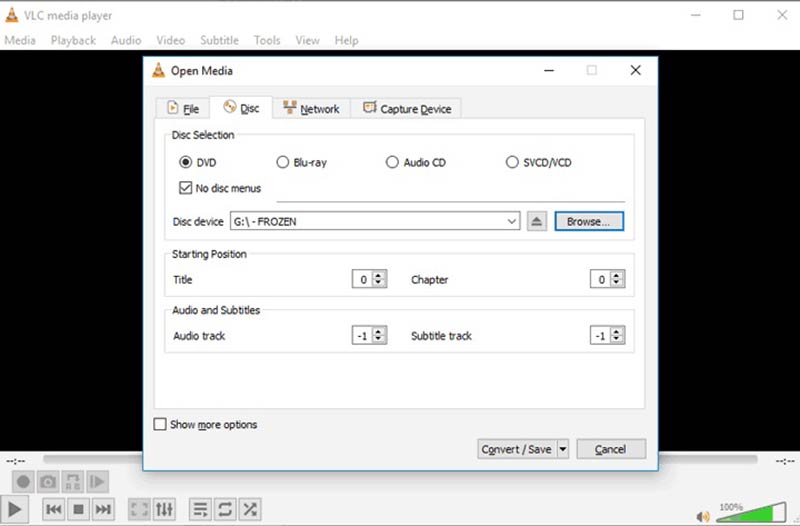
ขั้นตอนที่ 3ใส่ DVD ที่ต้องการลงในพีซีของคุณ แล้วคลิก เรียกดู ปุ่มเพื่อเลือกแผ่นดิสก์ กด แปลง / บันทึก ปุ่มเพื่อเลื่อนไปยังหน้าต่างถัดไป
ขั้นตอนที่ 4ดึงลง ประวัติโดยย่อ เมนูและเลือกรูปแบบวิดีโอที่เหมาะสม เช่น MP4. จากนั้นคลิกที่ เรียกดู ปุ่มและเลือกโฟลเดอร์ตำแหน่งเพื่อบันทึกวิดีโอดีวีดี
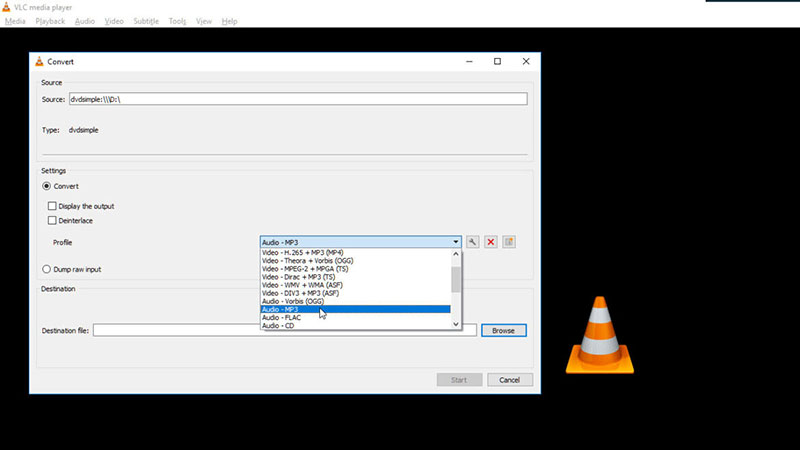
ขั้นตอนที่ 5ตี เริ่ม ปุ่มเพื่อยืนยันการคัดลอก DVD ไปยังพีซีของคุณ
ส่วนที่ 5: คำถามที่พบบ่อยเกี่ยวกับการคัดลอกดีวีดีไปยังคอมพิวเตอร์
เหตุใดฉันจึงไม่สามารถคัดลอกดีวีดีไปยังคอมพิวเตอร์ของฉันได้
สาเหตุที่เป็นไปได้สำหรับการคัดลอกดีวีดีไม่ได้ ได้แก่: ดีวีดีเสียหายหรือเสียหาย ดีวีดีของคุณได้รับการคุ้มครองลิขสิทธิ์
คุณสามารถคัดลอกและวางดีวีดีได้หรือไม่?
ขึ้นอยู่กับดีวีดีของคุณ หากเป็นดีวีดีข้อมูล คุณสามารถคัดลอกและวางไฟล์ลงในคอมพิวเตอร์ของคุณได้โดยตรง ไฟล์ดิจิทัลเหล่านี้สามารถเปิดได้บนอุปกรณ์ที่รองรับ สำหรับดีวีดีภาพยนตร์ คุณต้องคัดลอกใน ISO หรือริป
Walmart คัดลอกดีวีดีหรือไม่
ใช่. Walmart จะแปลงแผ่น DVD และ Blu-ray ของคุณเป็นสำเนาดิจิทัล สำเนาเหล่านี้จัดเก็บไว้ในห้องสมุดออนไลน์ของคุณ
คู่มือนี้ได้แสดงวิธีการ คัดลอกดีวีดีไปยังคอมพิวเตอร์ของคุณ โดยไม่สูญเสียคุณภาพ บน Mac คุณสามารถบันทึก DVD ที่ไม่ได้เข้ารหัสเป็นไฟล์อิมเมจ ISO หรือโฟลเดอร์ DVD ด้วยยูทิลิตี้ดิสก์ สำหรับผู้เริ่มต้น เราขอแนะนำให้คุณใช้ AVAide DVD Ripper หรือ Tipard DVD Cloner หากคุณมีคำถามอื่นๆ เกี่ยวกับหัวข้อนี้ โปรดเขียนคำถามไว้ด้านล่าง
เครื่องมือที่ดีที่สุดสำหรับการริปและแปลงไฟล์อิมเมจ DVD Disc/Folder/ISO เป็นรูปแบบต่างๆ



 ดาวน์โหลดอย่างปลอดภัย
ดาวน์โหลดอย่างปลอดภัย


