“ฉันต้องการใช้ VLC เพื่อเปิดดีวีดีภาพยนตร์ แต่มีข้อความว่า VLC ไม่สามารถเปิด MRL ได้ จะแก้ไขข้อผิดพลาดได้อย่างไร” ในฐานะเครื่องเล่นสื่อฟรี VLC ได้รับความนิยมไปทั่วโลก โดยปกติแล้วจะไม่ยุ่งยาก แต่บางครั้งผู้ใช้อาจพบข้อผิดพลาดเมื่อเข้าถึงไฟล์จากอินเทอร์เน็ต ดีวีดี ซีดี หรือฮาร์ดไดรฟ์ภายนอก หากคุณต้องการเรียนรู้เพิ่มเติมเกี่ยวกับข้อผิดพลาด VLC และวิธีแก้ไขปัญหานี้ โปรดอ่านต่อ
ส่วนที่ 1 MRL และ VLC MRL ทั่วไปคืออะไร
MRL ใน VLC คืออะไร ย่อมาจาก Media Resource Locator MRL เป็นไฟล์เฉพาะสำหรับ VLC Media Player แม้ว่าไฟล์ MRL จะไม่มีเนื้อหาสื่อใดๆ แต่ก็ช่วยให้ VLC ค้นหาแหล่งข้อมูลมัลติมีเดียได้ มันทำงานเหมือนแผนที่ นำ VLC ของคุณไปยังไฟล์ที่คุณต้องการเล่น ตราบใดที่ VLC ไม่พบไฟล์ MRL คุณจะได้รับการแจ้งเตือนว่า VLC ไม่สามารถเปิด MRL ได้
ตามประเภทไฟล์วิดีโอที่คุณต้องการเปิด คุณอาจเห็นข้อผิดพลาดดังนี้: VLC ไม่สามารถเปิด MRL dvd:///d:/ ตรวจสอบบันทึกเพื่อดูรายละเอียด
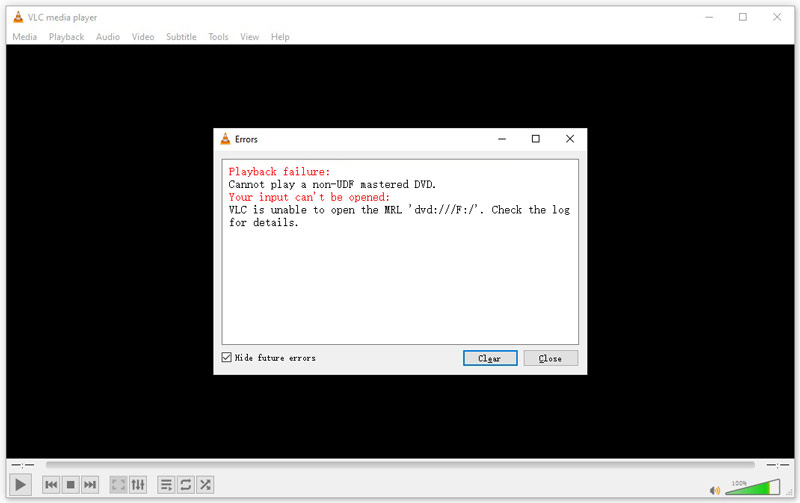
VLC ไม่สามารถเปิด MRL https:// ตรวจสอบบันทึกเพื่อดูรายละเอียด
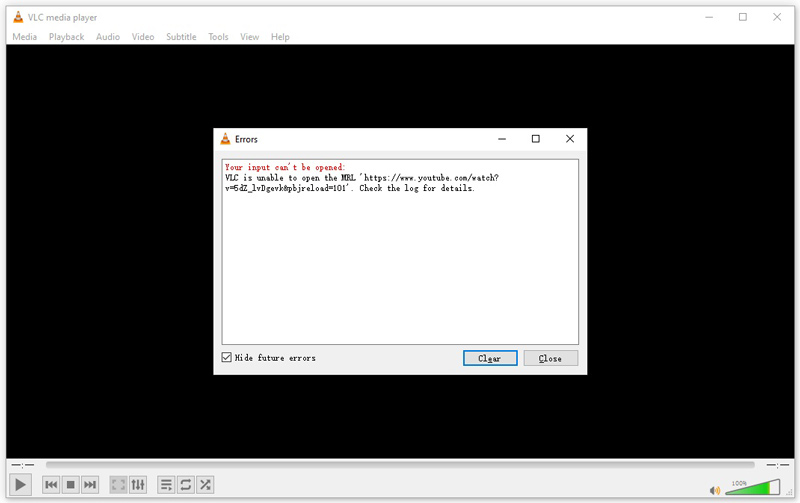
VLC ไม่สามารถเปิดไฟล์ MRL ได้ ตรวจสอบบันทึกเพื่อดูรายละเอียด
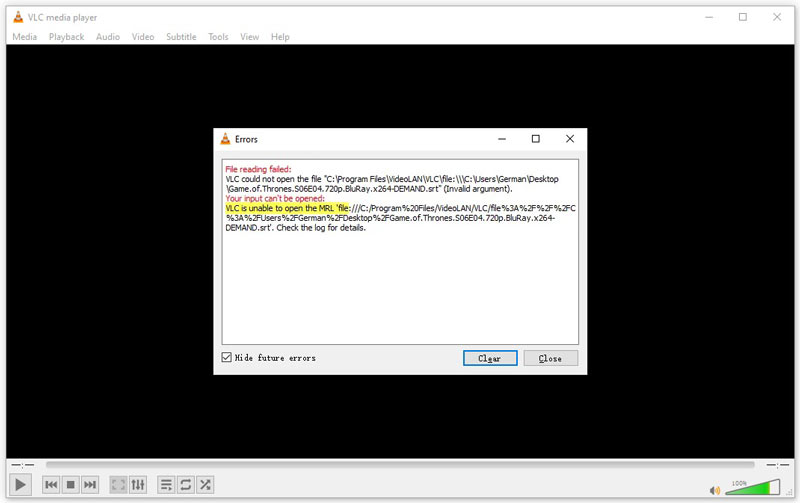
ส่วนที่ 2 เหตุใด VLC จึงไม่สามารถเปิด MRL ได้
มีสาเหตุหลายประการที่ทำให้ข้อผิดพลาด VLC ไม่สามารถเปิด MRL เกิดขึ้นบนคอมพิวเตอร์ของคุณ เพื่อช่วยให้คุณทราบว่าอะไรเป็นสาเหตุของข้อผิดพลาดและหลีกเลี่ยงปัญหาดังกล่าว เราจึงแสดงสาเหตุหลักๆ ไว้ที่นี่:
1. แหล่งที่มาของ URL ไม่ถูกต้อง
2. ปัญหาการเป็นเจ้าของหรือลิขสิทธิ์
3. ไคลเอนต์ VLC ที่ล้าสมัย
4. ไฟร์วอลล์ที่มีการป้องกันมากเกินไป
5. สคริปต์ YouTube ผิดพลาด
ส่วนที่ 3 วิธีการแก้ไข VLC ไม่สามารถเปิด MRL ได้
หากคุณไม่แน่ใจว่าจะแก้ไขอย่างไร VLC ไม่สามารถเปิดข้อผิดพลาด MRL ได้ คุณไม่ได้อยู่คนเดียวเนื่องจากคนส่วนใหญ่ไม่รู้ว่าจะต้องทำอย่างไรเช่นกัน ดังนั้นเราจึงสาธิตการแก้ปัญหาสำหรับแต่ละสถานการณ์ด้านล่าง
วิธีแก้ไข VLC ไม่สามารถเปิด MRL บน DVD/Blu-ray ได้
โซลูชันที่ 1: ยกเว้น VLC จาก Windows Defender
ขั้นตอนที่ 1เปิด แผงควบคุม จาก เริ่ม เมนูมุ่งหน้าไปที่ ระบบและความปลอดภัยและเลือก ไฟร์วอลล์ Windows Defender.
ขั้นตอนที่ 2คลิก อนุญาตแอพหรือคุณสมบัติผ่านไฟร์วอลล์ Windows Defender ทางด้านซ้ายแล้วกดปุ่ม เปลี่ยนการตั้งค่า ปุ่ม.
ขั้นตอนที่ 3ค้นหา เครื่องเล่นสื่อ VLC ในรายการ ให้ยกเลิกการเลือกช่องใต้ ส่วนตัว คอลัมน์แล้วกด ตกลง.

บันทึก: หากคุณใช้ซอฟต์แวร์ป้องกันไวรัสของบริษัทอื่น ให้ปิดการใช้งานเมื่อคุณพบว่า VLC ไม่สามารถเปิดข้อผิดพลาด MRL ได้
โซลูชันที่ 2: อ้างสิทธิ์ความเป็นเจ้าของไฟล์
ขั้นตอนที่ 1คลิกขวาที่ไฟล์หรือโฟลเดอร์ที่คุณต้องการอ้างสิทธิ์ความเป็นเจ้าของ และเลือก คุณสมบัติ.
ขั้นตอนที่ 2เปลี่ยนไปที่ ความปลอดภัย ให้คลิกที่ปุ่ม ขั้นสูง ปุ่ม และกดที่ เปลี่ยน ลิงค์
ขั้นตอนที่ 3ป้อนข้อมูล ผู้ดูแลระบบ ในกล่องด้านล่าง ป้อนชื่อวัตถุเพื่อเลือกและคลิก ตกลง.
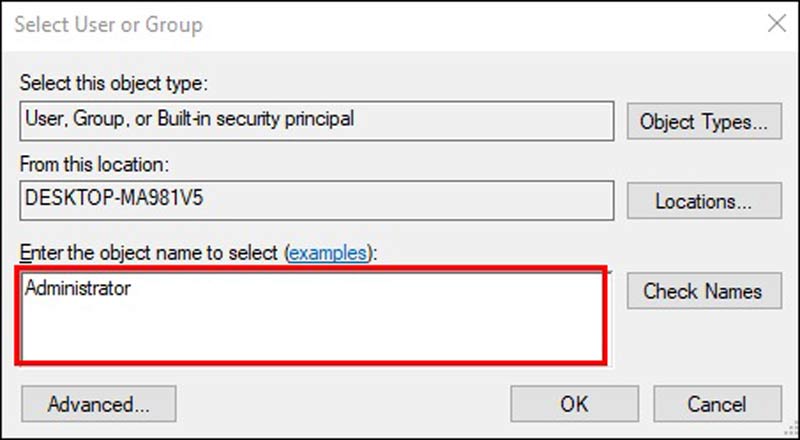
ขั้นตอนที่ 4ทำเครื่องหมายในช่องของ แทนที่รายการสิทธิ์ของวัตถุลูกทั้งหมดด้วยรายการสิทธิ์ที่สืบทอดได้จากวัตถุนี้. ตี นำมาใช้ เพื่อใช้การเปลี่ยนแปลง
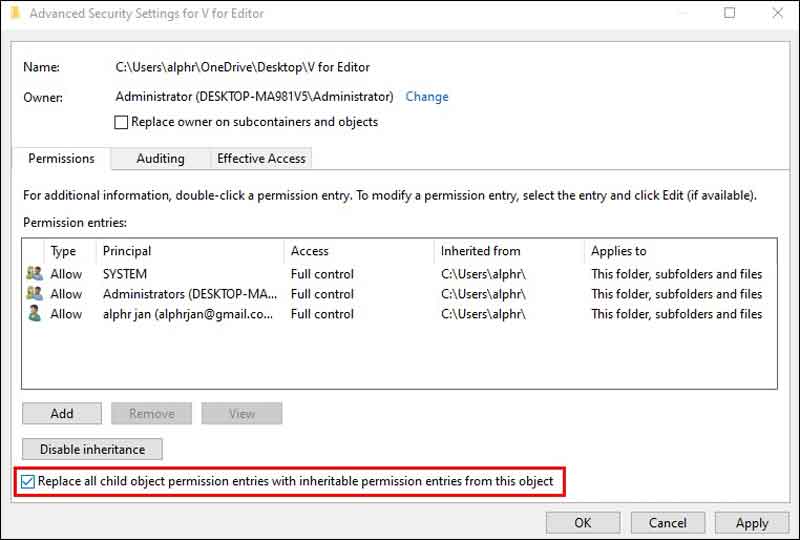
ขั้นตอนที่ 5ตอนนี้ เปิดดีวีดีอีกครั้งใน VLC ของคุณเพื่อตรวจสอบว่าข้อผิดพลาดหายไปหรือไม่
วิธีแก้ไข VLC ไม่สามารถเปิด MRL บน YouTube ได้
VLC สามารถเปิดไฟล์วิดีโอออนไลน์ เช่น YouTube มีโอกาสที่คุณอาจพบข้อผิดพลาด VLC ไม่สามารถเปิด MRL เมื่อเล่นวิดีโอ YouTube ข่าวดีก็คือทีมนักพัฒนาซอฟต์แวร์ได้เผยแพร่วิธีแก้ปัญหาเพื่อแก้ไขข้อผิดพลาดแล้ว
ขั้นตอนที่ 1เข้าถึง https://github.com/videolan/vlc/tree/master/share/lua/playlist ในเบราว์เซอร์ของคุณ และดาวน์โหลด ลัวะ ไฟล์ไปยังเดสก์ท็อปของคุณ แล้วเปลี่ยนชื่อเป็น youtube.luac.
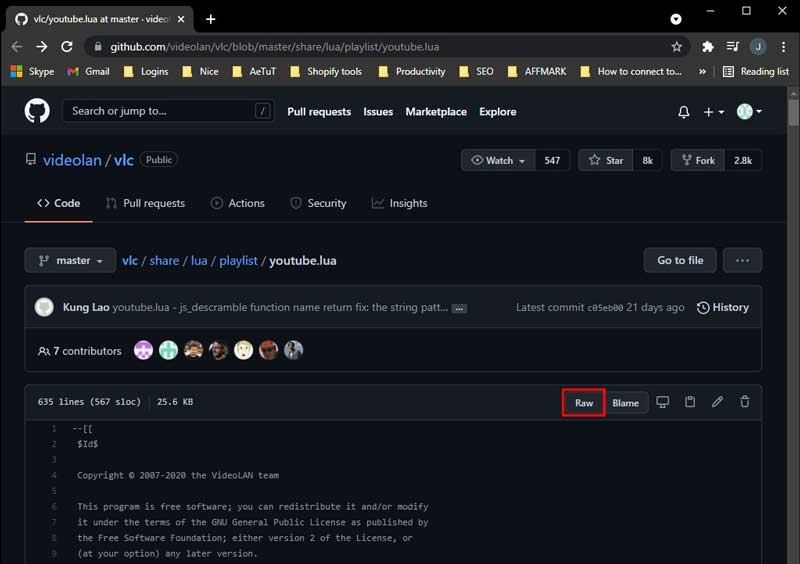
ขั้นตอนที่ 2เปิดหน้าต่าง File Explorer นำทางไปยังไดเร็กทอรีที่คุณติดตั้ง VLC แล้วเปิดไฟล์ ลัวะ โฟลเดอร์ เปิด เพลย์ลิสต์และลาก youtube.luac ลงในโฟลเดอร์ย่อย
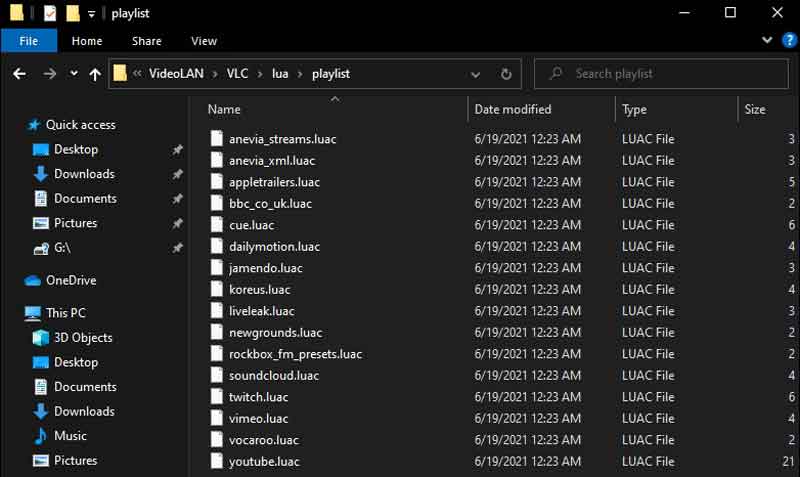
ขั้นตอนที่ 3จากนั้นเปิด VLC และมันจะทำให้คุณดูวิดีโอ YouTube ได้ตามปกติ
วิธีแก้ไข VLC ไม่สามารถเปิด MRL สำหรับไฟล์สื่อในเครื่องได้
โซลูชันที่ 1: เป็นเจ้าของ
หากต้องการแก้ไขข้อผิดพลาด VLC MRL สำหรับไฟล์สื่อในเครื่อง คุณสามารถอ้างสิทธิ์ความเป็นเจ้าของได้เช่นกัน เราได้สาธิตขั้นตอนการทำงานข้างต้นแล้ว คุณสามารถทำตามคำแนะนำเพื่อเป็นเจ้าของไฟล์สื่อแล้วเล่นใน VLC อีกครั้ง
โซลูชันที่ 2: อัปเดตและติดตั้ง VLC ใหม่
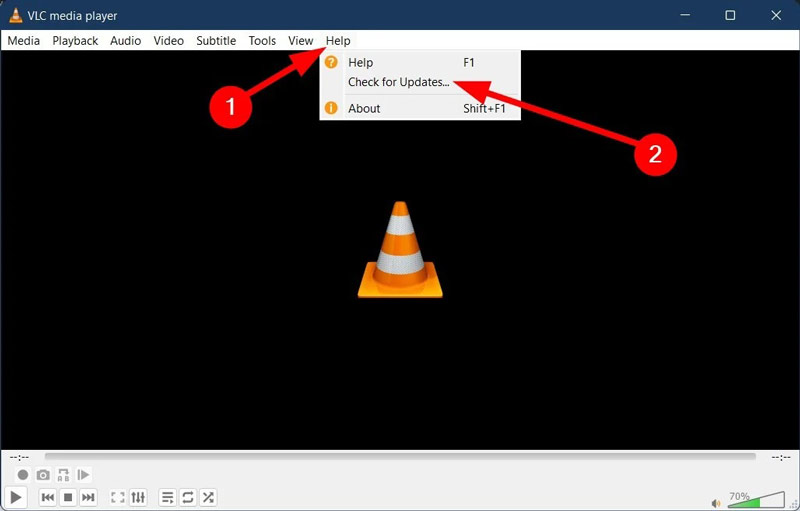
ขั้นตอนที่ 1เปิด VLC ไปที่ไฟล์ ช่วย เมนูแล้วคลิก ตรวจสอบสำหรับการอัพเดต บนพีซี หากต้องการแก้ไข VLC ไม่สามารถเปิดข้อผิดพลาด MRL บน Mac ได้ ให้คลิกที่ VLC เมนูและเลือก ตรวจสอบสำหรับการอัพเดต.
ขั้นตอนที่ 2หากมีการอัปเดตใหม่ให้กดที่ ติดตั้งอัปเดต ปุ่ม. จากนั้นเปิดเครื่องเล่นสื่อของคุณอีกครั้ง
ขั้นตอนที่ 3ตราบใดที่ข้อผิดพลาด VLC MRL ยังคงมีอยู่หลังจากอัปเดต ให้ถอนการติดตั้ง VLC จากคอมพิวเตอร์ของคุณ รีสตาร์ทเครื่องของคุณ และติดตั้งใหม่จากเว็บไซต์อย่างเป็นทางการ
โซลูชันครบวงจรในการแก้ไข VLC ไม่สามารถเปิด MRL ได้
วิธีแก้ปัญหาอื่นในการแก้ไข VLC ไม่สามารถเปิด MRL บน DVD หรือไฟล์สื่อในเครื่องได้คือการใช้เครื่องเล่นสื่ออื่นเช่น เครื่องเล่น Blu-ray AVAide. การออกแบบที่คล่องตัวทำให้เป็นทางเลือกที่ดีที่สุดสำหรับ VLC นอกจากนี้ แพ็คเกจตัวแปลงสัญญาณในตัวขนาดใหญ่ยังช่วยให้คุณเปิดไฟล์มีเดียได้อย่างรวดเร็ว
- เล่นไฟล์สื่อโดยไม่มีข้อผิดพลาด VLC MRL
- รองรับ DVD/Blu-ray, ภาพ ISO, โฟลเดอร์ DVD/Blu-ray ฯลฯ
- เข้ากันได้กับรูปแบบสื่อเกือบทั้งหมด
- ให้การควบคุมการเล่นที่ยืดหยุ่น
ต่อไปนี้เป็นขั้นตอนในการใช้ทางเลือก VLC:
ขั้นตอนที่ 1เปิดไฟล์มีเดีย
เปิดตัวทางเลือกที่ดีที่สุดสำหรับ VLC เมื่อเกิดข้อผิดพลาด MRL เครื่องเล่นสื่อทางเลือกเข้ากันได้กับ Windows 11/10/8/7 และ Mac OS X 10.12 หรือสูงกว่า คลิก เปิดดิสก์ ปุ่มเพื่อเล่น DVD หรือ Blu-ray หากต้องการเล่นไฟล์วิดีโอดิจิทัล ให้กดที่ เปิดไฟล์ ปุ่ม.

ขั้นตอนที่ 2ควบคุมการเล่น
หลังจากโหลดวิดีโอแล้ว การเล่นจะเริ่มขึ้น ปุ่มควบคุมด่วนสามารถพบได้ที่ด้านล่าง หากคุณต้องการการควบคุมขั้นสูง ให้ไปที่แถบเมนูด้านบน
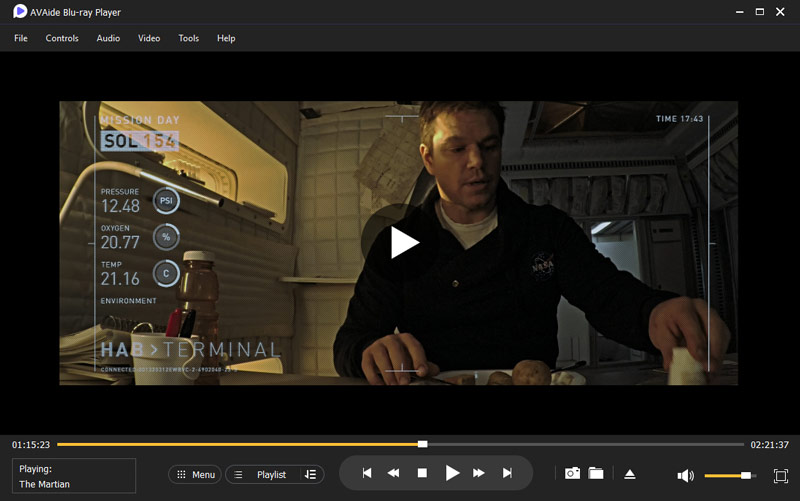
ส่วนที่ 4. คำถามที่พบบ่อยเกี่ยวกับ VLC ไม่สามารถเปิด MRL ได้
VLC รองรับการเล่นดีวีดี/บลูเรย์ที่เข้ารหัสหรือไม่
หากต้องการเล่นแผ่น DVD หรือ Blu-ray ที่เข้ารหัส คุณต้องติดตั้ง libaacs และ libbdplus ใน VLC ของคุณ จากนั้นคุณสามารถเล่นภาพยนตร์ดีวีดีเชิงพาณิชย์ได้ อีกวิธีหนึ่งคือการริป DVD/Blu-ray ที่เข้ารหัสแล้วเล่นวิดีโอใน VLC
มีเครื่องเล่นฟรีที่สามารถเล่นไฟล์ MRL ได้หรือไม่?
เนื่องจากไฟล์ MRL เป็นไฟล์เฉพาะสำหรับ VLC Media Player จึงมีเฉพาะเครื่องเล่นสื่อฟรีนี้เท่านั้นที่สามารถอ่านได้ นอกจากนี้ไฟล์ MRL ไม่ใช่ไฟล์มีเดีย แต่ถูกเก็บไว้ที่ VLC สามารถค้นหาไฟล์มีเดียได้
VLC สามารถเล่นวิดีโอ 4K ได้หรือไม่
ใช่ VLC สามารถเล่นวิดีโอ 4K ได้ ด้วยการเปิดตัว VLC 3.0 ทำให้สามารถถอดรหัสฮาร์ดแวร์ตามค่าเริ่มต้นในการเล่น 4K และ 8K อย่างไรก็ตาม คุณภาพวิดีโอจะถูกกำหนดโดยฮาร์ดแวร์ของคุณด้วย
การแก้ไขปัญหาชิ้นนี้ได้พูดคุยเกี่ยวกับวิธีการแก้ไข VLC ไม่สามารถเปิด MRL ได้ เกิดข้อผิดพลาดเมื่อเล่นแผ่น DVD, แผ่น Blu-ray, วิดีโอ YouTube หรือไฟล์สื่อในเครื่อง คุณสามารถอ่านบทนำและแนวทางแก้ไขของเราเพื่อกำจัดข้อผิดพลาดได้อย่างรวดเร็ว เครื่องเล่น AVAide Blu-ray เป็นทางออกที่ดีที่สุดในการแก้ไขปัญหา หากคุณมีคำถามอื่นๆ เกี่ยวกับหัวข้อนี้ โปรดฝากข้อความไว้ด้านล่าง
เครื่องเล่นมัลติมีเดียที่มีคุณสมบัติครบถ้วนสำหรับเล่น Blu-ray, DVD, 4K UHD และไฟล์วิดีโอ/เสียงอื่นๆ



 ดาวน์โหลดอย่างปลอดภัย
ดาวน์โหลดอย่างปลอดภัย


