คุณสามารถใช้เครื่องเล่น DVD ในตัวหรือแอพเครื่องเล่นมีเดียของบริษัทอื่น เล่นดีวีดีบน Mac. อย่างไรก็ตาม Mac รุ่นใหม่อาจไม่มีเครื่องเล่นดีวีดีในตัว คุณสามารถซื้อไดรฟ์ USB DVD ภายนอกที่จะให้คุณดู DVD บน Mac ของคุณได้ คู่มือนี้จะพิจารณาสามวิธีที่มีประสิทธิภาพสำหรับการเล่นดีวีดีบน Mac
ส่วนที่ 1 วิธีการเล่นดีวีดีบน Mac เครื่องเก่าด้วยเครื่องเล่นดีวีดีในตัว
หาก Mac ของคุณมีไดรฟ์ DVD ในตัว คุณสามารถใช้ เครื่องเล่นดีวีดีแอปเปิ้ล ซอฟต์แวร์เพื่อเล่นดีวีดีของคุณได้อย่างง่ายดาย มันสามารถเล่น DVD โดยอัตโนมัติเมื่อคุณใส่แผ่นดิสก์ลงในไดรฟ์ของ Mac
ขั้นตอนที่ 1โปรดใส่แผ่น DVD ของคุณลงในไดรฟ์ DVD บนเครื่อง Mac ของคุณ Mac ของคุณควรรู้จักแผ่นดิสก์โดยอัตโนมัติและเปิดใช้งานแอพเครื่องเล่นดีวีดีในตัว หากเครื่องเล่น DVD ไม่เปิดโดยอัตโนมัติ คุณสามารถเปิดได้ด้วยตนเองโดยคลิกไอคอนในโฟลเดอร์ Applications

ขั้นตอนที่ 2เมื่อเล่น DVD แล้ว คุณสามารถใช้เครื่องเล่น Mac DVD เพื่อนำทางแผ่นดิสก์และควบคุมการเล่นภาพยนตร์ DVD ได้เหมือนกับการใช้เครื่องเล่น DVD ทั่วไป โปรดทราบว่าแอปเครื่องเล่นดีวีดีในตัวไม่สามารถเล่นดีวีดีที่มีการป้องกันได้ นอกจากนี้ คุณไม่สามารถใช้เพื่อเล่นแผ่น Blu-ray

ส่วนที่ 2 วิธี Rip DVD เป็นวิดีโอดิจิทัลสำหรับเล่นบน Mac
เมื่อคุณต้องการเล่นดีวีดีบน Mac คุณสามารถเลือกริปดีวีดีเป็นวิดีโอดิจิทัลได้ AVAide DVD Ripper เป็นเครื่องมือริป DVD ที่ใช้งานง่าย ซึ่งสามารถช่วยคุณแยกภาพยนตร์จากแผ่น DVD และบันทึกในรูปแบบวิดีโอที่คุณต้องการ เช่น MOV, MP4, AVI หรือ M4V ช่วยให้คุณปรับปรุงคุณภาพของ DVD ต้นทางและแปลงเป็นความละเอียดสูงกว่า เช่น 1080p, 720p หรือ 4K นอกจากนี้ DVD Ripper นี้ยังมีคุณสมบัติการแก้ไขที่ใช้กันทั่วไปมากมาย คุณสามารถใช้สิ่งเหล่านี้เพื่อตัด ครอบตัด หมุน หรือบีบอัดดีวีดีของคุณ

ทดลองใช้ฟรี สำหรับ Windows 7 หรือใหม่กว่า
 ดาวน์โหลดอย่างปลอดภัย
ดาวน์โหลดอย่างปลอดภัย
ทดลองใช้ฟรี สำหรับ Mac OS X 10.13 หรือใหม่กว่า
 ดาวน์โหลดอย่างปลอดภัย
ดาวน์โหลดอย่างปลอดภัยขั้นตอนที่ 1ดาวน์โหลดและเปิดใช้งาน AVAide DVD Ripper ฟรีบนคอมพิวเตอร์ Mac หรือ Windows ของคุณ ใส่ดีวีดีของคุณลงในไดรฟ์ Mac DVD ถ้า Mac ของคุณไม่มีไดรฟ์ DVD ในตัว คุณควรเชื่อมต่อไดรฟ์ภายนอก
ขั้นตอนที่ 2คลิก โหลด DVD และเลือก Load DVD Disc จากดร็อปดาวน์เพื่อเพิ่มไฟล์ DVD ของคุณ นอกจากนี้ยังช่วยให้คุณสามารถริปโฟลเดอร์ DVD และไฟล์ ISO

ขั้นตอนที่ 2เลือกเนื้อหาดีวีดีเฉพาะที่คุณต้องการแปลงและเลือกรูปแบบเอาต์พุตเป้าหมาย ฉีกทั้งหมดไปที่. จากนั้นคลิกที่ ฉีกทั้งหมด ปุ่มเพื่อสร้างสำเนาดิจิทัลของดีวีดีของคุณ

ก่อนริปดีวีดี คุณสามารถคลิก แก้ไข ปุ่มเพื่อเข้าถึงโปรแกรมแก้ไขดีวีดีในตัว และช่วยให้คุณสามารถตัดแต่ง ครอบตัด พลิก หรือหมุน DVD ของคุณได้อย่างอิสระ ปรับเอฟเฟ็กต์ภาพและเสียง เพิ่มลายน้ำ และอื่นๆ อีกมากมาย

ส่วนที่ 3 วิธีการเล่นดีวีดีบนเครื่อง Mac โดยใช้เครื่องเล่นดีวีดีของบริษัทอื่น
หาก Mac ของคุณไม่มีไดรฟ์ดีวีดีในตัว หรือเมื่อคุณไม่ต้องการใช้ซอฟต์แวร์เครื่องเล่นดีวีดีเริ่มต้น คุณสามารถใช้ไดรฟ์ดีวีดีภายนอกและซอฟต์แวร์เครื่องเล่นดีวีดีของบริษัทอื่นเพื่อดูดีวีดีได้ คุณต้องซื้อไดรฟ์ดีวีดีภายนอกที่เข้ากันได้กับ Mac ของคุณ จากนั้นเชื่อมต่อและใช้ซอฟต์แวร์เครื่องเล่นดีวีดีของบริษัทอื่นเพื่อเล่นดีวีดีของคุณ ส่วนนี้แนะนำให้คุณรู้จักกับเครื่องเล่นดีวีดียอดนิยมสามเครื่องเล่น
VLC Media Player
VLC Media Player เป็นซอฟต์แวร์เล่นวิดีโอ เสียง และดีวีดีที่มีคุณสมบัติครบถ้วน มันสามารถ เล่นดีวีดีบน Windows, คอมพิวเตอร์ Mac และ Linux คุณสามารถดาวน์โหลดเครื่องเล่น DVD ฟรีนี้ได้จากเว็บไซต์อย่างเป็นทางการสำหรับเล่น DVD, VCD และ Audio CD บน Mac คุณสามารถใส่ดีวีดีของคุณลงในไดรฟ์ภายนอกและเปิดซอฟต์แวร์เครื่องเล่น DVD ได้ สามารถจดจำไฟล์ DVD ทั้งหมด เช่น เมนู บท และอื่นๆ
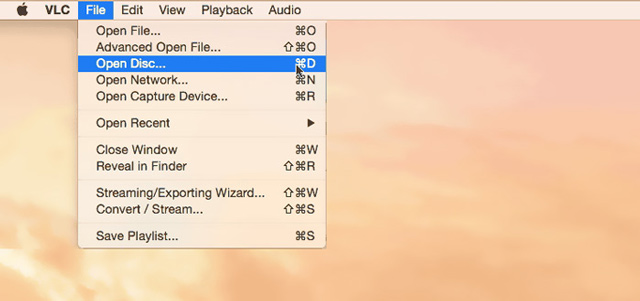
FVC เครื่องเล่นดีวีดีฟรี
FVC เครื่องเล่นดีวีดีฟรี เป็นเครื่องเล่นดีวีดีออนไลน์ฟรีที่ให้คุณ เล่นแผ่นดีวีดี, โฟลเดอร์ DVD และไฟล์อิมเมจ ISO บน Mac ของคุณ นอกจากนี้ยังมีเวอร์ชันเดสก์ท็อปสำหรับเล่นดีวีดีและบลูเรย์ เครื่องเล่น DVD สำหรับ Mac นี้มีเทคโนโลยีการเข้ารหัสวิดีโอขั้นสูงเพื่อให้แน่ใจว่าเล่น DVD ได้ราบรื่นและมีคุณภาพสูง เมื่อคุณต้องการเล่นดีวีดีบน Mac คุณสามารถไปที่เว็บไซต์อย่างเป็นทางการและคลิก เล่นเลย ปุ่ม. คุณต้องดาวน์โหลด Launcher ขนาดเล็กเพื่อเปิด FVC Free DVD Player
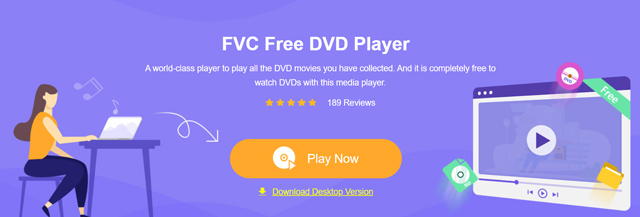
หาก Mac ของคุณไม่มีไดรฟ์ DVD ให้ใส่แผ่นดิสก์ของคุณในไดรฟ์ภายนอก จากนั้นคลิกที่ เปิดดิสก์ ปุ่มเพื่อเพิ่มและเล่นดีวีดีของคุณ เครื่องเล่นดีวีดีนี้ให้คุณควบคุมการเล่นดีวีดีได้ทั้งหมด

KMPlayer
KMPlayer เป็นเครื่องเล่นสื่อโอเพ่นซอร์สที่สามารถทำงานเป็น เครื่องเล่นดีวีดี สำหรับแมค ได้รับการออกแบบมาพร้อมกับฟังก์ชันการถอดรหัสแบบมัลติคอร์เพื่อเล่นดีวีดีได้อย่างราบรื่นโดยใช้ CPU และ GPU น้อยลง KMPlayer ให้คุณปรับแต่งเมนู DVD เลือกแทร็กเสียงและคำบรรยาย ปรับเอฟเฟ็กต์ DVD และดำเนินการอื่นๆ เพื่อปรับการเล่น DVD บน Mac ของคุณให้เหมาะสม เมื่อตรวจพบ DVD ของคุณ คุณสามารถใช้ส่วนควบคุมในซอฟต์แวร์เพื่อนำทางแผ่นดิสก์และควบคุมการเล่น
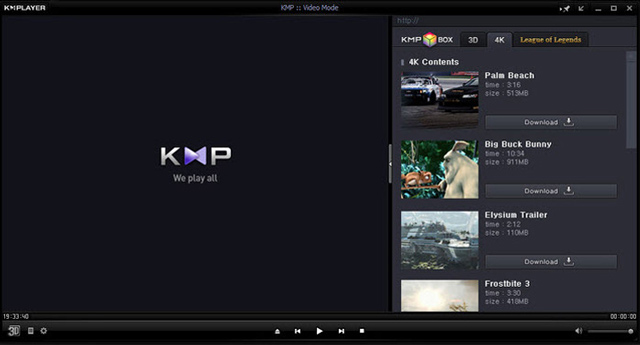
ส่วนที่ 4 คำถามที่พบบ่อยของวิธีการเล่นดีวีดีบนเครื่อง Mac
วิธีเล่น DVD บน Mac ด้วยเครื่องเล่น DVD ภายนอก
หากคุณมีเครื่องเล่นดีวีดีภายนอก คุณสามารถเชื่อมต่อกับ Mac ของคุณและเริ่มเล่นดีวีดีได้ โดยปกติคุณจะพบได้ใน Finder ใต้ส่วนอุปกรณ์ในแถบด้านข้าง หากเครื่องเล่น DVD ไม่ปรากฏขึ้น ให้ตรวจสอบว่าเครื่องเล่นเชื่อมต่อกับ Mac อย่างถูกต้องและเปิดอยู่หรือไม่
Mac ของฉันมีไดรฟ์ดีวีดีหรือไม่
โดยทั่วไปแล้ว คอมพิวเตอร์ Mac รุ่นเก่าจะมีเครื่องเล่น DVD ในตัว แต่รุ่นที่ใหม่กว่าอาจไม่มี Mac รุ่นส่วนใหญ่ที่ผลิตหลังปี 2012 จะไม่มีไดรฟ์ DVD ในตัว คุณสามารถตรวจสอบรุ่น Mac ของคุณเพื่อดูว่ามีไดรฟ์ดีวีดีในตัวหรือไม่
เหตุใดฉันจึงไม่สามารถเล่นดีวีดีบน Mac ของฉันได้
อาจมีสาเหตุบางประการที่ทำให้ DVD ไม่เล่นบน Mac หรือเครื่องเล่น DVD ไม่ทำงาน คุณต้องตรวจสอบความเข้ากันได้ของ DVD และตรวจสอบให้แน่ใจว่าเข้ากันได้กับไดรฟ์ DVD ของ Mac ระบบหรือแอพที่ล้าสมัยอาจทำให้ DVD ไม่เล่นบน Mac นอกจากนี้ คุณควรตรวจสอบแผ่นดิสก์และทำความสะอาดด้วยผ้านุ่มๆ
เราได้พูดคุยเกี่ยวกับวิธีการเป็นหลัก เล่นดีวีดีบน Mac ในโพสต์นี้ ไม่ว่าคุณจะใช้แอพเครื่องเล่น DVD ในตัว, VLC Media Player หรือเครื่องเล่น DVD ภายนอก คุณก็สามารถเล่น DVD บน Mac ของคุณได้อย่างง่ายดาย นอกจากนี้ คุณสามารถสร้างสำเนาดิจิทัลของดีวีดีโดยใช้คำแนะนำ DVD Ripper.
เครื่องมือที่ดีที่สุดสำหรับการริปและแปลงไฟล์อิมเมจ DVD Disc/Folder/ISO เป็นรูปแบบต่างๆ




