การเล่นภาพยนตร์ Blu-ray บน Windows Media Player ต้องมีขั้นตอนเพิ่มเติมเนื่องจากข้อจำกัดบางประการ บลูเรย์ใช้รูปแบบอื่นที่ Windows Media Player ไม่รองรับ โชคดีที่มีวิธีในการเปิดใช้งานการเล่น คู่มือนี้จะสำรวจ วิธีการเล่นภาพยนตร์ Blu-ray บน Windows Media Player โดยแยกเนื้อหาและใช้เครื่องเล่นสำรองที่รองรับการเล่น Blu-ray
ส่วนที่ 1 คุณสามารถเล่นดิสก์ Blu-ray บน Windows Media Player ได้หรือไม่
ขออภัย Windows Media Player ซึ่งเป็นเครื่องเล่นสื่อเริ่มต้นใน Windows ไม่สามารถเล่นแผ่น Blu-ray ได้ทันทีที่แกะกล่อง
Blu-ray ต้องใช้เทคโนโลยีเฉพาะ เช่น ตัวแปลงสัญญาณสำหรับวิดีโอและเสียง และไม่ได้ติดตั้ง Windows Media Player ไว้ล่วงหน้า Blu-ray ใช้ตัวแปลงสัญญาณเช่น MPEG-2, H.264, VC-1 สำหรับวิดีโอและ DTS, Dolby Digital หรือ TrueHD สำหรับเสียง อย่างไรก็ตาม การตั้งค่าพื้นฐานของ Windows Media Player ไม่รองรับสิ่งเหล่านี้ ดังที่กล่าวไว้ คุณจะต้องมีโปรแกรมเพิ่มเติมที่ออกแบบมาสำหรับการเล่น Blu-ray เพื่อรับชม Blu-ray บนคอมพิวเตอร์ Windows ของคุณ
ส่วนที่ 2 แยกภาพยนตร์ Blu-ray และเล่นบน Windows Media Player
คุณกำลังมองหาวิธีรับชมภาพยนตร์ Blu-ray ที่คุณชื่นชอบบน Windows Media Player หรือไม่? ทิพาร์ด บลูเรย์ คอนเวอร์เตอร์ คือทางออกที่คุณต้องการ จดจำและโหลดแผ่นดิสก์ Blu-ray ได้อย่างง่ายดาย ช่วยให้คุณสามารถแยกภาพยนตร์ได้อย่างง่ายดาย
Tipard Blu-ray Converter รองรับรูปแบบเอาต์พุตต่าง ๆ เช่น MP4, WMV และ AVI ทำให้มั่นใจได้ถึงความเข้ากันได้กับ Windows Media Player นอกจากนั้น ไฟล์เอาท์พุตยังสามารถเล่นได้บนอุปกรณ์ต่าง ๆ เช่น สมาร์ทโฟน แท็บเล็ต และเครื่องเล่นสื่ออื่น ๆ คุณสามารถปรับแต่งวิดีโอของคุณโดยกำหนดการตั้งค่า เช่น ความละเอียด บิตเรต อัตราเฟรม และเสียงตัวเลือกเพื่อให้เหมาะกับความต้องการของคุณ อินเทอร์เฟซที่ใช้งานง่ายทำให้ผู้ใช้ทุกระดับทางเทคนิคสามารถเข้าถึงได้ มันปรับสมดุลความเร็วการแปลงและคุณภาพของวิดีโอ ทำให้มั่นใจได้ถึงประสบการณ์การรับชมที่ราบรื่นและมีคุณภาพสูง
ขั้นตอนที่ 1เริ่มต้นด้วยการดาวน์โหลดและติดตั้ง Tipard Blu-ray Converter บนคอมพิวเตอร์ของคุณ

ทดลองใช้ฟรี สำหรับ Windows 7 หรือใหม่กว่า
 ดาวน์โหลดอย่างปลอดภัย
ดาวน์โหลดอย่างปลอดภัย
ทดลองใช้ฟรี สำหรับ Mac OS X 10.13 หรือใหม่กว่า
 ดาวน์โหลดอย่างปลอดภัย
ดาวน์โหลดอย่างปลอดภัยขั้นตอนที่ 2ใส่แผ่นดิสก์ Blu-ray ลงในไดรฟ์ Blu-ray ของคอมพิวเตอร์ของคุณ จากนั้นเปิดโปรแกรมเพื่อเริ่มต้น
นำทางไปยัง ริปเปอร์ ให้คลิกที่ปุ่ม โหลดบลูเรย์ เมนูแบบเลื่อนลง และเลือกตัวเลือกการโหลดของคุณ
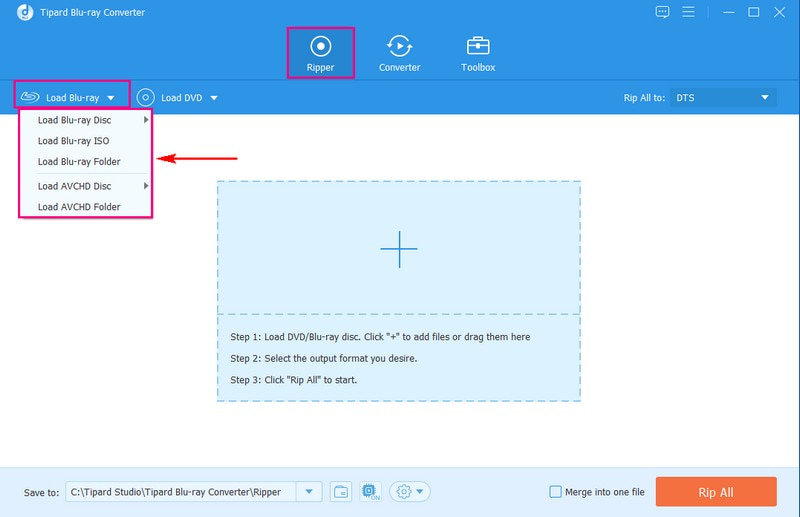
ขั้นตอนที่ 3Tipard Blu-ray Converter จะวิเคราะห์เนื้อหา Blu-ray ของคุณ เลือกว่าจะนำเสนอเฉพาะเรื่องหรือไม่ หัวเรื่องหลัก หรือ ชื่อเต็ม รายการ. เมื่อเลือกแล้วให้คลิก ตกลง ปุ่มเพื่อยืนยัน
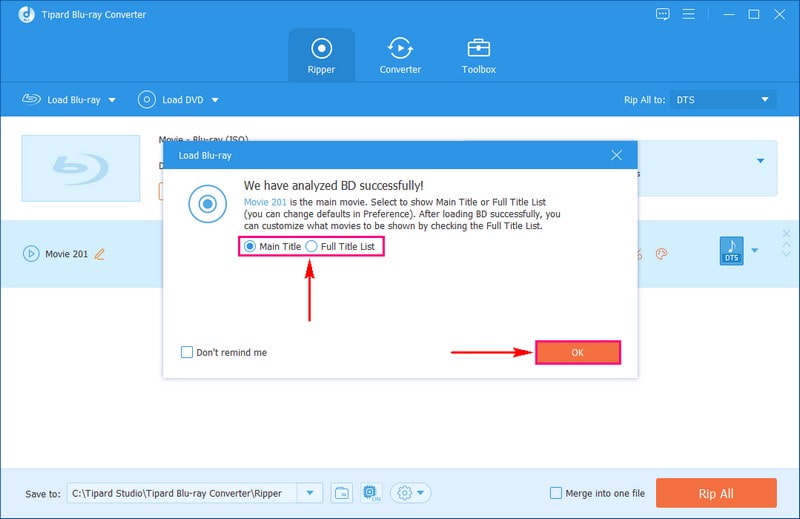
ขั้นตอนที่ 4มุ่งหน้าไปที่ ฉีกทั้งหมด ถึง ให้เลือก วีดีโอ และเลือกรูปแบบเอาต์พุตสำหรับภาพยนตร์ของคุณ
Windows Media Player รองรับรูปแบบต่างๆ เช่น MP4, WMV, AVIฯลฯ เลือกรูปแบบที่เข้ากันได้กับ Windows Media Player ถัดจากหมวดหมู่วิดีโอ ให้เลือกคุณภาพวิดีโอที่คุณต้องการ เช่น วิดีโอ 4K, เอชดี 1080P, HD720Pฯลฯ
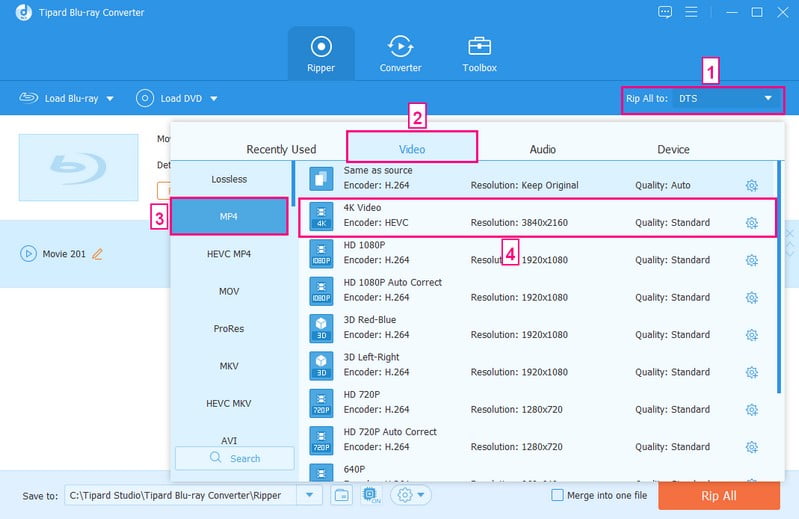
ขั้นตอนที่ 5คุณสามารถปรับแต่งการตั้งค่าวิดีโอและเสียง เช่น ความละเอียด บิตเรต และอื่นๆ ได้ภายใต้ โปรไฟล์ที่กำหนดเอง ปุ่ม.
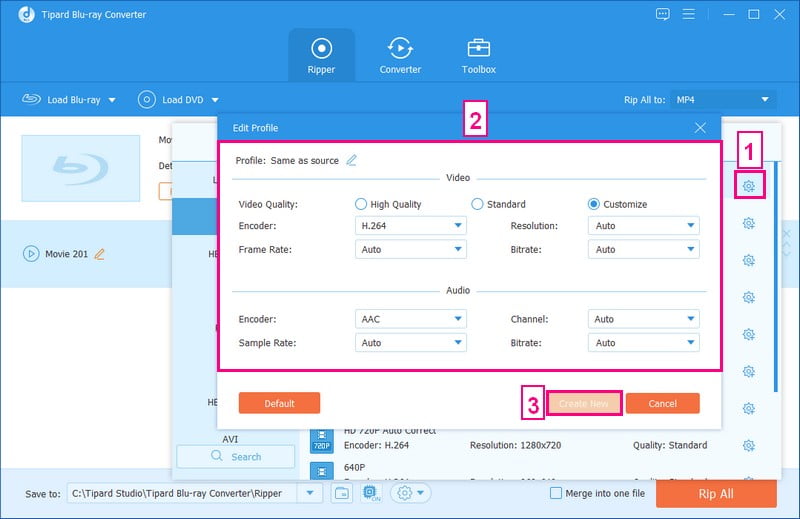
ขั้นตอนที่ 6หากต้องการเริ่มแยกภาพยนตร์ Blu-ray ของคุณ ให้คลิก ฉีกทั้งหมด ปุ่ม. เมื่อเสร็จแล้วให้ค้นหาไฟล์ที่แยกออกมาบนคอมพิวเตอร์ของคุณ
หากต้องการเรียนรู้วิธีเล่น Blu-ray บน Windows Media Player ให้เปิด Windows Media Player แล้วลากไฟล์ไปไว้ในหน้าต่างเครื่องเล่น นอกจากนั้น คุณสามารถใช้ เปิด ตัวเลือกในเครื่องเล่นเพื่อค้นหาและเล่นภาพยนตร์
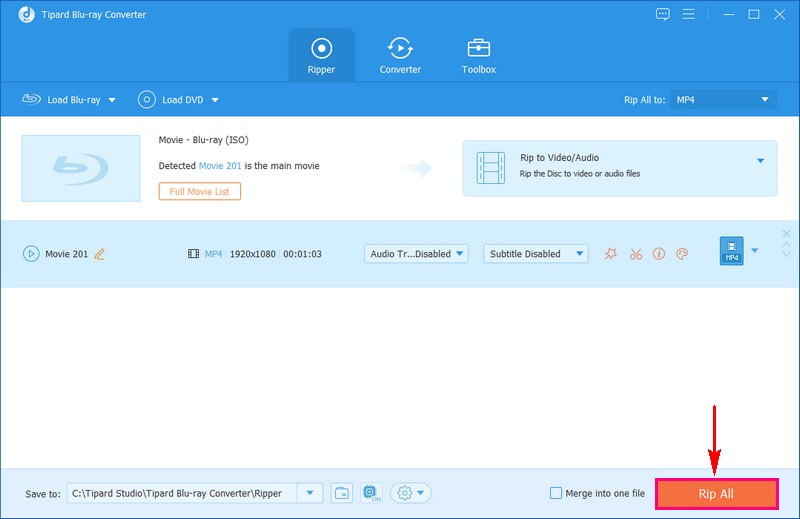
เชี่ยวชาญการแยกภาพยนตร์ Blu-ray สำหรับ Windows Media Player ด้วย Tipard Blu-ray Converter! เพลิดเพลินกับภาพยนตร์เรื่องโปรดของคุณได้อย่างไร้กังวลด้วยการแปลงเป็นไฟล์ดิจิทัลที่เข้ากันได้กับ Windows Media Player ลดความซับซ้อนของประสบการณ์การรับชมภาพยนตร์ของคุณด้วยแพลตฟอร์มที่ใช้งานง่ายนี้!
ส่วนที่ 3 ทางเลือกในการเล่น Blu-ray บนคอมพิวเตอร์ Windows
เครื่องเล่น Blu-ray AVAide เป็นวิธีที่สะดวกและมีประสิทธิภาพในการเพลิดเพลินกับภาพยนตร์ Blu-ray บนคอมพิวเตอร์ Windows ของคุณ มันมีอินเทอร์เฟซที่ใช้งานง่ายและความสามารถในการเล่นที่เชื่อถือได้ อินเทอร์เฟซที่ใช้งานง่ายทำให้การนำทางเป็นเรื่องง่ายสำหรับผู้ใช้ทุกระดับ ทำให้มั่นใจได้ถึงประสบการณ์การเล่นเนื้อหา Blu-ray ที่ตรงไปตรงมา
เพื่อความสะดวก มันมีการควบคุมการเล่นมาตรฐาน เช่น การเล่น หยุดชั่วคราว หยุด กรอกลับ และกรอไปข้างหน้าภายในอินเทอร์เฟซของเครื่องเล่น ประกอบด้วยฟังก์ชันสแน็ปช็อต บันทึกฉากโปรดจากภาพยนตร์ Blu-ray ที่กำลังเล่น เครื่องเล่นนี้ให้การเล่นภาพยนตร์ Blu-ray ได้อย่างราบรื่นและมีคุณภาพสูง มอบประสบการณ์การรับชมที่ราบรื่น
ขั้นตอนที่ 1เริ่มต้นด้วยการดาวน์โหลดและติดตั้ง AVAide Blu-ray Player บนคอมพิวเตอร์ Windows ของคุณ เมื่อเสร็จแล้วให้ดำเนินการเปิดใช้งาน

ทดลองใช้ฟรี สำหรับ Windows 7 หรือใหม่กว่า
 ดาวน์โหลดอย่างปลอดภัย
ดาวน์โหลดอย่างปลอดภัย
ทดลองใช้ฟรี สำหรับ Mac OS X 10.13 หรือใหม่กว่า
 ดาวน์โหลดอย่างปลอดภัย
ดาวน์โหลดอย่างปลอดภัยขั้นตอนที่ 2ใส่แผ่นดิสก์ Blu-ray ลงในไดรฟ์ Blu-ray ของคอมพิวเตอร์ของคุณ ภายในเครื่องเล่น AVAide Blu-ray ให้เลือก เปิดไฟล์ หรือ เปิดดิสก์ เพื่อโหลดภาพยนตร์ Blu-ray ของคุณ
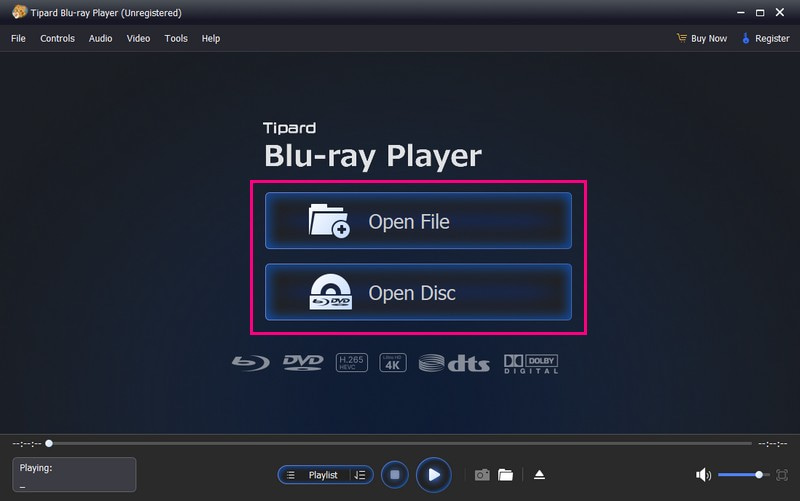
ขั้นตอนที่ 3เมื่อโหลดภาพยนตร์แล้ว คุณสามารถใช้ไฟล์ การควบคุมการเล่น ถึง เล่น, กรอกลับ, หยุด, หรือ กรอไปข้างหน้า ภาพยนตร์ Blu-ray ได้ตามต้องการ หากคุณต้องการจับภาพเฉพาะเจาะจง
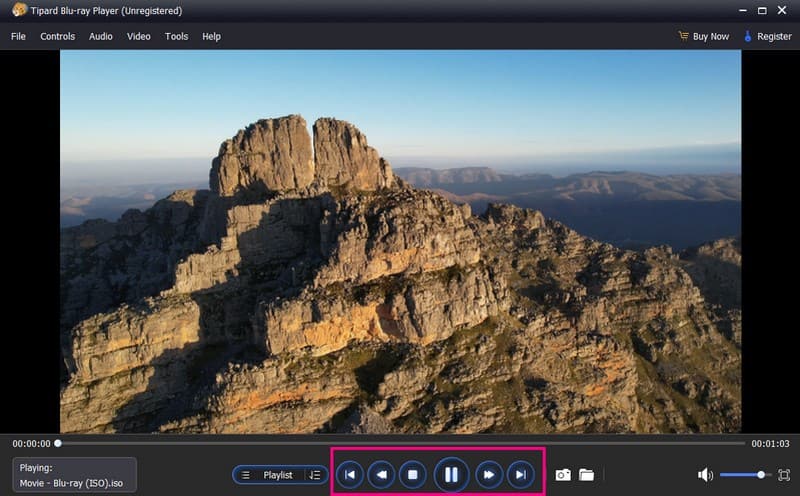
ขั้นตอนที่ 4ขณะเล่นภาพยนตร์ คุณสามารถจับภาพหรือถ่ายภาพเฟรมปัจจุบันได้โดยคลิกที่ กล้อง ปุ่ม. สแน็ปช็อตจะถูกบันทึกไว้ในโฟลเดอร์เริ่มต้นหรือตำแหน่งที่ระบุโดยโปรแกรม
นั่งลงและเพลิดเพลินกับการชมภาพยนตร์ Blu-ray บนคอมพิวเตอร์ Windows ของคุณโดยใช้ AVAide Blu-ray Player
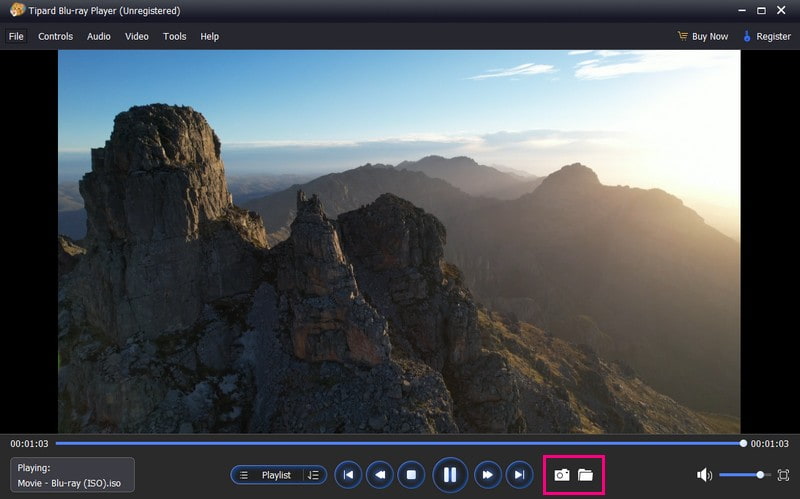
การเรียนรู้การเล่นแผ่นดิสก์ Blu-ray บนคอมพิวเตอร์ Windows ของคุณด้วย AVAide Blu-ray Player เป็นเรื่องง่าย เป็นแพลตฟอร์มที่ใช้งานง่ายซึ่งทำให้กระบวนการง่ายขึ้น ให้คุณเพลิดเพลินกับภาพยนตร์คุณภาพสูงได้อย่างง่ายดาย
ส่วนที่ 4. คำถามที่พบบ่อยเกี่ยวกับการเล่น Blu-ray บน Windows Media Player
Windows Media Player รองรับรูปแบบใดบ้างสำหรับการเล่น Blu-ray?
Windows Media Player รองรับรูปแบบวิดีโอต่าง ๆ เช่น MP4, WMV และ AVI อย่างไรก็ตาม โดยทั่วไปแล้ว แผ่น Blu-ray จำเป็นต้องมีการถอดรหัสและตัวแปลงสัญญาณเฉพาะที่ Windows Media Player ไม่รองรับโดยตรง
การเล่นแผ่น DVD และ Blu-ray ปกติบน Windows Media Player แตกต่างกันหรือไม่?
ใช่มีความแตกต่าง Windows Media Player สามารถเล่นดีวีดีมาตรฐานได้เนื่องจากมีตัวแปลงสัญญาณที่จำเป็นสำหรับการเล่นดีวีดี อย่างไรก็ตาม แผ่นดิสก์ Blu-ray ใช้การเข้ารหัสที่แตกต่างกัน และต้องใช้ตัวแปลงสัญญาณเฉพาะที่ไม่มีใน Windows Media Player
ฉันสามารถเล่นไฟล์ Blu-ray ISO ได้โดยตรงบน Windows Media Player ได้หรือไม่
Windows Media Player ไม่รองรับการเล่นไฟล์ ISO ของ Blu-ray คุณจะต้องมีโปรแกรมพิเศษที่ออกแบบมาเพื่อจัดการอิมเมจ ISO ของ Blu-ray เช่น AVAide Blu-ray Player เพื่อเล่นไฟล์เหล่านี้
ฉันจำเป็นต้องมีไดรฟ์ Blu-ray สำหรับพีซีของฉันหรือไม่
แผ่นดิสก์ Blu-ray สามารถเก็บภาพยนตร์ความละเอียดสูงในรูปแบบ 1080p HD และ 4K ได้ ซึ่งให้ภาพที่คมชัด คุณจะต้องมีไดรฟ์ Blu-ray แยกต่างหากเพื่อดูภาพยนตร์ Blu-ray บนคอมพิวเตอร์ เนื่องจากคอมพิวเตอร์ไม่มีไดรฟ์ในตัว
เครื่องเล่นดีวีดีสามารถเล่น Blu-ray บน Windows 10 ได้หรือไม่
เครื่องเล่นดีวีดีจำกัดให้เล่นได้เฉพาะแผ่น DVD และไม่สามารถอ่านแผ่น Blu-ray ได้ ในทางตรงกันข้าม เครื่องเล่น Blu-ray จำนวนมากสามารถเล่นได้ทั้งแผ่นดิสก์ Blu-ray และ DVD หมายความว่าแม้ว่าคุณจะสามารถเล่นดีวีดีบนเครื่องเล่น Blu-ray ได้ แต่คุณไม่สามารถใช้เครื่องเล่น DVD เพื่อเล่นแผ่นดิสก์ Blu-ray ได้
ถ้าคุณ Blu-ray ไม่แสดงบน Windows Media Playerอาจเป็นเพราะเครื่องเล่นขาดเครื่องมือที่จำเป็นในการจัดการแผ่นดิสก์ Blu-ray
ใช้ Tipard Blu-ray Converter เพื่อแยกภาพยนตร์ออกจากแผ่นดิสก์และแปลงเป็นรูปแบบที่รองรับสำหรับการเล่น นอกจากนี้ ให้พิจารณาใช้เครื่องเล่น AVAide Blu-ray เพื่อเล่นภาพยนตร์ Blu-ray บนคอมพิวเตอร์ของคุณ แพลตฟอร์มเหล่านี้ช่วยลดช่องว่างในการเล่น Blu-ray บน Windows Media Player
เครื่องเล่นมัลติมีเดียที่มีคุณสมบัติครบถ้วนสำหรับเล่น Blu-ray, DVD, 4K UHD และไฟล์วิดีโอ/เสียงอื่นๆ




