การเริ่มต้นการเดินทางชมภาพยนตร์ Blu-ray บน Mac ของคุณอาจเป็นเรื่องที่น่าตื่นเต้นและตรงไปตรงมา เรียนรู้วิธีการ เล่น Blu-ray บน Mac ของคุณปลดล็อกโลกแห่งภาพคุณภาพสูงและเสียงที่ดื่มด่ำ คุณสามารถเปลี่ยน Mac ของคุณให้เป็นศูนย์กลางความบันเทิงอันทรงพลังได้ด้วยขั้นตอนง่ายๆ เพียงไม่กี่ขั้นตอน ให้เราสำรวจกระบวนการง่ายๆ ในการเล่น Blu-ray บน Mac ของคุณเพื่อประสบการณ์การรับชมที่ดียิ่งขึ้น
ส่วนที่ 1 การเตรียมการ
ส่วนนี้จะนำเสนอการเตรียมการต่อไปนี้ที่คุณต้องทำหรือเตรียมเพื่อความเพลิดเพลินในการชมภาพยนตร์ Blu-ray บน Mac ของคุณให้ดียิ่งขึ้น พวกเขาอยู่ที่นี่:
1. ไดรฟ์บลูเรย์ภายนอก
ซื้อไดรฟ์ Blu-ray ภายนอกที่รองรับ USB ทางออนไลน์ เช่น Amazon หรือ eBay เพื่ออ่านแผ่นดิสก์ Blu-ray
2. ซอฟต์แวร์เครื่องเล่น Blu-ray ของบริษัทอื่น
ใช้โปรแกรมที่เชื่อถือได้พร้อมฟีเจอร์ต่างๆ เช่น การเล่นแผ่นดิสก์ Blu-ray, การเลี่ยงการป้องกัน DRM, รองรับ 1080p/2K/4K, เก็บเอฟเฟกต์เสียง, บท, คำบรรยาย, การเร่งความเร็วด้วยฮาร์ดแวร์, เมนูนำทาง และการเชื่อมต่อเครือข่ายสำหรับการถอดรหัส
3. แผ่นดิสก์บลูเรย์
เมื่อคุณเตรียมทุกอย่างเรียบร้อยแล้ว ก็ถึงเวลาเลือกเครื่องเล่น Blu-ray ที่คุณต้องการสำหรับ Mac
ส่วนที่ 2 เล่นภาพยนตร์ Blu-ray บน Mac ด้วย VLC
VLC ย่อมาจาก VideoLAN Client เป็นโปรแกรมโอเพ่นซอร์สที่ใช้กันอย่างแพร่หลายและฟรีสำหรับการดูวิดีโอบนอุปกรณ์ของคุณ เดิมที VLC ไม่สามารถเล่นแผ่น Blu-ray ได้อย่างราบรื่น อย่างไรก็ตาม ต้องขอบคุณการเปิดตัวโครงการ libbluray เมื่อไม่กี่ปีที่ผ่านมา VLC จึงสามารถเล่น Blu-ray ได้ แต่มีข้อเสียอยู่: ไลบรารี libbluray มีข้อจำกัด มันทำงานได้ดีกับ Blu-ray ที่ไม่มี DRM และทำเอง แต่มีปัญหากับ Blu-ray เชิงพาณิชย์ที่มีการคุ้มครองลิขสิทธิ์ AACS และ BD+
นี่คือวิธีการเล่น Blu-ray บน Mac โดยใช้ VLC:
ขั้นตอนที่ 1ไปที่ Videola.org และดาวน์โหลด VLC เวอร์ชันล่าสุดสำหรับระบบปฏิบัติการ Mac ติดตั้งบนคอมพิวเตอร์ของคุณ
ขั้นตอนที่ 2ไปที่ https://vlc-bluray.whoknowsmy.name/ และดาวน์โหลดไฟล์ 2 ไฟล์: KEYDB.cfg และ libaacs.dylib.
ขั้นตอนที่ 3ใส่ KEYDB.cfg ใน ~/Library/Preferences/aacs/ และ libaacs.dylib ใน เนื้อหา/MacOS/lib/.
เคล็ดลับ: คุณสามารถสร้างโฟลเดอร์ได้หากจำเป็น
ขั้นตอนที่ 4เปิด VLC ใส่แผ่นดิสก์ Blu-ray ของคุณแล้วเปิดโดยใช้โปรแกรม หลังจากนั้น ภาพยนตร์ของคุณจะเริ่มเล่น
เคล็ดลับ: VLC ไม่รองรับเมนู Blu-ray ดังนั้นให้เลือกหัวข้อที่จะเล่นด้วยตนเอง นอกจากนี้ โปรดทราบว่าไม่รองรับภาพยนตร์ Blu-ray บางเรื่อง
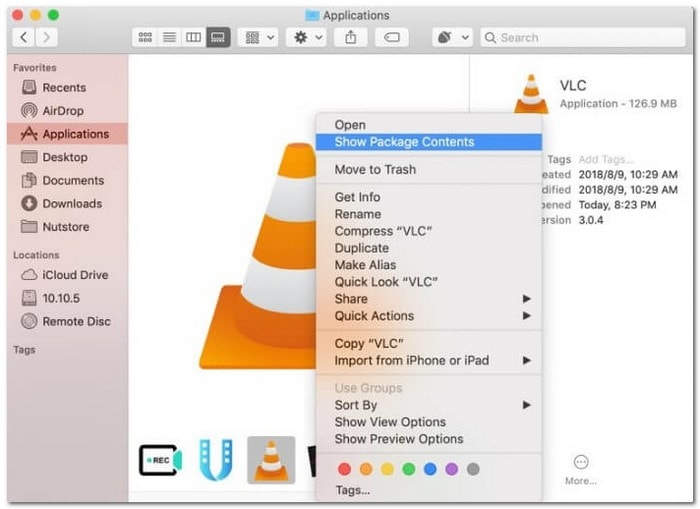
ส่วนที่ 3 เล่น Blu-ray บน Mac ด้วย AVAide Blu-ray Player
ฉันสามารถเล่น Blu-ray บน Mac ของฉันได้หรือไม่? ใช่! โปรแกรมที่เหมาะสำหรับมือใหม่ที่ออกแบบมาสำหรับผู้ใช้ Mac ที่ต้องการเพลิดเพลินกับเนื้อหา Blu-ray คุณภาพสูงคือ เครื่องเล่น Blu-ray AVAide- โดยจะจัดการกับความซับซ้อนของเทคโนโลยี Blu-ray มอบประสบการณ์การรับชมที่คมชัดและดื่มด่ำ รองรับวิดีโอความละเอียดสูง รวมถึง 720p, 1080p และ 4K ในรูปแบบต่างๆ คุณสามารถจับภาพฉากที่คุณชื่นชอบได้ด้วยตัวเลือกภาพหน้าจอ นอกจากนี้ คุณยังสามารถสำรวจตัวเลือกการปรับแต่งสำหรับการตั้งค่าเสียงและวิดีโอเพื่อเพิ่มอรรถรสในการรับชมได้ ส่วนที่ดีที่สุดคือขั้นตอนการตั้งค่านั้นรวดเร็วและตรงไปตรงมา แม้แต่ผู้ที่ไม่เชี่ยวชาญด้านเทคโนโลยีก็ตาม
ด้านล่างนี้เป็นขั้นตอนในการเล่น Blu-ray บน Mac โดยใช้ AVAide Blu-ray Player:
ขั้นตอนที่ 1ดาวน์โหลดและติดตั้งเครื่องเล่น AVAide Blu-ray บน Mac ของคุณ

ทดลองใช้ฟรี สำหรับ Windows 7 หรือใหม่กว่า
 ดาวน์โหลดอย่างปลอดภัย
ดาวน์โหลดอย่างปลอดภัย
ทดลองใช้ฟรี สำหรับ Mac OS X 10.13 หรือใหม่กว่า
 ดาวน์โหลดอย่างปลอดภัย
ดาวน์โหลดอย่างปลอดภัยขั้นตอนที่ 2หาก Mac ของคุณไม่มีไดรฟ์ Blu-ray ในตัว ให้เชื่อมต่อไดรฟ์ภายนอกเข้ากับ Mac ของคุณ จากนั้น ใส่แผ่นดิสก์ Blu-ray ลงในไดรฟ์ Blu-ray
ขั้นตอนที่ 3เปิดเครื่องเล่น AVAide Blu-ray บน Mac ของคุณ เลือก Open Disc เพื่อโหลดแผ่นดิสก์ Blu-ray
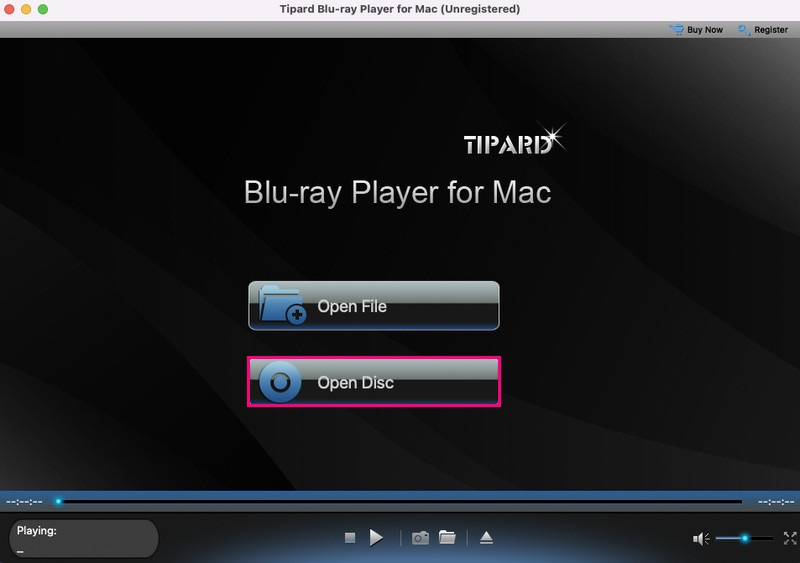
ขั้นตอนที่ 4นั่งลงและเพลิดเพลินกับเนื้อหา Blu-ray บน Mac ของคุณโดยใช้เครื่องเล่น AVAide Blu-ray คุณสามารถใช้ การควบคุมการเล่น ถึง เล่น, หยุด, และ หยุด เนื้อหาที่คุณรับชม นอกจากนี้ คุณสามารถจับภาพเนื้อหาของคุณได้โดยคลิกที่ กล้อง ปุ่ม. มีความสุขในการชม!
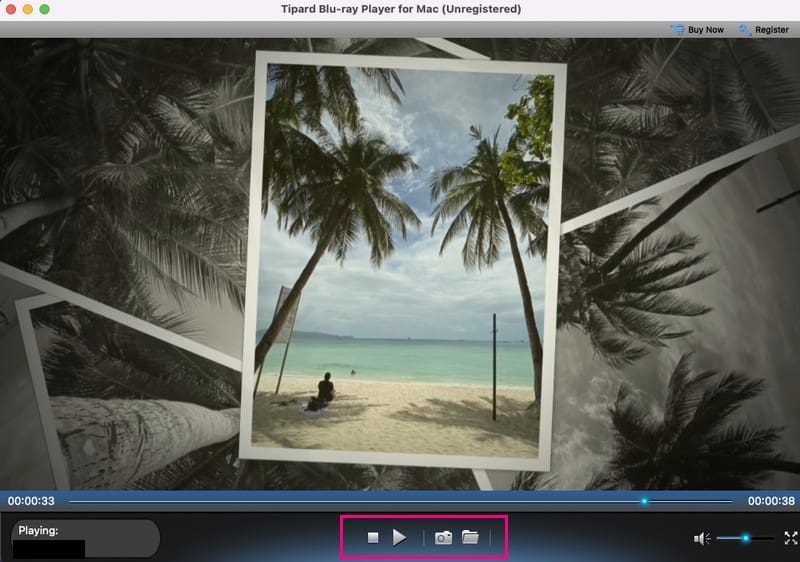
ส่วนที่ 4 แปลง Blu-ray เป็น Digital Copy บน Mac
โปรแกรมหนึ่งที่ทำให้กระบวนการแปลง Blu-ray เป็นดิจิทัลบน Mac ของคุณง่ายขึ้นคือ ทิพาร์ด บลูเรย์ คอนเวอร์เตอร์- มีอินเทอร์เฟซที่ใช้งานง่าย ทำให้ผู้ที่มีความชำนาญด้านเทคโนโลยีและผู้ที่ไม่ค่อยคุ้นเคยกับการแปลงข้อมูลดิจิทัลสามารถเข้าถึงได้ โปรแกรมนี้นำเสนอรูปแบบดิจิทัลมากมาย รวมถึง MP4, MKV, AVI และอื่น ๆ อีกมากมาย
คุณสามารถปรับแต่งผลลัพธ์ของคุณให้ตรงกับอุปกรณ์หรือความชอบส่วนตัวของคุณได้ นอกจากนั้น คุณยังสามารถปรับแต่งความละเอียด บิตเรต และข้อกำหนดอื่นๆ อย่างละเอียดเพื่อให้ตรงตามความต้องการเฉพาะของคุณได้ นอกจากนี้ คุณสามารถแก้ไขวิดีโอ Blu-ray ของคุณก่อนการแปลงได้ คุณสามารถตัด ครอบตัด เพิ่มเอฟเฟ็กต์ หรือแทรกลายน้ำเพื่อปรับแต่งสำเนาดิจิทัลของคุณได้
ขั้นตอนที่ 1ดาวน์โหลดและติดตั้ง Tipard Blu-ray Converter บน Mac ของคุณ

ทดลองใช้ฟรี สำหรับ Windows 7 หรือใหม่กว่า
 ดาวน์โหลดอย่างปลอดภัย
ดาวน์โหลดอย่างปลอดภัย
ทดลองใช้ฟรี สำหรับ Mac OS X 10.13 หรือใหม่กว่า
 ดาวน์โหลดอย่างปลอดภัย
ดาวน์โหลดอย่างปลอดภัยขั้นตอนที่ 2เชื่อมต่อไดรฟ์ Blu-ray ของคุณเข้ากับ Mac และใส่แผ่นดิสก์ Blu-ray เรียกใช้ตัวแปลง Blu-ray ของ Tipard ตี โหลดบลูเรย์ เมนูแบบเลื่อนลง และเลือกโหลด แผ่นดิสก์บลูเรย์ เพื่อโหลดเนื้อหา Blu-ray ของคุณ

ขั้นตอนที่ 3เลือก หัวเรื่องหลัก หรือ รายชื่อเต็ม เมื่อ Tipard Blu-ray Converter เสร็จสิ้นการวิเคราะห์เนื้อหา Blu-ray เมื่อเลือกแล้วให้คลิก ตกลง ปุ่มเพื่อดำเนินการต่อ
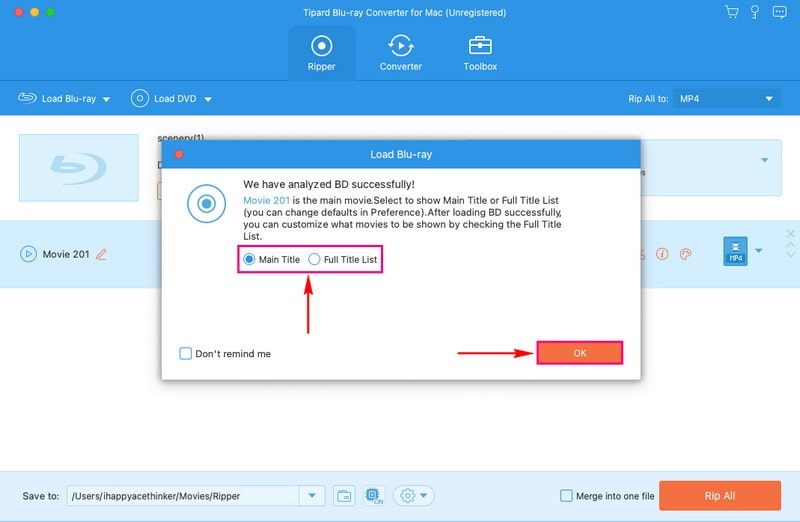
ขั้นตอนที่ 4คลิก ฉีกทั้งหมดไปที่ เมนูแบบเลื่อนลงเพื่อเข้าถึงรูปแบบวิดีโอ คุณสามารถเลือกจาก MP4, MOV, MKV, AVI, WMV, WEBM, และอื่น ๆ. เลือกรูปแบบที่เหมาะสมกับอุปกรณ์การเล่นหรือความต้องการของคุณ
หากคุณไม่ยอมรับการตั้งค่าเริ่มต้น ให้คลิก ล้อเฟือง ปุ่ม. ที่นี่ คุณสามารถปรับแต่งการตั้งค่าวิดีโอและเสียง เช่น ความละเอียด บิตเรต ฯลฯ เมื่อตกลงแล้ว ให้คลิก สร้างใหม่ ปุ่มเพื่อยืนยันการเปลี่ยนแปลง
ขั้นตอนที่ 5เมื่อเสร็จสิ้นภารกิจของคุณแล้ว ให้กดปุ่ม ฉีกทั้งหมด เพื่อแปลงเนื้อหา Blu-ray ของคุณเป็นรูปแบบวิดีโอ
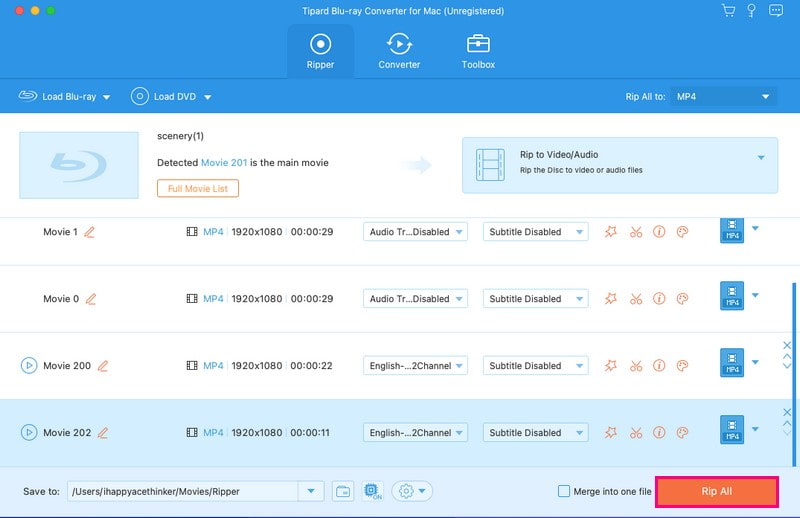
- วิธีเล่นภาพยนตร์ Blu-ray 4K บนพีซี: แก้ไขได้ในสองวิธี
- 6 เครื่องเล่น Blu-ray ที่ไม่มีภูมิภาคที่โดดเด่น [ฮาร์ดแวร์และซอฟต์แวร์]
ส่วนที่ 5. คำถามที่พบบ่อยเกี่ยวกับการเล่น Blu-ray บน Mac
เหตุใด VLC Media Player ไม่สามารถเล่น Blu-ray ได้แม้ว่าจะมีฟังก์ชันการทำงานอยู่ก็ตาม
VLC สามารถเล่นไฟล์ Blu-ray ได้ แต่สิ่งสำคัญคือต้องทราบว่าแผ่น Blu-ray บางแผ่นไม่สามารถใช้งานร่วมกันได้ VLC สามารถจัดการดิสก์ได้ก็ต่อเมื่อไลบรารีมีคีย์ AACS ที่จำเป็นเท่านั้น อย่างไรก็ตาม ไลบรารีและคีย์ AACS และ BD+ DRM จะไม่รวมหรือจัดส่งมาพร้อมกับ VLC เนื่องจากเหตุผลทางกฎหมาย
VLC สามารถเล่นไฟล์ประเภทใดได้บ้าง?
VLC Media Player รองรับรูปแบบสื่อต่าง ๆ รวมถึงไฟล์วิดีโอ เสียง ดีวีดี และบลูเรย์ สามารถจัดการวิธีการสตรีมและประเภทไฟล์ต่างๆ ได้ เช่น UDP/RTP Unicast, HTTP/FTP, MPEG, AVI, MP4/MOV/3GP และอื่นๆ ไม่ว่าจะเป็น DVD, Blu-ray, audio CD หรือสตรีมออนไลน์ VLC มีความหลากหลายและสามารถเล่นได้ทั้งหมด
ฉันควรทำอย่างไรหาก VLC Blu-ray แสดงความไม่ตรงกันระหว่างรหัสภูมิภาคของแผ่นดิสก์และเครื่องเล่น
ไปที่เมนู VLC เครื่องมือ และการตั้งค่า จากนั้นไปที่แสดงการตั้งค่าและทั้งหมด จากนั้นไปที่ Input/Codecs คลิกลูกศรถัดจาก Access Modules และค้นหา Blu-ray ภายใต้รหัสภูมิภาค ให้ทำการเปลี่ยนแปลงภูมิภาคที่ต้องการ จากนั้น ให้บันทึกการตั้งค่าของคุณและลองเล่น Blu-ray อีกครั้ง
ฉันจะเล่นแผ่น Blu-ray โดยไม่มีเครื่องเล่น Blu-ray ได้อย่างไร?
คุณมีสองทางเลือกในการรับชมแผ่นดิสก์ Blu-ray: ใช้เครื่องเล่น Blu-ray หรือแปลง Blu-ray เป็นวิดีโอดิจิทัล หากคุณชอบวิดีโอดิจิทัลมากกว่าเครื่องเล่น Blu-ray Tipard Blu-ray Converter เป็นโซลูชั่นที่ยอดเยี่ยม สามารถเปลี่ยนแผ่น Blu-ray ของคุณให้เป็นไฟล์วิดีโอคุณภาพสูงได้
ฉันสามารถเล่น Blu-ray บนแล็ปท็อปของฉันได้หรือไม่?
คุณจะต้องมีไดรฟ์ Blu-ray BD-ROM และเครื่องเล่นเช่น AVAide Blu-ray Player เพื่อเล่นแผ่นดิสก์ Blu-ray บนแล็ปท็อป แล็ปท็อปหลายเครื่องไม่มีไดรฟ์ที่จำเป็น ดังนั้นจึงอาจจำเป็นต้องใช้ไดรฟ์ภายนอก นอกจากนั้น คุณยังสามารถแปลงแผ่นดิสก์เป็นวิดีโอดิจิทัลและเล่นบนแล็ปท็อปของคุณได้
โดยสรุป การเพลิดเพลินกับภาพยนตร์ Blu-ray บน Mac ของคุณถือเป็นประสบการณ์ที่น่าพึงพอใจ หากคุณกำลังมองหาโซลูชันที่เชื่อถือได้และเป็นมิตรต่อผู้ใช้ ลองพิจารณา AVAide Blu-ray Player ที่ออกแบบมาให้เป็น เครื่องเล่นบลูเรย์บน Mac- สามารถช่วยให้คุณเล่นแผ่น Blu-ray บน Mac ของคุณได้อย่างราบรื่น มอบประสบการณ์การรับชมที่ตรงไปตรงมาและดื่มด่ำ ยกระดับความบันเทิงของคุณด้วยเครื่องเล่น AVAide Blu-ray ซึ่งเป็นคู่หูที่สมบูรณ์แบบสำหรับการชมภาพยนตร์บน Mac ยามค่ำคืน
เครื่องเล่นมัลติมีเดียที่มีคุณสมบัติครบถ้วนสำหรับเล่น Blu-ray, DVD, 4K UHD และไฟล์วิดีโอ/เสียงอื่นๆ




