VLC เป็นหนึ่งในเครื่องเล่นสื่อที่โดดเด่นที่สุดในเวิลด์ไวด์เว็บ เครื่องเล่นนี้กลายเป็นส่วนสำคัญในการดูวิดีโอเนื่องจากทำให้ตัวเลือกการดูแบบออฟไลน์เป็นที่นิยม เป็นโอเพ่นซอร์สและเครื่องเล่นสื่อฟรีที่เหมาะสำหรับการเล่นไฟล์มีเดียทุกประเภท ความสามารถอย่างหนึ่งคือเล่นไฟล์วิดีโอเช่นดีวีดี ในบทความนี้คุณจะพบวิธีการที่เหมาะสมกับ วิธีใช้เครื่องเล่นสื่อ VLC เพื่อเล่นดีวีดี และวิธีอื่นในการเล่นวิดีโอบนคอมพิวเตอร์ของคุณ ตรวจสอบวิธีแก้ปัญหาด้านล่าง
ส่วนที่ 1 วิธีการใช้ VLC Media Player เพื่อเล่นดีวีดี
VLC เป็นเครื่องเล่นสื่อที่โดดเด่นสำหรับ Windows, Android, iOS, Linux และ Mac PC ช่วยให้ผู้ใช้สามารถเล่นไฟล์ดิจิทัลต่างๆ รวมถึงวิดีโอ เสียง รูปภาพ และดีวีดี นอกจากนี้ยังมีฟีเจอร์ต่างๆ เช่น ไฟล์บันทึก การแปลงรูปแบบสื่อ และอื่นๆ อีกมากมาย นอกจากนี้ ด้วยไดรฟ์ DVD แอปพลิเคชั่นนี้สามารถเล่นไฟล์มีเดีย DVD ได้โดยไม่มีปัญหา
ขั้นตอนที่ 1เนื่องจาก VLC ไม่ใช่แอปสำหรับพีซีที่ติดตั้งไว้ล่วงหน้า คุณต้องดาวน์โหลดโปรแกรมเล่นสื่อลงในระบบของอุปกรณ์ของคุณก่อน เข้าถึงหน้าผลิตภัณฑ์หลักของแอปและติดตั้งลงในพีซีของคุณ
ขั้นตอนที่ 2ใช้ไดรฟ์ดีวีดีของคุณใส่แผ่นดิสก์ลงไปแล้วปล่อยให้คอมพิวเตอร์วิเคราะห์เนื้อหา เปิดตัวเครื่องเล่นสื่อ VLC
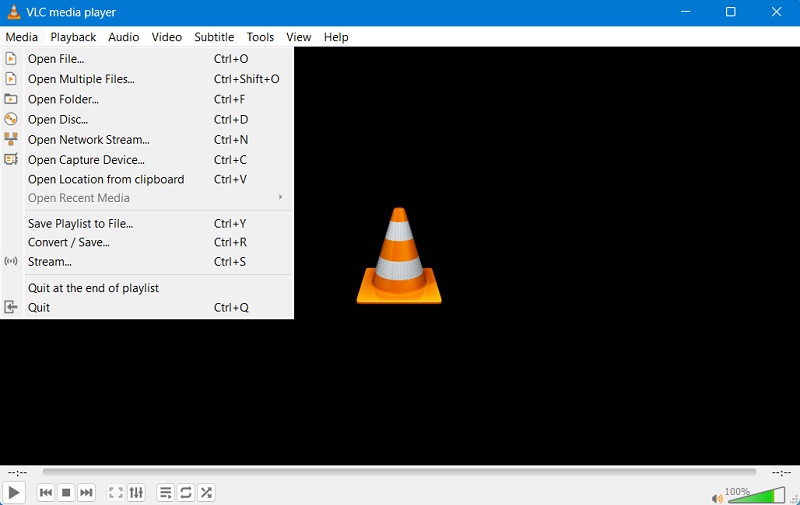
ขั้นตอนที่ 3ในแอป VLC ให้ไปที่ สื่อ ที่ด้านซ้ายบนแล้วกดที่ เปิดดิสก์ ตัวเลือก. เลือกประเภทดิสก์แล้วกดตัวเลือก DVD
ขั้นตอนที่ 4ตีที่ เรียกดู ตัวเลือกเพื่อเลือกไดรฟ์ เครื่องเล่นสื่อจะเปิดโฟลเดอร์ในพีซีของคุณและค้นหาไฟล์ DVD ตี เลือกโฟลเดอร์ และเล่นไฟล์ดีวีดี
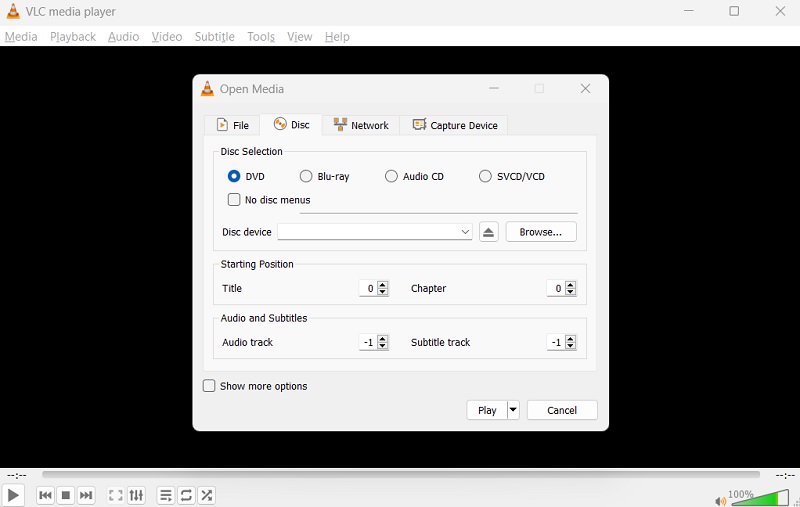
ส่วนที่ 2 วิธีการแก้ไข VLC จะไม่เล่น DVD
หากคุณประสบปัญหา VLC ไม่เล่น DVD มีหลายวิธีที่คุณสามารถลองแก้ไขปัญหาได้ เราได้รวบรวมวิธีแก้ปัญหาไว้ที่นี่ ซึ่งคุณสามารถใช้แก้ไขปัญหาได้
วิธีที่ 1: ทำความสะอาดแผ่น DVD
ขั้นแรก ตรวจสอบว่าดีวีดีสะอาดและไม่มีรอยขีดข่วนหรือความเสียหายหรือไม่ ถ้าไม่เช่นนั้น ให้ทำความสะอาดด้วยผ้านุ่มเพื่อขจัดสิ่งสกปรกหรือรอยเปื้อนที่ทำให้เกิดปัญหาในการเล่น คุณต้องทำความสะอาดส่วนตรงกลางของแผ่นดิสก์เนื่องจากส่วนนี้มีข้อมูลที่จัดเก็บไว้ในดีวีดีของคุณ คุณต้องตรวจสอบว่าแผ่นดิสก์ไม่เสียหายหรือมีรอยขีดข่วนหรือไม่

วิธีที่ 2: อัปเดต VLC Media Player
อีกวิธีหนึ่งคืออัปเดต VLC เป็นเวอร์ชันล่าสุด การอัปเดตที่ใหม่กว่าอาจแก้ไขข้อบกพร่องหรือปัญหาที่เกี่ยวข้องกับการเล่น DVD ตัวเลือกนี้จะอัปเดต VLC เป็นเวอร์ชันล่าสุด เนื่องจากการอัปเดตที่ใหม่กว่าอาจแก้ไขข้อบกพร่องใน VLC ของคุณ คุณยังสามารถประเมินได้ว่าแอปไม่ค้างหรือหยุดทำงานเมื่อเล่นแผ่นดีวีดีหรือไม่ คุณสามารถใช้ตัวเลือกการแก้ไขปัญหา Windows เพื่อแก้ไขปัญหาการเล่น VLC ของคุณและลบข้อบกพร่องที่ค้างอยู่
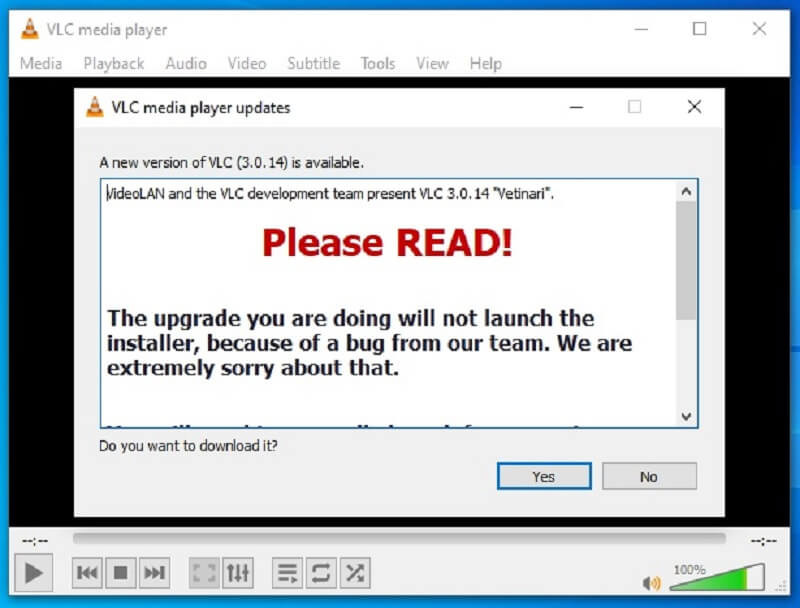
วิธีที่ 3: ปรับการตั้งค่า VLC
คุณยังสามารถปรับการตั้งค่าใน VLC ได้ เช่น การเปลี่ยนรหัสภูมิภาคของไดรฟ์ดีวีดี หรือการปรับการตั้งค่าเสียงและวิดีโอ เพื่อช่วยแก้ไขปัญหาการเล่น VLC มีคุณสมบัติที่สามารถปรับการตั้งค่าตามไฟล์ที่คุณพยายามเล่น ตัวอย่างเช่น ดีวีดีมีตัวแปลงสัญญาณเฉพาะที่ไม่เหมือนกับไฟล์วิดีโอทั่วไป เช่น MP4 อาจเป็นการดาวน์โหลดตัวแปลงสัญญาณที่เข้ากันได้หรือแปลงไฟล์เป็นรูปแบบอื่น
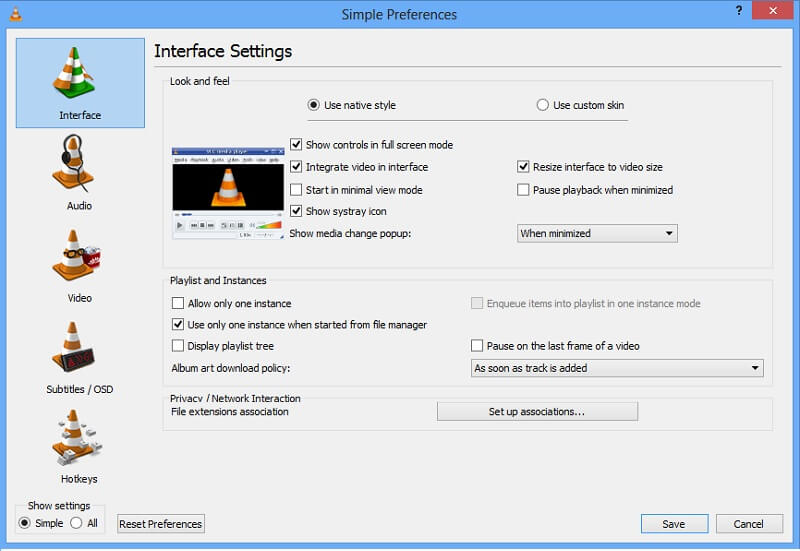
หากไม่มีวิธีแก้ไขปัญหาเหล่านี้เลย การลองใช้เครื่องเล่นสื่ออื่นหรือขอความช่วยเหลือจากผู้เชี่ยวชาญด้านการสนับสนุนทางเทคนิคก็อาจคุ้มค่าที่จะลอง เมื่อปฏิบัติตามวิธีการเหล่านี้ คุณจะมั่นใจได้ว่าคุณสามารถเล่นแผ่น DVD ได้อย่างราบรื่น และเพลิดเพลินกับภาพยนตร์และการตวัดที่คุณชื่นชอบโดยไม่มีการหยุดชะงัก
ส่วนที่ 3: วิธีแปลง DVD เป็นดิจิทัลเพื่อเล่นบน VLC
เมื่อตัวแปลงสัญญาณ DVD ของคุณเข้ากันไม่ได้กับ VLC Media Player คุณสามารถแปลงไฟล์เป็นรูปแบบสื่อที่สามารถเล่นได้ AVAide DVD Ripper เป็นโปรแกรมแปลงวิดีโอที่มีชื่อเสียงที่ให้ผู้ใช้สามารถแปลงและแปลงไฟล์เป็นไฟล์ที่สามารถเล่นและเข้าถึงได้ ในกรณีนี้หาก DVD เข้ากันไม่ได้กับ VLC ก็สามารถเปลี่ยนไฟล์เป็น MP4 ซึ่งเป็นรูปแบบที่เหมาะสม เนื่องจาก MP4 เป็นรูปแบบวิดีโอสากล นอกจากนี้ยังสามารถบันทึกไฟล์ในคอนเทนเนอร์ต่าง ๆ ในขณะที่รักษาคุณภาพของวิดีโอ คุณสามารถประมวลผลไฟล์ที่มีความละเอียด 4K, 1080p HD, 720P และความละเอียดอื่นๆ โดยไม่กระทบต่อคุณภาพ
ขั้นตอนที่ 1ดาวน์โหลด AVAide DVD Ripper
การรับ AVAide DVD Ripper บนคอมพิวเตอร์ของคุณเป็นคำแนะนำแรกที่คุณต้องดำเนินการ ตี ดาวน์โหลด ปุ่มด้านล่างเพื่อบันทึกไฟล์ติดตั้งของแอป เรียกใช้ไฟล์เพื่อดำเนินการตามคำแนะนำบนอุปกรณ์ของคุณให้เสร็จสิ้น

ทดลองใช้ฟรี สำหรับ Windows 7 หรือใหม่กว่า
 ดาวน์โหลดอย่างปลอดภัย
ดาวน์โหลดอย่างปลอดภัย
ทดลองใช้ฟรี สำหรับ Mac OS X 10.13 หรือใหม่กว่า
 ดาวน์โหลดอย่างปลอดภัย
ดาวน์โหลดอย่างปลอดภัยขั้นตอนที่ 2นำเข้าไฟล์ดีวีดี
สิ่งที่คุณต้องทำต่อไปเพื่อแปลง DVD เป็นรูปแบบที่เข้ากันได้กับ VLC คือการนำเข้าไฟล์ที่คุณต้องการเล่น ตี + บนอินเทอร์เฟซของเครื่องมือเพื่อเข้าถึงโฟลเดอร์ของพีซีของคุณ โปรดเลือกไฟล์ที่จะนำเข้าลงในตัวแปลง
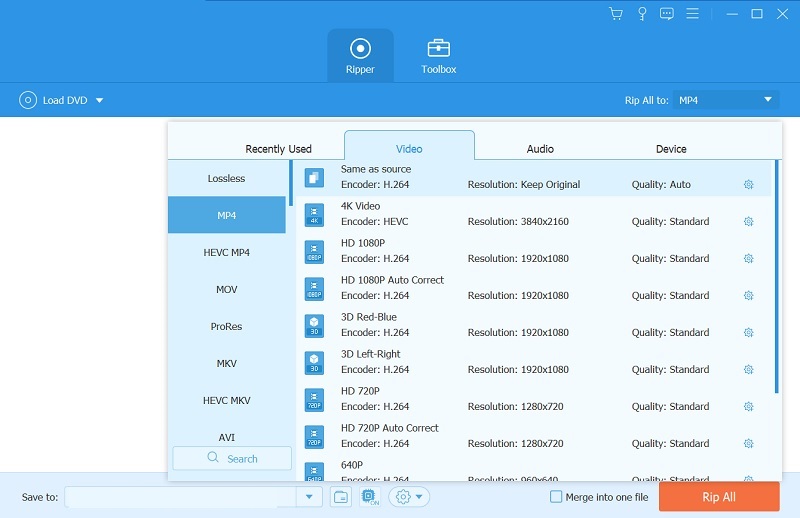
ขั้นตอนที่ 3แปลงและเล่นไฟล์
ขั้นตอนสุดท้ายคือการแปลงไฟล์เป็นรูปแบบที่เหมาะสมสำหรับ VLC เราขอแนะนำให้ใช้ไฟล์ MP4 เนื่องจากเป็นคอนเทนเนอร์สากลที่เครื่องเล่นสื่อส่วนใหญ่ใช้งานร่วมกันได้ เลือกความละเอียดเพื่อปรับปรุงไฟล์ DVD แล้วกด ฉีกทั้งหมด เพื่อแปลงไฟล์ โปรดรอให้แอปเสร็จสิ้นกระบวนการ จากนั้นเรียกใช้และเล่นวิดีโอในโฟลเดอร์เอาต์พุตโดยใช้เครื่องเล่นสื่อ VLC
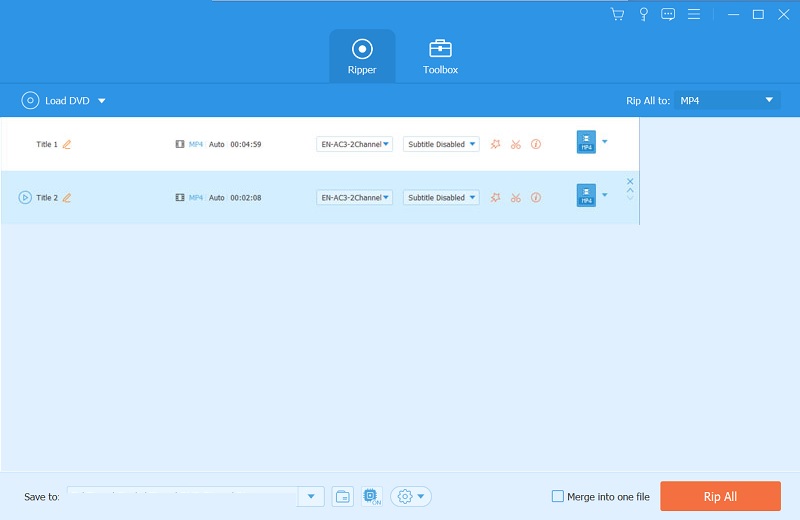
ส่วนที่ 4 วิธีที่ดีที่สุดในการเล่นแผ่น DVD
วิธีแก้ปัญหาอื่นที่คุณสามารถใช้เมื่อ VLC ไม่เล่นดีวีดีคือการใช้ เครื่องเล่น Blu-ray AVAide. แอปพลิเคชั่นนี้มีตัวเลือกที่เหมาะสมที่คุณต้องการ ซึ่งเป็นทางเลือกที่ดีสำหรับ VLC สร้างขึ้นโดยเฉพาะสำหรับดีวีดีสำหรับพีซีซึ่งคุณไม่จำเป็นต้องแก้ไขปัญหาใดๆ บนเครื่องเล่น VLC ของคุณอีกต่อไป ตัวเลือกนี้สามารถเล่นไฟล์ DVD ได้อย่างง่ายดาย มันยังมาพร้อมกับยูทิลิตี้ต่าง ๆ ที่ผู้ใช้สามารถดำเนินการได้ ขณะเล่น สมมติว่าคุณมีไฟล์คำบรรยายสำหรับดีวีดีที่คุณกำลังดู
คุณสามารถใช้แอพนี้เพื่อนำเข้าลงในไฟล์วิดีโอ นอกจากนี้ยังรองรับไฟล์สื่ออื่น ๆ เช่น MP4, WMV, AVI, MOV, MKV, VOB และอื่น ๆ แอปนี้สามารถเล่นวิดีโอ 4K และภาพยนตร์คุณภาพระดับ HD ได้ด้วย คุณสามารถประเมินและอ่านคำแนะนำโดยละเอียดด้านล่างเพื่อเรียนรู้วิธีการ เล่นดีวีดีบน Windows ของคุณ และแมคพีซี
ขั้นตอนที่ 1ดาวน์โหลดเครื่องเล่น AVAide Blu-ray
คุณสามารถใช้ ทดลองใช้ฟรี ปุ่มด้านล่างเพื่อรับ AVAide Blu-ray Player บนอุปกรณ์ของคุณ เมื่อติดตั้งแล้ว ให้เปิดเครื่องเล่นมีเดียและนำทางฟังก์ชั่นต่างๆ เพื่อทำความคุ้นเคยกับมัน

ทดลองใช้ฟรี สำหรับ Windows 7 หรือใหม่กว่า
 ดาวน์โหลดอย่างปลอดภัย
ดาวน์โหลดอย่างปลอดภัย
ทดลองใช้ฟรี สำหรับ Mac OS X 10.13 หรือใหม่กว่า
 ดาวน์โหลดอย่างปลอดภัย
ดาวน์โหลดอย่างปลอดภัยขั้นตอนที่ 2นำเข้าไฟล์
ขั้นตอนต่อไปคือการนำเข้าไฟล์ DVD บนแอป ตี เปิดดิสก์ เพื่อเปิดโฟลเดอร์ของอุปกรณ์ของคุณ เลือก Blu-ray หรือ DVD เพื่อเล่นไฟล์วิดีโอบนอุปกรณ์ของคุณ จากนั้นคลิก ตกลง เพื่อเปิดไฟล์ DVD บนเครื่องเล่นสื่อ
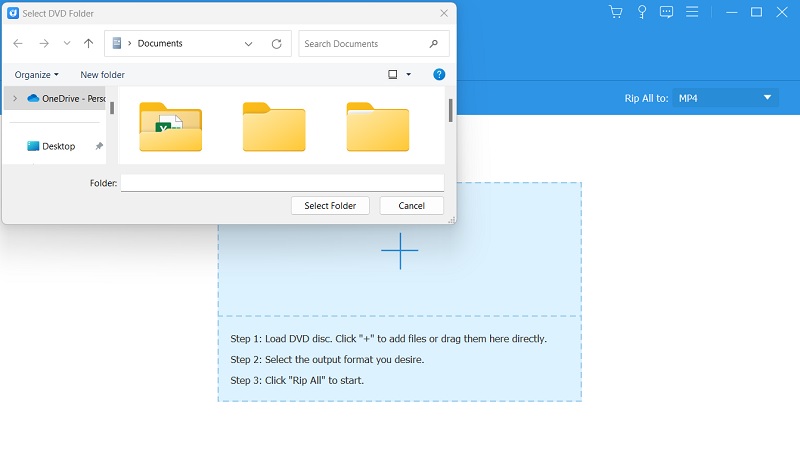
ขั้นตอนที่ 3ชมไฟล์วิดีโอ
ขั้นตอนสุดท้ายคือการดูวิดีโอที่คุณเล่นบน AVAide Blu-ray Player ต่อไป คุณยังสามารถใช้ยูทิลิตี้ต่าง ๆ ในขณะที่ดูไฟล์ DVD บนพีซีของคุณ คุณสามารถใช้หยุด หยุดชั่วคราว เล่น และส่งต่อได้ด้วยเครื่องมือนี้
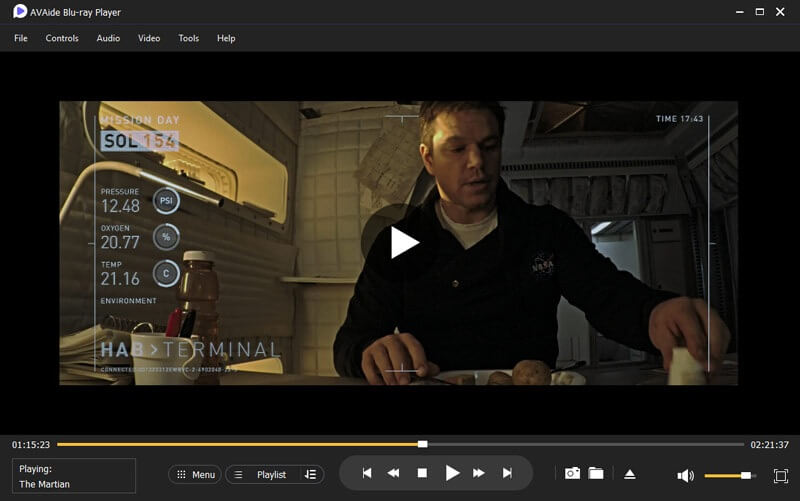
ส่วนที่ 5. คำถามที่พบบ่อยเกี่ยวกับการใช้ VLC Media Player สำหรับดีวีดี
เหตุใด DVD ของฉันจึงไม่เล่นบนเครื่องเล่นสื่อ VLC
หาก DVD ของคุณไม่เล่นบนเครื่องเล่นสื่อ VLC อาจเนื่องมาจากสาเหตุหลายประการ เช่น แผ่นดิสก์สกปรกหรือเสียหาย ซอฟต์แวร์ล้าสมัย หรือการตั้งค่าที่ไม่ถูกต้อง ลองทำความสะอาดแผ่นดิสก์ อัปเดต VLC หรือแก้ไขการตั้งค่าเพื่อดูว่าสามารถแก้ไขปัญหาได้หรือไม่
ฉันจะอัพเดต VLC media player ได้อย่างไร?
หากต้องการอัปเดตเครื่องเล่นสื่อ VLC ให้ไปที่เว็บไซต์ VLC และดาวน์โหลดซอฟต์แวร์เวอร์ชันล่าสุด ปฏิบัติตามคำแนะนำเพื่อสร้างการอัปเดตบนแล็ปท็อป/คอมพิวเตอร์ของคุณ
ฉันสามารถเปลี่ยนรหัสภูมิภาคบนไดรฟ์ดีวีดีของฉันในเครื่องเล่นสื่อ VLC ได้หรือไม่
คุณสามารถปรับหรือแก้ไขรหัสภูมิภาคบนไดรฟ์ดีวีดีของคุณในเครื่องเล่นสื่อ VLC ไปที่เครื่องมือ > การตั้งค่า > อินพุต/ตัวแปลงสัญญาณ > โมดูลการเข้าถึง > DVD > อุปกรณ์ดิสก์ และเลือกไดรฟ์ดีวีดีของคุณ จากนั้นภายใต้ภูมิภาค ให้เลือกรหัสภูมิภาคที่เหมาะสมสำหรับแผ่นดิสก์ของคุณ
การตั้งค่าเสียงและวิดีโอมาตรฐานใดที่เครื่องเล่นสื่อ VLC สามารถปรับได้
การตั้งค่าเสียงและวิดีโอมาตรฐานบางอย่างที่ต้องปรับในเครื่องเล่นสื่อ VLC ได้แก่ อัตราส่วนภาพ การครอบตัด การดีอินเทอร์เลซ และการซิงโครไนซ์เสียง
ฉันควรทำอย่างไรหากต้องการความช่วยเหลือเกี่ยวกับวิธีแก้ปัญหาเหล่านี้
หากวิธีการ/วิธีแก้ปัญหาเหล่านี้ไม่ได้ผล ให้ลองใช้เครื่องเล่นสื่ออื่นเพื่อเล่น DVD ของคุณ หรือขอความช่วยเหลือจากผู้เชี่ยวชาญด้านการสนับสนุนทางเทคนิค พวกเขาอาจสามารถวินิจฉัยและแก้ไขปัญหาได้ คุณยังสามารถค้นหาทางเลือกอื่นเช่น AVAide Blu-ray Player เพื่อเล่นไฟล์ DVD
โดยสรุป ไฟล์ DVD อาจดูซับซ้อนในการดูตัวอย่างหรือเล่นบน Windows หรือ Mac PC ของคุณ อย่างไรก็ตาม คุณยังคงสามารถเรียกใช้ไฟล์นี้บน VLC ของคุณด้วยตัวแปลงสัญญาณและระบบพีซีที่ถูกต้อง หากมีปัญหาที่คุณพบ VLC ไม่สามารถเล่น DVD ได้คุณสามารถใช้วิธีการที่กล่าวมาข้างต้นได้ตลอดเวลา AVAide DVD Ripper และ AVAide Blu-ray Player ยังเป็นตัวเลือกที่ดีในการแก้ไขปัญหาดีวีดีที่ไม่สามารถเล่นบนพีซีของคุณได้
เครื่องเล่นมัลติมีเดียที่มีคุณสมบัติครบถ้วนสำหรับเล่น Blu-ray, DVD, 4K UHD และไฟล์วิดีโอ/เสียงอื่นๆ




