การเล่นดีวีดีบน Windows 10/11 อาจดูตรงไปตรงมา – ใส่แผ่นดีวีดีแล้วกดเล่นใช่ไหม ขออภัย ไม่ใช่ว่า Windows ทุกเวอร์ชันจะมาพร้อมกับเครื่องเล่น DVD ที่ติดตั้งไว้ล่วงหน้า การขาดหายไปนี้เป็นผลมาจาก Microsoft ไม่จ่ายค่าธรรมเนียมใบอนุญาตสำหรับการสนับสนุนการเล่น DVD ในระบบปฏิบัติการและเครื่องเล่นสื่อ รวมถึง Windows 10 และ 11
ไม่ต้องกังวลเพราะคุณยังสามารถเล่น DVD บน Windows ได้ฟรีโดยไม่ต้องใช้ไดรฟ์ DVD เราจะนำเสนอวิธีการที่เป็นประโยชน์เกี่ยวกับ วิธีเล่นดีวีดีบน Windows 10 และ 11. เราจะแนะนำให้คุณรู้จักกับเครื่องเล่นสื่อที่ใช้กันทั่วไปและแนะนำโปรแกรมริปเปอร์ DVD ที่ดีที่สุดเพื่อความสะดวกของคุณ
- ส่วนที่ 1. วิธีเล่นดีวีดีบน Windows 10/11 โดยใช้ซอฟต์แวร์เครื่องเล่นดีวีดีที่ดีที่สุด
- ส่วนที่ 2 วิธีการเล่นดีวีดีบน Windows Media Player
- ส่วนที่ 3 วิธีการเล่น DVD บนแล็ปท็อปผ่าน VLC
- ส่วนที่ 4 วิธีแปลง DVD เป็นดิจิทัลเพื่อเล่นบน Windows 10/11
- ส่วนที่ 5 วิธีการแก้ไข DVD ไม่เล่นบน Windows 10/11
- ส่วนที่ 6 คำถามที่พบบ่อยเกี่ยวกับวิธีการเล่น DVD บน Windows 10/11
ส่วนที่ 1. วิธีเล่นดีวีดีบน Windows 10/11 โดยใช้ซอฟต์แวร์เครื่องเล่นดีวีดีที่ดีที่สุด
สำหรับเอฟเฟ็กต์การแก้ไขที่ได้รับการปรับปรุง การรองรับรูปแบบสื่อต่างๆ และการควบคุมการเล่นที่หลากหลายเมื่อเล่น DVD บน Windows 10/11 ให้ลองใช้เครื่องมือขั้นสูง เครื่องเล่น Blu-ray AVAide. เครื่องเล่นสื่อระดับมืออาชีพนี้ช่วยให้คุณเล่นแผ่นดิสก์ Blu-ray, แผ่น DVD, โฟลเดอร์หรือไฟล์ ISO บน Windows 10/11 ได้ ซึ่งมอบประสบการณ์การเล่นที่ครอบคลุมและยืดหยุ่น
- เล่นไฟล์/โฟลเดอร์ วิดีโอ และเสียง Blu-ray & DVD/ISO ทุกชนิด
- เล่นแผ่น Blu-ray/ไฟล์ ISO/โฟลเดอร์ด้วยเมนูและความละเอียดดั้งเดิม
- รองรับดีวีดีและรูปแบบสื่อทั้งหมด เช่น MP4, VOB, WMV และ MP3
- ตัวเลือกขั้นสูงเพื่อปรับแต่งเพลย์ลิสต์ เอฟเฟกต์วิดีโอ ฯลฯ
- การควบคุมการเล่นที่ยืดหยุ่น เช่น กรอเดินหน้าอย่างเร็ว กรอถอยหลังอย่างเร็ว ฯลฯ
วิธีการเล่นแผ่น DVD ด้วย AVAide Blu-ray Player:
ขั้นตอนที่ 1เริ่มต้นเครื่องเล่น AVAide Blu-ray เริ่มเครื่องเล่น เชื่อมต่อไดรฟ์ Blu-ray หรือ DVD เข้ากับคอมพิวเตอร์ของคุณ และใส่แผ่นดิสก์ลงในไดรฟ์
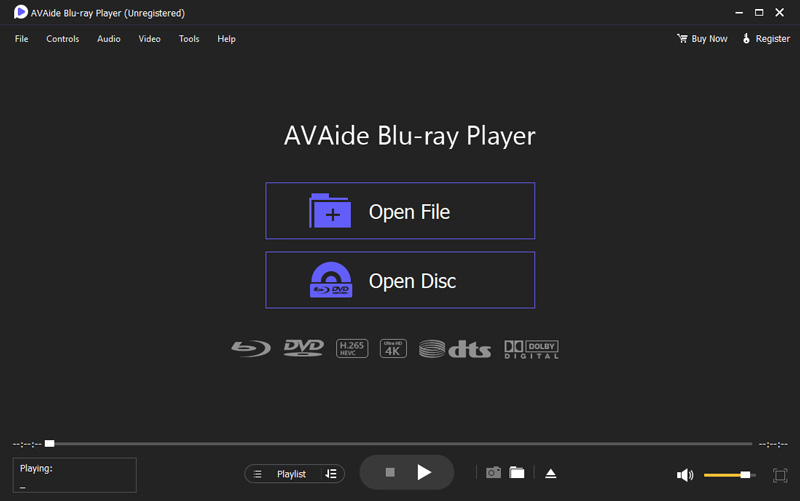
ขั้นตอนที่ 2เลือกแผ่น Blu-ray หรือ DVD หากต้องการเล่น Blu-ray หรือ DVD ให้ใช้ เปิดดิสก์ ปุ่มเพื่อโหลดภาพยนตร์ของคุณ จากนั้นเลือกแผ่น Blu-ray หรือ DVD เฉพาะที่คุณต้องการเล่น
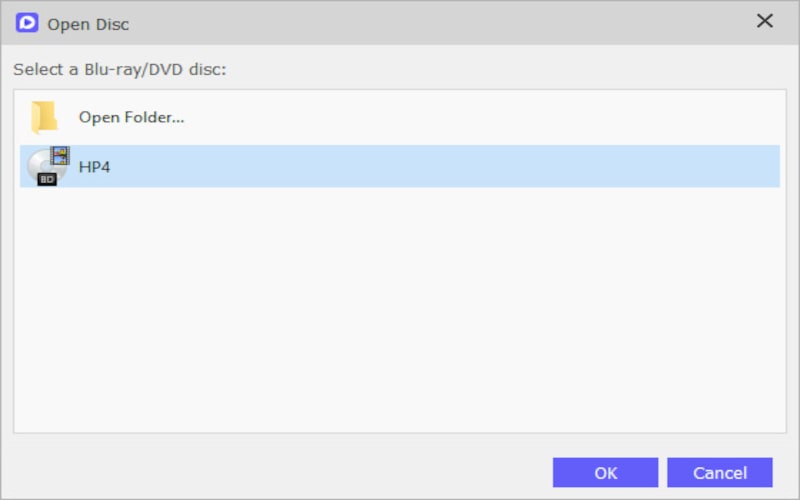
ขั้นตอนที่ 3เมื่อเสร็จสิ้นกระบวนการโหลด ภาพยนตร์ของคุณจะเริ่มเล่นโดยอัตโนมัติ
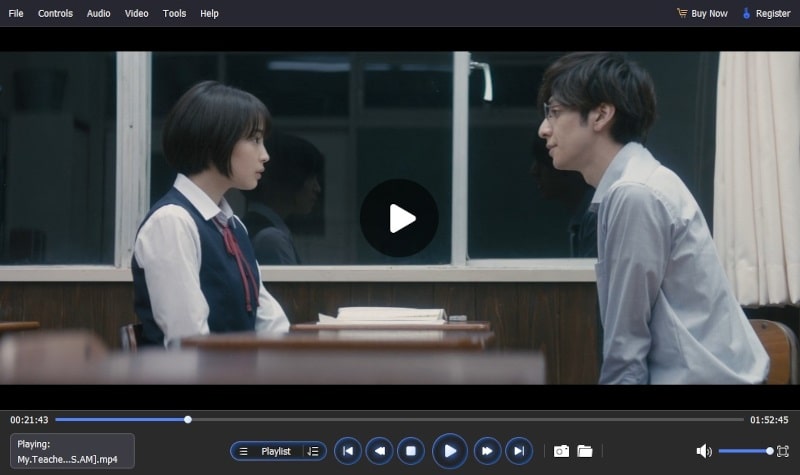
ส่วนที่ 2 วิธีการเล่นดีวีดีบน Windows Media Player
หากคุณไม่ต้องการดาวน์โหลดซอฟต์แวร์ใดๆ บนพีซี Windows ของคุณ คุณสามารถใช้ Windows Media Player ในตัวเพื่อเล่นดีวีดีได้ อย่างไรก็ตาม คุณต้องติดตั้งตัวถอดรหัส DVD ที่เข้ากันได้ไว้ล่วงหน้า มิฉะนั้น คุณอาจพบข้อผิดพลาดเมื่อคุณเล่น DVD บน Windows 10/11 กรุณาทำตามขั้นตอนเพื่อ เล่นดีวีดีบน Windows Media Player.
ขั้นตอนที่ 1ไปที่ เริ่ม เมนู > แผงควบคุม > เครื่องมือแก้ปัญหา > ดูทั้งหมด > วินโดวส์มีเดียเพลเยอร์ ทำตามคำแนะนำเพื่อติดตั้งตัวถอดรหัส DVD บน Windows Media Player
ขั้นตอนที่ 2ใส่ดีวีดีของคุณลงในไดรฟ์ จากนั้นดีวีดีจะเล่นบน Windows 10/11 ของคุณโดยอัตโนมัติ หากไม่สามารถเล่นได้โดยอัตโนมัติ ให้คลิกชื่อดีวีดีนี้ในแผงของ ห้องสมุดผู้เล่น เล่น.

ส่วนที่ 3 วิธีการเล่น DVD บนแล็ปท็อปผ่าน VLC
หากคุณคุ้นเคยกับการใช้ VLC สำหรับการเล่นวิดีโอมาตรฐาน คุณอาจสงสัยเกี่ยวกับความเหมาะสมของมันในฐานะเครื่องเล่นดีวีดี แท้จริงแล้ว VLC มีฟังก์ชันการทำงานที่มีประสิทธิภาพสำหรับการเล่น DVD ได้อย่างราบรื่นบน Windows 10/11 ขั้นตอนต่อมาจะแนะนำคุณตลอดขั้นตอนการเล่นดีวีดีบน Windows 11/10 โดยใช้ VLC หากคุณคุ้นเคยกับการใช้ VLC สำหรับการเล่นวิดีโอมาตรฐาน คุณอาจสงสัยเกี่ยวกับความเหมาะสมของมันในฐานะเครื่องเล่น DVD แท้จริงแล้ว VLC มีฟังก์ชันการทำงานที่มีประสิทธิภาพสำหรับการเล่น DVD ได้อย่างราบรื่นบน Windows 10/11 นอกจากนี้คุณยังสามารถใช้ VLC เพื่อ เล่นดีวีดีบน Mac- ขั้นตอนต่อไปจะแนะนำคุณเกี่ยวกับการเล่นดีวีดีบน Windows 11/10 โดยใช้ VLC
วิธีเล่นแผ่น DVD ด้วย VLC Player:
ขั้นตอนที่ 1ดาวน์โหลดและเปิด VLC แล้วใส่ดีวีดีของคุณลงในดิสก์ไดรฟ์
ขั้นตอนที่ 2นำทางไปยัง สื่อ > เปิดดิสก์และเลือกตัวเลือกดีวีดี หรือคุณสามารถคลิกเรียกดูเพื่อเลือกอุปกรณ์ดิสก์หรือโฟลเดอร์ VIDEO_TS ซึ่ง VLC จะตรวจจับโดยอัตโนมัติ
ขั้นตอนที่ 3เมื่อคุณกำหนดการตั้งค่าแล้ว คลิกเล่น ตอนนี้คุณสามารถดื่มด่ำกับการเล่น DVD บน Windows 10/11 โดยใช้ VLC
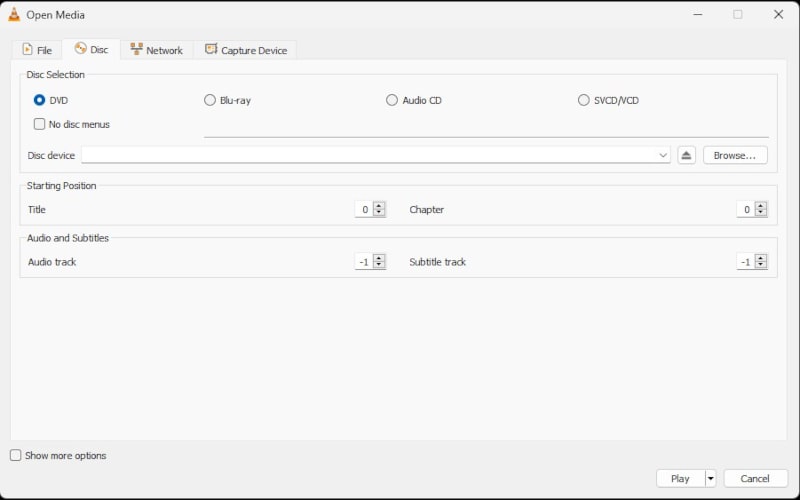
ส่วนที่ 4 วิธีแปลง DVD เป็นดิจิทัลเพื่อเล่นบน Windows 10/11
แม้ว่า Windows Media Player ใน Windows 10/11 จะไม่สามารถเล่น DVD ได้โดยตรง แต่ก็รองรับรูปแบบวิดีโอต่างๆ เช่น WMV, AVI, MP4 และ MOV หากคุณไม่ต้องการติดตั้งตัวถอดรหัสดีวีดีสำหรับ Windows Media Player ให้ลองแปลงดีวีดีเป็นรูปแบบไฟล์ที่เข้ากันได้กับ Windows Media Player พิจารณาใช้ AVAide DVD Ripperซึ่งเป็นซอฟต์แวร์ที่เชื่อถือได้ซึ่งริพ DVD เป็นรูปแบบอื่นโดยไม่ลดทอนคุณภาพ รวมถึง VOB, MP4, MOV, AVI, WMV, WebM และอื่นๆ นอกจากนี้ยังแยกแทร็กเสียง เสียง หรือเพลงประกอบจากดีวีดีได้อย่างราบรื่น
- แปลงภาพยนตร์ DVD เป็นรูปแบบวิดีโอและเสียงที่หลากหลาย รวมถึงรูปแบบที่เข้ากันได้กับอุปกรณ์ยอดนิยม
- รองรับวิดีโอในความละเอียดต่างๆ: 4K, HD 1080p, HD 720p, 480p
- แยกแทร็กเสียง เสียง หรือเพลงประกอบจากดีวีดีได้อย่างง่ายดาย
- ตัด ครอบตัด ผสาน และบีบอัดวิดีโอ DVD ของคุณได้อย่างอิสระ
วิธีริปดีวีดีเป็นรูปแบบวิดีโออื่น:
ขั้นตอนที่ 1เพียงใส่แผ่น DVD ลงในคอมพิวเตอร์ของคุณแล้วคลิก โหลด DVD เพื่อเริ่มการนำเข้า
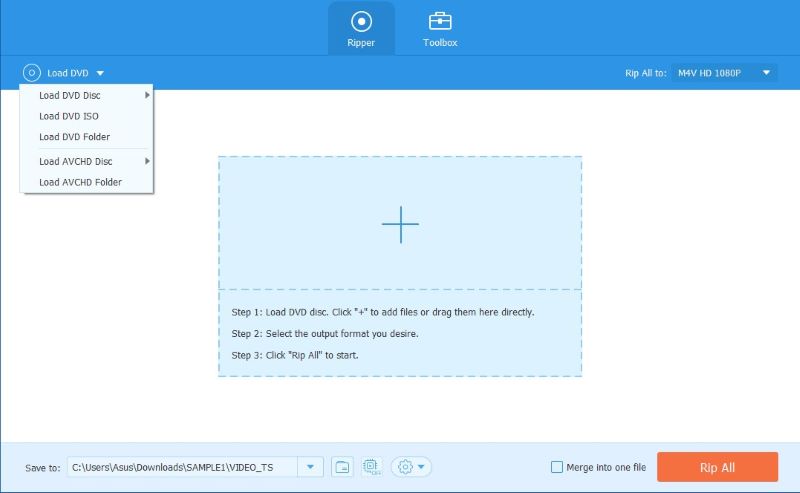
ขั้นตอนที่ 2เลือกรูปแบบที่ต้องการสำหรับไฟล์เอาท์พุตของคุณ เช่น MP4, VOB, MOV ฯลฯ
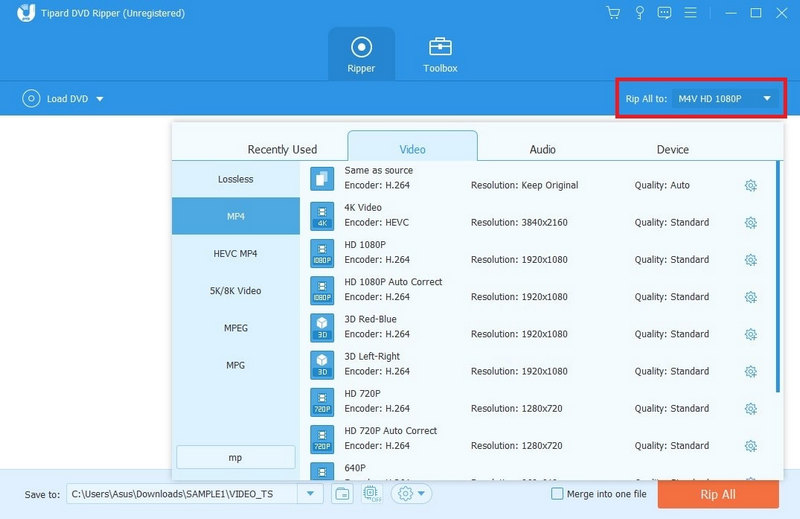
ขั้นตอนที่ 3หากต้องการเริ่มกระบวนการ ให้กดที่ ฉีกทั้งหมด ปุ่มและไฟล์จะพร้อมภายในไม่กี่นาที

ส่วนที่ 5 วิธีการแก้ไข DVD ไม่เล่นบน Windows 10/11
ดีวีดีจะไม่เล่นบน Windows Media Player หลังจากอัปเกรดเป็น Windows 10/11 เนื่องจาก Microsoft ลบตัวแปลงสัญญาณดีวีดีในตัวใน WMP เพื่อประหยัดค่าธรรมเนียมใบอนุญาต เพื่อเป็นการตอบสนอง Microsoft ได้เปิดตัว Windows DVD Player บน Windows Store อย่างไรก็ตาม ซอฟต์แวร์นี้สามารถเข้าถึงได้เฉพาะผู้ที่อัปเกรดจาก Windows 7 Home Premium, Professional หรือ Ultimate รวมถึง Windows 8 หรือ 8.1 พร้อม Windows Media Center สำหรับผู้ใช้ที่ไม่ตรงตามเกณฑ์เหล่านี้ จะมีการคิดค่าธรรมเนียมในการรับซอฟต์แวร์เครื่องเล่นดีวีดี
ด้านล่างนี้คือวิธีแก้ปัญหาที่อาจช่วยได้หลายประการ:
โซลูชันที่ 1 ตรวจสอบความเข้ากันได้ของภูมิภาค
หากดีวีดีของคุณอยู่ในภูมิภาคที่แตกต่างกัน คุณควรตรวจสอบรหัสภูมิภาคจากหน้าปก จากนั้น คุณสามารถเปลี่ยนขอบเขตของไดรฟ์ดีวีดีเพื่อเล่นแผ่นดีวีดีได้ อย่างไรก็ตาม มีข้อจำกัดในการรีเซ็ตรหัสภูมิภาคสำหรับไดรฟ์ดีวีดีของคุณ ในกรณีนี้คุณต้องใช้ AVAide DVD Ripper เพื่อช่วยคุณลบรหัสภูมิภาคของดีวีดี
โซลูชันที่ 2 อัปเดตไดรเวอร์สำหรับไดรฟ์ดีวีดี
หากคุณได้ติดตั้งแอพพลิเคชั่นเครื่องเล่นดีวีดีแต่ยังคงประสบปัญหาในการเล่นดีวีดี อาจเป็นไปได้ว่าไดรเวอร์ของไดรฟ์ดีวีดีอาจล้าสมัย เพื่อแก้ไขปัญหานี้ เราจะอัปเดตไดรเวอร์สำหรับไดรฟ์ดีวีดี การทำให้ไดรเวอร์ของคุณเป็นปัจจุบันถือเป็นสิ่งสำคัญเพื่อให้มั่นใจถึงการทำงานที่เหมาะสมและความเข้ากันได้กับแอพพลิเคชั่นซอฟต์แวร์ต่างๆ รวมถึงเครื่องเล่นดีวีดี การอัพเดตไดร์เวอร์ของไดรฟ์ DVD จะช่วยเพิ่มความเข้ากันได้กับแอพพลิเคชั่นเครื่องเล่นดีวีดี ซึ่งอาจแก้ไขปัญหาที่เกี่ยวข้องกับการเล่น DVD ได้
โซลูชันที่ 3 ติดตั้งตัวแปลงสัญญาณดีวีดี
ติดตั้งตัวแปลงสัญญาณเพิ่มเติมที่อาจจำเป็นสำหรับการเล่นดีวีดี เครื่องเล่นของบริษัทอื่นบางรายมีตัวแปลงสัญญาณที่จำเป็นด้วย แต่หากคุณใช้เครื่องเล่นพื้นฐาน คุณอาจต้องติดตั้งชุดตัวแปลงสัญญาณ
โซลูชันที่ 4 ใช้โหมดความเข้ากันได้
คลิกขวาที่ทางลัดของซอฟต์แวร์เครื่องเล่นดีวีดี ไปที่ คุณสมบัติและนำทางไปยัง ความเข้ากันได้ แท็บ ลองเรียกใช้ซอฟต์แวร์ในโหมดความเข้ากันได้สำหรับ Windows เวอร์ชันก่อนหน้า
โซลูชันที่ 5 ลองใช้ดีวีดีอื่น
ตรวจสอบว่าปัญหาเกิดขึ้นเฉพาะกับดีวีดีบางแผ่นหรือไม่ ลองเล่นดีวีดีแผ่นอื่นเพื่อดูว่าปัญหายังคงมีอยู่หรือไม่
เคล็ดลับ: หากวิธีแก้ปัญหาเหล่านี้ไม่ได้ผล อาจเป็นไปได้ว่าไดรฟ์ดีวีดีของคุณมีปัญหาฮาร์ดแวร์ หรือตัวดีวีดีเองอาจเสียหาย ในกรณีเช่นนี้ คุณอาจต้องพิจารณาความช่วยเหลือจากผู้เชี่ยวชาญหรือการเปลี่ยนฮาร์ดแวร์
โซลูชันที่ 6 แก้ไขไดรฟ์ดีวีดีที่ไม่รู้จักใน Windows 10/11
หากไดรฟ์ดีวีดีของคุณไม่แสดงบน Windows 10/11 คุณสามารถใช้คำสั่งเพื่อแก้ไขปัญหานี้ได้: เปิดแผงควบคุมบน Windows 10/11 > ระบบและความปลอดภัย > เครื่องมือการดูแลระบบ > การกำหนดค่าระบบ > เครื่องมือ > พร้อมรับคำสั่ง- กด ตกลง และวางคำสั่งต่อไปนี้:
reg.exe เพิ่ม "HKLMSystemCurrentControlSetServices tapiController0" /f /v EnumDevice1 /t REG_DWORD /d 0x00000001 จากนั้นกด เข้า และรีสตาร์ท Windows 10/11 ของคุณเพื่อแก้ไขไดรฟ์ดีวีดีของคุณที่ไม่ได้รับการยอมรับใน Windows 10/11
โซลูชันที่ 7. ริปดีวีดีที่มีการป้องกันการคัดลอก
หาก DVD ของคุณไม่สามารถเล่นบน Windows 10/11 ได้เนื่องจากการป้องกันการคัดลอก คุณสามารถใช้ได้ AVAide DVD Ripper เพื่อริปเนื้อหาจากดีวีดีที่มีการป้องกันการคัดลอกไปยัง Windows 10/11 เพื่อการเล่นที่ดีขึ้น
ส่วนที่ 6 คำถามที่พบบ่อยเกี่ยวกับวิธีการเล่น DVD บน Windows 10/11
เหตุใดฉันจึงไม่สามารถเล่นดีวีดีบน Windows Media Player ใน Windows 10/11 ได้
Microsoft ลบตัวแปลงสัญญาณดีวีดีในตัวใน Windows Media Player (WMP) เพื่อประหยัดค่าธรรมเนียมใบอนุญาต ทำให้ไม่รองรับการเล่นดีวีดี อย่างไรก็ตาม คุณสามารถติดตั้งตัวถอดรหัสดีวีดีที่เข้ากันได้เพื่อให้ Windows Media Player อ่านดีวีดีของคุณได้
ฉันจะเล่นดีวีดีบน Windows 10/11 โดยไม่มีไดรฟ์ดีวีดีได้อย่างไร
คุณยังคงสามารถเล่นดีวีดีบน Windows 10/11 ได้โดยไม่ต้องใช้ไดรฟ์ดีวีดีโดยใช้เครื่องเล่นมีเดียระดับมืออาชีพ เช่น AVAide Blu-ray Player หรือแปลงดีวีดีเป็นรูปแบบดิจิทัลโดยใช้เครื่องมือ เช่น AVAide DVD Ripper
จำเป็นต้องเชื่อมต่ออินเทอร์เน็ตเพื่อเล่นดีวีดีบน Windows 10/11 หรือไม่
ไม่ ไม่จำเป็นต้องเชื่อมต่ออินเทอร์เน็ตเพื่อเล่นดีวีดีบน Windows 10/11 สิ่งที่คุณต้องมีคือไดรฟ์ดีวีดีและซอฟต์แวร์ Windows Media Player ที่ให้มาด้วย เพียงใส่แผ่นดีวีดี จากนั้น Windows Media Player จะตรวจจับและเริ่มเล่นโดยอัตโนมัติโดยไม่ต้องเชื่อมต่ออินเทอร์เน็ต
บทความนี้จะกล่าวถึงเป็นหลัก วิธีเล่นดีวีดีบนคอมพิวเตอร์ ได้อย่างง่ายดาย ประกอบด้วยข้อมูลเกี่ยวกับ Windows Media Player วิธีแปลง DVD เป็นรูปแบบดิจิทัลสำหรับการเล่นบน Windows 10/11 และแนวทางแก้ไขปัญหาหาก DVD ไม่สามารถเล่นบนระบบปฏิบัติการเหล่านี้ เราเชื่อว่าคุณแก้ไขปัญหาต่างๆ ได้สำเร็จ และตอนนี้สามารถเพลิดเพลินกับภาพยนตร์ DVD ของคุณได้อย่างราบรื่น สัมผัสประสบการณ์ภาพที่มีความคมชัดสูงและเสียงเอฟเฟกต์ที่น่าดึงดูดได้อย่างรวดเร็ว
เครื่องเล่นมัลติมีเดียที่มีคุณสมบัติครบถ้วนสำหรับเล่น Blu-ray, DVD, 4K UHD และไฟล์วิดีโอ/เสียงอื่นๆ



 ดาวน์โหลดอย่างปลอดภัย
ดาวน์โหลดอย่างปลอดภัย


