ไม่มีใครอยากโพสต์ภาพเบลอๆ โดยเฉพาะเมื่อเราพยายามจะแชร์ไฮไลท์ ตั้งแต่เกมและกีฬาไปจนถึงกิจกรรมต่างๆ คุณต้องการแสดงให้ผู้อื่นเห็นหรือนำเสนอไฮไลท์ให้ชัดเจนที่สุดเท่าที่จะเป็นไปได้ ดังนั้นภาพที่ไม่ชัดจึงไม่ปรากฏบนฟีดโซเชียลมีเดียของเรา ที่นี่เราจะสอนคุณ วิธีทำให้ภาพเบลอใน Photoshop คมชัดขึ้น ด้วยขั้นตอนง่ายๆ อีกทางหนึ่ง เราจะสาธิตเครื่องมือที่ยอดเยี่ยมสำหรับผู้ที่ไม่ใช้เทคโนโลยีเพื่อทำให้ภาพที่เบลอคมชัดขึ้น
ส่วนที่ 1 วิธีทำให้ภาพคมชัดใน Photoshop
หากเรากำลังพูดถึงการซ่อมแซมและกู้คืนรูปภาพ ไม่ต้องสงสัยเลยว่า Photoshop คือราชา มาพร้อมกับเครื่องมือขั้นสูงมากมายที่ช่วยให้สามารถสร้าง GIF และภาพถ่ายระดับมืออาชีพได้ เป็นจริงหากคุณมีภาพพร่ามัวที่ต้องแก้ไข โปรแกรมนี้นำเสนอคุณสมบัติการมาสก์ที่ไม่คมชัดซึ่งช่วยให้ผู้ใช้ได้ภาพถ่ายที่ดูคมชัดยิ่งขึ้น ทำให้ภาพถ่ายปรากฏว่ามีรายละเอียดเพิ่มเติมในภาพแม้จะเป็นเพียงภาพลวงตาก็ตาม และทำได้โดยการปรับคอนทราสต์ของภาพถ่าย
นอกจากนี้ ฟีเจอร์ Unsharp Mask ยังเพิ่มความคมชัดของภาพและขอบของวัตถุในภาพให้ดูมีรายละเอียดและคมชัดมากขึ้น โดยเครื่องมือจะตรวจจับค่าพิกเซลและเปรียบเทียบกับพิกเซลข้างเคียงในปริมาณหนึ่ง ใช่แล้ว จริงๆ แล้ว ฟีเจอร์นี้ไม่ได้ตรวจจับขอบเป็นพิกเซล หากคุณต้องการเพิ่มพิกเซล ให้ลอง Photoshop ความละเอียดสูงสุดการเพิ่มคอนทราสต์ทำให้มองเห็นวัตถุได้ชัดเจนขึ้นและระบุตัวตนได้ง่ายขึ้น อย่างไรก็ตาม นี่คือวิธีเพิ่มความสว่างและความคมชัดให้กับรูปภาพใน Photoshop
ขั้นตอนที่ 1ก่อนอื่น โหลดไฟล์รูปภาพของคุณใน Photoshop และแปลงเลเยอร์รูปภาพเป็น Smart Object หากต้องการทำเช่นนั้น ให้กดที่ เมนู ไอคอนที่มุมขวาบนซึ่งอยู่ใน ชั้น แผงหน้าปัด. จากที่นี่ เลือก แปลงเป็นวัตถุอัจฉริยะ- หลังจากนั้น คุณจะสามารถใช้มาสก์ที่ไม่คมชัดเป็นฟิลเตอร์อัจฉริยะได้แล้ว นอกจากนี้ยังทำให้เอฟเฟ็กต์การเหลาสามารถแก้ไขได้อีกด้วย
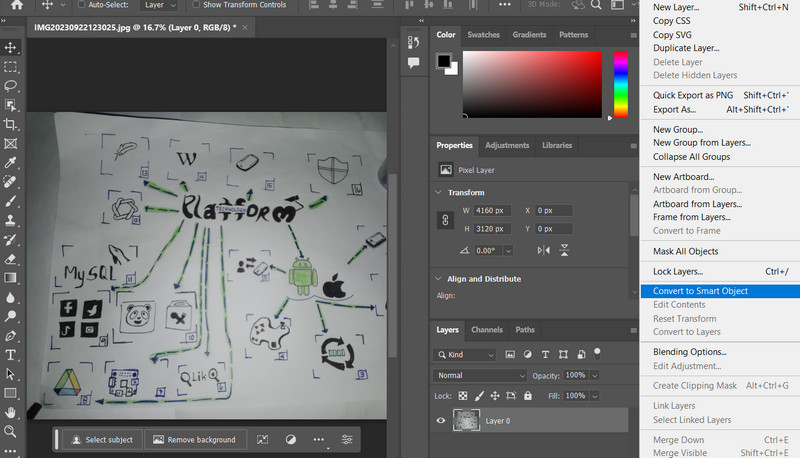
ขั้นตอนที่ 2ตอนนี้ได้เวลาใช้และปรับฟิลเตอร์ Unsharp Mask แล้ว โดยไปที่ กรอง > ลับคม > Unsharp หน้ากาก- เมื่อถึงเวลานั้น คุณลักษณะนี้จะทำให้คุณสามารถเข้าถึงตัวเลือกแถบเลื่อนบางส่วนได้ รวมถึงจำนวน รัศมี และเกณฑ์ คุณสามารถปรับความกว้างของขอบคอนทราสต์ของขอบและลับขอบได้ตามต้องการ
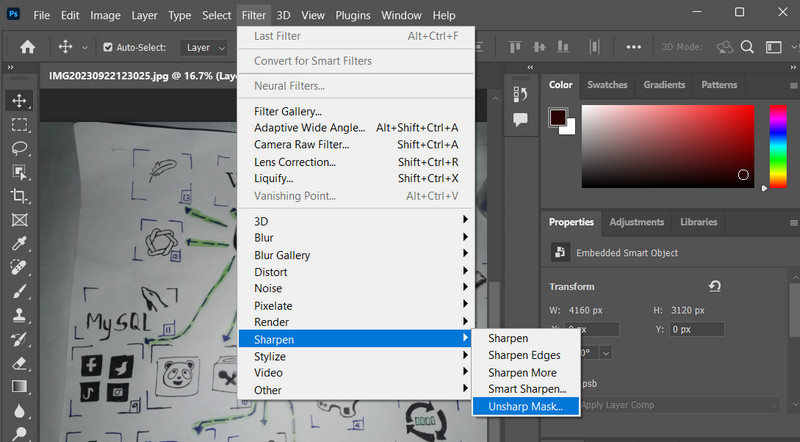
ขั้นตอนที่ 3ปรับ จำนวน แถบเลื่อนหากคุณต้องการเพิ่มปริมาณคอนทราสต์ในพิกเซลของวัตถุของคุณ แล้วจะดูคมกว่าเดิม จากนั้นคุณสามารถลากไฟล์ รัศมี แถบเลื่อนเพื่อระบุจำนวนพิกเซลที่อยู่ติดกับพิกเซลขอบ ซึ่งส่งผลต่อเอฟเฟกต์ความคมชัดในภาพถ่าย ปรับ เกณฑ์ แถบเลื่อนเพื่อช่วยคุณระบุว่าพิกเซลที่ปรับความคมชัดควรแตกต่างจากพิกเซลโดยรอบอย่างไร
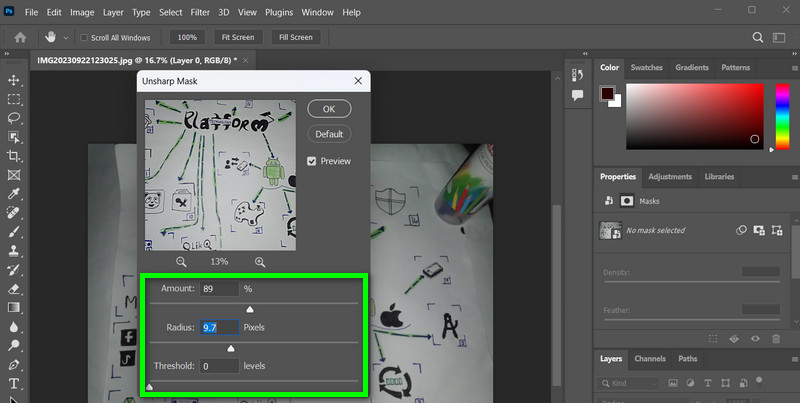
ขั้นตอนที่ 4ไม่สามารถหลีกเลี่ยงได้ว่ากระบวนการนี้จะส่งผลต่อสีของพิกเซลและความสว่างหากคุณสังเกตเห็น แม้ว่ารายละเอียดเล็กๆ น้อยๆ และพื้นผิวสีที่ซับซ้อนจะเพิ่มขึ้น แต่ค่าสีบางค่าจะลดลง คุณอาจป้องกันการเปลี่ยนสีได้โดยการเปลี่ยนโหมดการผสมผสานของ หน้ากากที่ไม่คมชัด- ดับเบิลคลิกที่ ตัวเลือกการผสม ไอคอนทางด้านขวาของชื่อตัวกรอง จากนั้นเปลี่ยนโหมดผสมผสานของตัวกรองจาก ถึง ความส่องสว่าง ในกล่องโต้ตอบของ ตัวเลือกการผสม.
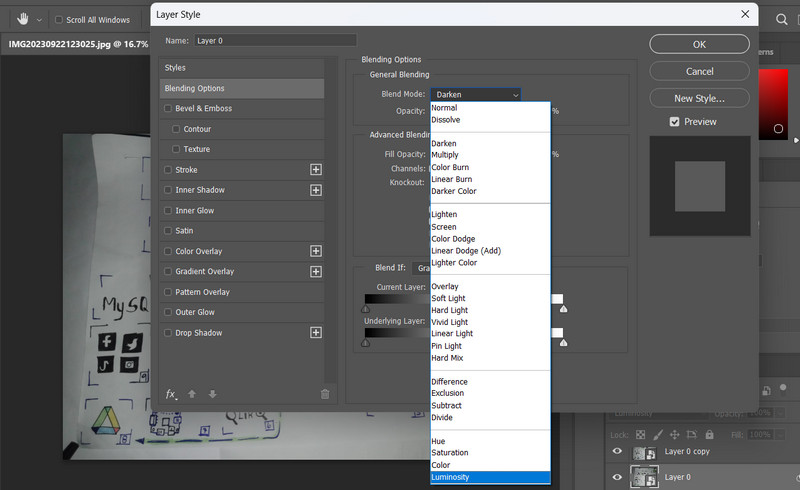
ตอนที่ 2 วิธีที่ง่ายกว่ามากในการปรับภาพให้คมชัด
ด้วยการใช้ Photoshop เพื่อทำให้ภาพคมชัดขึ้น มันได้ผลจริงๆ อย่างไรก็ตาม จำเป็นต้องมีความเชี่ยวชาญด้านเทคนิคในการจัดการจึงจะทำเช่นนั้นได้ สำหรับโปรแกรมขั้นสูงหลายๆ โปรแกรม เช่น Photoshop อาจยุ่งยากและซับซ้อนในการใช้งาน นั่นคือเหตุผลที่ผู้ใช้กำลังมองหาโปรแกรมที่เรียบง่ายแต่มีประสิทธิภาพในการเพิ่มความคมชัดของภาพ ในกรณีนี้, AVAide Image Upscaler เหมาะสมที่สุดสำหรับความต้องการนี้ คุณได้ยินถูกต้องแล้ว โปรแกรมนี้จะช่วยให้คุณเพิ่มความคมชัดให้กับภาพถ่ายโดยไม่จำเป็นต้องมีความเชี่ยวชาญด้านเทคนิคใดๆ
AVAide Image Upscaler เป็นเครื่องมือโปรแกรมบนเว็บฟรีที่ช่วยให้ผู้ใช้แก้ไขปัญหาภาพเบลอ จากชื่อจะยกระดับภาพถ่ายให้ดูคมชัดยิ่งขึ้นอีกด้วย นอกจากนี้ยังมีประสิทธิภาพเนื่องจากเครื่องมือนี้ผสานรวมเข้ากับเทคโนโลยี AI ด้วยการผสานรวมนี้ คุณสามารถลบจุดรบกวนและปรับปรุงคุณภาพของภาพถ่ายได้ เครื่องมือนี้สามารถจดจำวัตถุต่างๆ ในภาพถ่ายได้ เช่น รถยนต์ ผู้คน หรือผลิตภัณฑ์ เพื่อช่วยให้คุณทำให้ภาพของคุณคมชัดขึ้นด้วยทางเลือกอื่นของ Photoshop คุณสามารถปฏิบัติตามคำแนะนำต่อไปนี้
ขั้นตอนที่ 1เปิดเบราว์เซอร์ของคอมพิวเตอร์ของคุณแล้วไปที่เว็บไซต์อย่างเป็นทางการของโปรแกรม คุณควรเห็นหน้าหลักของโปรแกรมที่เรียบง่ายแต่สวยงาม
ขั้นตอนที่ 2เมื่อคุณมาถึงหน้าแล้วให้กด เลือกรูปภาพ ปุ่มแล้วโหลดรูปภาพที่คุณต้องการแก้ไขภาพเบลอ เมื่อคุณต้องการแก้ไขรูปภาพจำนวนมาก คุณอาจทำเครื่องหมายที่ อัปโหลดรูปภาพเป็นชุด อัปโหลดลิงก์เพื่อดำเนินการดังกล่าว หลังจากอัพโหลดรูปภาพแล้ว โปรแกรมจะขยายขนาดรูปภาพของคุณโดยอัตโนมัติ
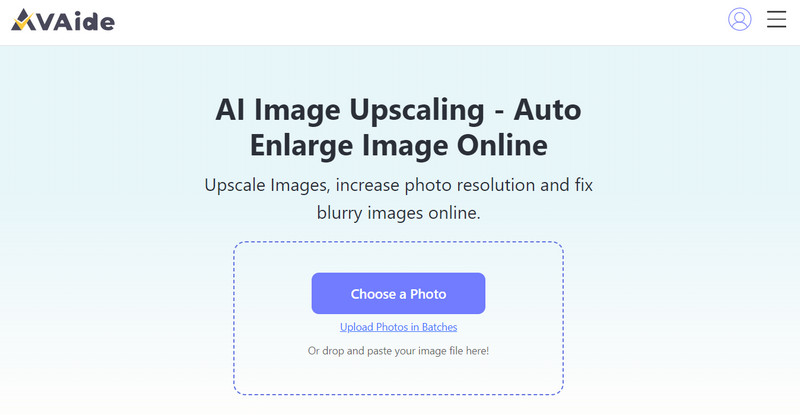
ขั้นตอนที่ 3หลังจากนั้น คุณสามารถเลื่อนเคอร์เซอร์ของเมาส์ไปที่ไฟล์ผลลัพธ์เพื่อดูการเปลี่ยนแปลงหลังจากประมวลผลภาพถ่าย เมื่อพอใจแล้ว ให้ทำเครื่องหมายที่ บันทึก ปุ่มเพื่อดาวน์โหลดไฟล์เอาต์พุต
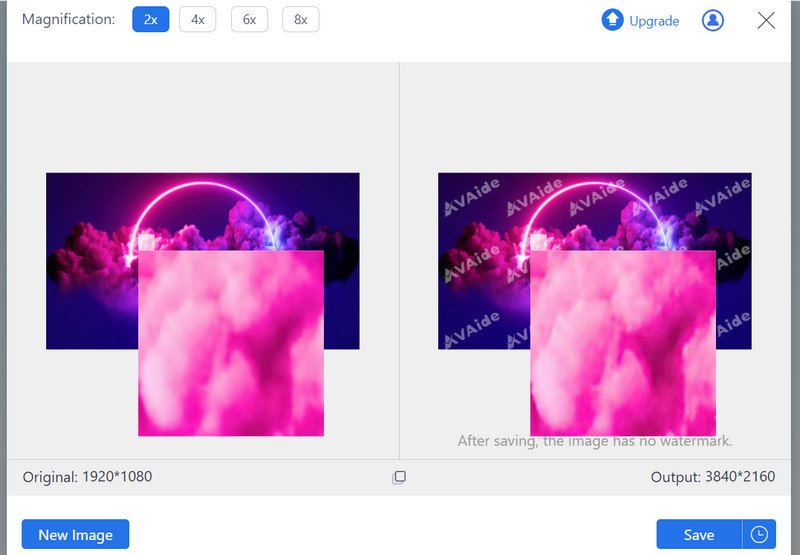
ส่วนที่ 3 คำถามที่พบบ่อยเกี่ยวกับการปรับภาพให้คมชัดใน Photoshop
การเพิ่มความคมชัดแบบ High-pass เป็นเทคนิคที่เกี่ยวข้องกับการสร้างเลเยอร์ฟิลเตอร์ High Pass และผสมกับภาพต้นฉบับ มีประสิทธิภาพในการลับคมแบบละเอียด คุณสามารถค้นหาได้ในตัวกรอง > อื่นๆ > High Pass
มีการตั้งค่าที่แนะนำสำหรับการเหลาใน Photoshop หรือไม่ หรือเป็นเรื่องส่วนตัวทั้งหมด?
การตั้งค่าที่เหมาะสมที่สุดสำหรับการปรับความคมชัดอาจแตกต่างกันไปในแต่ละภาพ แต่จุดเริ่มต้นทั่วไปคือการใช้จำนวน 100-150% และรัศมี 1-2 พิกเซล จำเป็นต้องปรับค่าเหล่านี้ตามความต้องการเฉพาะของรูปภาพของคุณ
วิธีที่ดีที่สุดในการตรวจสอบว่าฉันได้เพิ่มความคมชัดของรูปภาพใน Photoshop มากเกินไปหรือไม่
ซูมเข้าและตรวจสอบภาพของคุณอย่างใกล้ชิดเพื่อหาสิ่งแปลกปลอม เช่น รัศมีหรือจุดรบกวนที่มากเกินไป คุณยังสามารถใช้ตัวเลือก Fade เพื่อลดเอฟเฟ็กต์การทำให้คมชัด และปรับแต่งผลลัพธ์หากคุณสงสัยว่าคุณเพิ่มความคมชัดมากเกินไป
นั่นคือวิธีที่คุณ เพิ่มความคมชัดของภาพใน Photoshop- คุณสามารถปรับการตั้งค่าบางอย่างเพื่อเพิ่มคอนทราสต์เพื่อแก้ไขความเบลอในรูปภาพได้อย่างมีประสิทธิภาพ ในทางกลับกัน Photoshop นั้นเหมาะสำหรับมืออาชีพ อย่างไรก็ตาม หากคุณต้องการความสะดวกสบาย AVAide Image Upscaler อีกทางเลือกหนึ่งคือทางออกที่ดีที่สุดของคุณ

อัพสเกลภาพ
เทคโนโลยี AI ของเราจะปรับปรุงคุณภาพของภาพของคุณโดยอัตโนมัติ ลบจุดรบกวน และแก้ไขภาพที่พร่ามัวทางออนไลน์
ลองตอนนี้



