Photopea เป็นโปรแกรมตกแต่งรูปภาพออนไลน์อเนกประสงค์ที่บุคคลต่างๆ ใช้ ตั้งแต่ผู้ใช้ทั่วไปไปจนถึงมืออาชีพ เมื่อพูดถึงการปรับขนาดรูปภาพ มีหลายปัจจัยที่อาจทำให้เกิดการแก้ไขนี้ ผู้คนปรับขนาดรูปภาพด้วยเหตุผลหลายประการ: เพื่อให้เหมาะกับข้อกำหนดด้านโซเชียลมีเดีย สร้างภาพโครงการ หรือเตรียมภาพถ่ายสำหรับการพิมพ์
โพสต์นี้จะเจาะลึก วิธีปรับขนาดรูปภาพใน Photopea- โดยจะให้แนวทางทีละขั้นตอนที่ครอบคลุมในการปรับขนาดภาพอย่างมีประสิทธิภาพ นอกจากนี้ จะแนะนำวิธีการอื่นในการปรับขนาดรูปภาพ อ่านต่อเพื่อดูข้อมูลเชิงลึกเพิ่มเติม!
ส่วนที่ 1 Photopea คืออะไร
Photopea เป็นแพลตฟอร์มที่น่าประทับใจในการทำให้รูปภาพดูดีขึ้น สร้างแอนิเมชั่นและเว็บไซต์เจ๋งๆ และตกแต่งรูปภาพ มันเหมือนกับร้านค้าครบวงจรสำหรับทุกสิ่งเกี่ยวกับการออกแบบ! คุณสามารถใช้ของขวัญสำเร็จรูปเพื่อสร้างโปรเจ็กต์สำหรับโซเชียลมีเดีย โฆษณา การออกแบบโทรศัพท์ และแม้แต่ประวัติย่อ
ส่วนที่ 2 วิธีปรับขนาดรูปภาพใน Photopea
ส่วนนี้จะสอนวิธีปรับขนาดรูปภาพใน Photopea ซึ่งช่วยให้คุณสามารถปรับขนาดได้โดยไม่กระทบต่อคุณภาพของภาพ นี่คือวิธีการ:
ขั้นตอนที่ 1ขั้นแรก เข้าถึง Photopea โดยใช้เว็บเบราว์เซอร์ของคุณ
ขั้นตอนที่ 2กด ไฟล์ ปุ่ม จากนั้นเลือก ใหม่ หรือใช้ Ctrl + N กุญแจ ระบุความกว้างและความสูงแล้วคลิก สร้าง ปุ่มเพื่อสร้างเลเยอร์ที่มองเห็นได้
ขั้นตอนที่ 3ตี อัตราส่วนภาพที่สำคัญ เพื่อทำการเปลี่ยนแปลงที่จำเป็น จากนั้นคลิกที่ ตกลง ปุ่มเพื่อยืนยัน กด เลือก แล้วเลือก ทั้งหมด เพื่อเลือกรูปภาพ จากนั้นให้กดปุ่ม แก้ไข, ติดตามโดย สำเนา.
ขั้นตอนที่ 4กลับไปที่เลเยอร์โปร่งใส เลือก แก้ไขและกด แปะ เพื่อวางรูปภาพบนเลเยอร์ซีทรู
ขั้นตอนที่ 5ใช้ เคลื่อนไหว คุณสมบัติในแถบด้านข้างเพื่อแก้ไขตำแหน่งภาพ ในที่สุดให้คลิกที่ ไฟล์ และเลือก ส่งออก เพื่อบันทึกเอาต์พุตที่ปรับขนาดแล้วของคุณ
บันทึก: หากคุณบันทึกภาพในรูปแบบ JPG เลเยอร์ที่มองเห็นได้จะกลายเป็นสีดำ เพื่อให้ภาพชัดเจน ให้เลือกตัวเลือก PNG
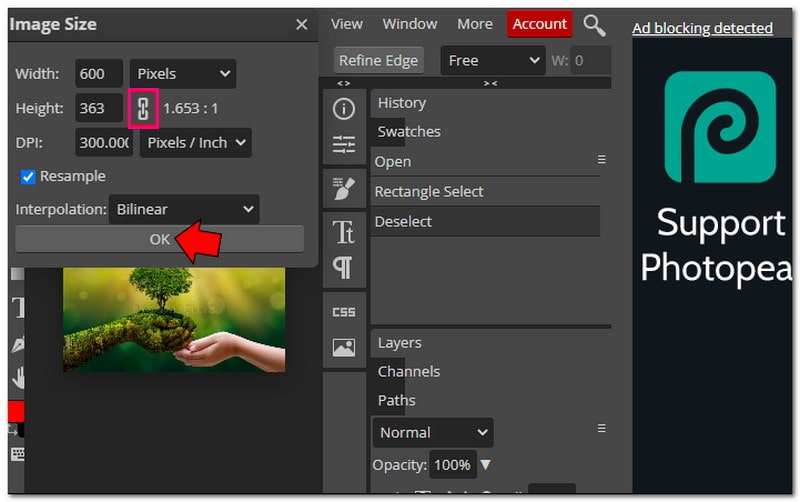
ส่วนที่ 3 ข้อดีข้อเสียของการใช้ Photopea
Photopea นำเสนอความสะดวกสบายด้วยคุณสมบัติที่หลากหลาย แต่ก็มีข้อด้อยบางประการที่ต้องพิจารณาก่อนที่จะดำน้ำ
- สามารถเข้าถึงได้ฟรี
- มีอินเทอร์เฟซที่ตรงไปตรงมาซึ่งใช้งานง่าย
- รองรับไฟล์ประเภทต่างๆ หรือการแก้ไข
- มันมีคุณสมบัติมากมายสำหรับการแก้ไขภาพถ่ายและการออกแบบ
- ใช้งานได้กับช่องสี 8 บิตเท่านั้น
- ไม่สามารถติดตั้งได้ในทุกเบราว์เซอร์
- มีโฆษณาหรือป๊อปอัปขณะใช้งาน
ส่วนที่ 4 ทางเลือกอื่นในการใช้ Photopea
เมื่อมองไปไกลกว่า Photopea โลกแห่งเครื่องมือต่างๆ กำลังรอการปรับขนาดภาพของคุณ ให้เราดูทางเลือกที่ยอดเยี่ยมบางประการ!
1. AVAide Image Upscaler เพื่อขยายภาพ
แพลตฟอร์มที่สมบูรณ์แบบที่สามารถทำให้ภาพของคุณใหญ่ขึ้นโดยไม่สูญเสียคุณภาพคือ AVAide Image Upscaler.
ใช้ปัญญาประดิษฐ์ชั้นยอดเพื่อปรับปรุงและขยายรูปภาพโดยอัตโนมัติ คุณสามารถทำให้มันใหญ่ขึ้นสอง สี่ หก หรือแปดเท่าได้ และพวกมันจะยังคงดูชัดเจนและคมชัด รูปภาพเหล่านี้สามารถใช้เพื่อวัตถุประสงค์ใดก็ได้ เช่น อีคอมเมิร์ซ การพิมพ์ ฯลฯ ใช้งานได้ฟรี ไม่มีลายน้ำบนรูปภาพ และใช้ได้กับรูปภาพหลายรูปแบบ นอกจากนี้ยังรองรับการประมวลผลการอัปโหลดเป็นชุดซึ่งจำเป็นต้องอัปเกรดแผนของคุณ
ขั้นตอนที่ 1เยี่ยมชมเว็บไซต์อย่างเป็นทางการของ AVAide Image Upscaler
ขั้นตอนที่ 2กด เลือกรูปภาพ ปุ่มเพื่ออัปโหลดภาพขนาดเล็กที่คุณต้องการขยาย AVAide Image Upscaler จะโหลดรูปภาพของคุณ คุณสามารถดูภาพผลลัพธ์ได้ที่มุมขวา
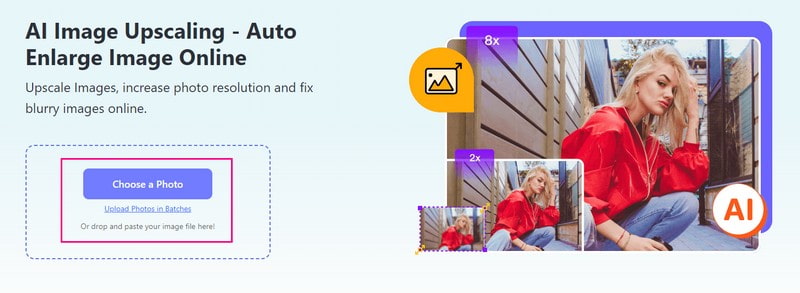
ขั้นตอนที่ 3มุ่งหน้าไปที่ กำลังขยาย และเลือกระดับที่คุณต้องการเพื่อขยายภาพของคุณ คุณสามารถเลือกได้ 2×, 4×, 6×, หรือ 8×ตามความต้องการของคุณ ภาพจะขยายใหญ่ขึ้นแต่ยังคงความคมชัดไว้
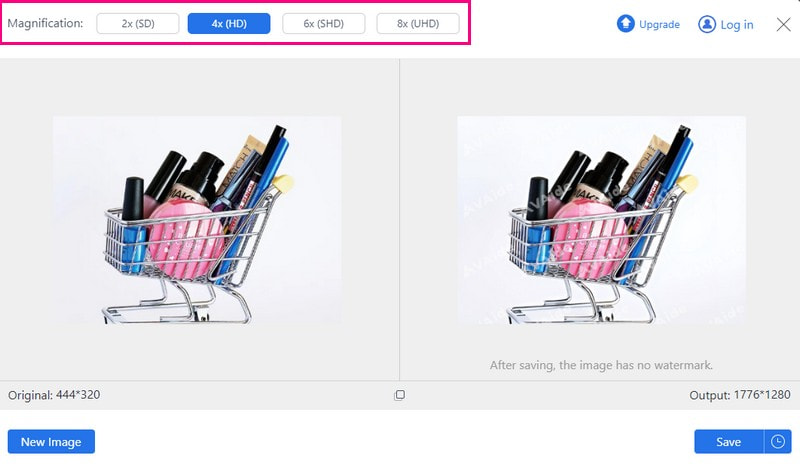
ขั้นตอนที่ 4เมื่อพอใจแล้วให้กด บันทึก ปุ่มเพื่อดาวน์โหลดภาพที่ขยายใหญ่ลงในไฟล์ในเครื่องของคุณ
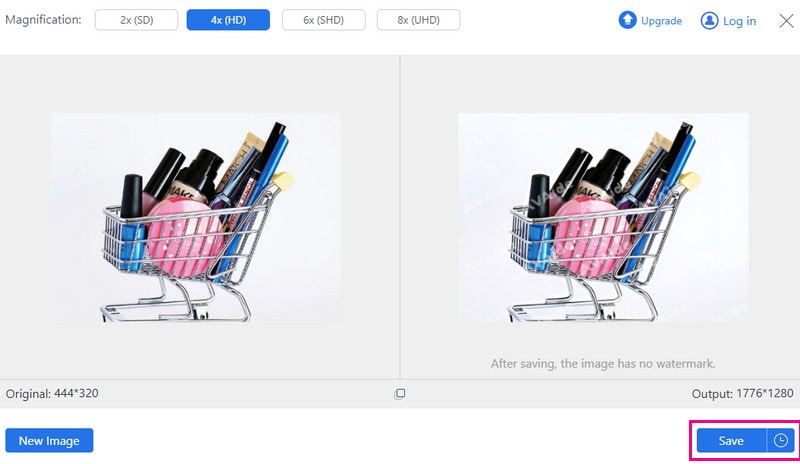
2. AVAide Image Compressor เพื่อลดขนาดภาพ
โปรแกรมบีบอัดรูปภาพ AVAide เป็นวิธีการแก้ปัญหาของคุณในการลดขนาดไฟล์ภาพโดยไม่กระทบต่อคุณภาพ คุณสามารถลดขนาดภาพได้อย่างง่ายดาย ทำให้มีขนาดเล็กลงและจัดการได้ง่ายขึ้น คุณสามารถใช้มันเพื่อวัตถุประสงค์ต่างๆ เช่น การแชร์ออนไลน์ การเพิ่มประสิทธิภาพเว็บไซต์ หรือประหยัดพื้นที่จัดเก็บข้อมูล
นอกจากนี้ AVAide Image Compressor ยังช่วยให้คุณบีบอัดภาพหลายภาพพร้อมกันได้ สามารถลดขนาดของภาพหลายภาพได้ถึง 50-80% ที่น่าประทับใจภายในไม่กี่วินาที นอกจากนี้ยังใช้งานได้อเนกประสงค์สุด ๆ เนื่องจากรองรับเกือบทุกรูปแบบภาพ
ขั้นตอนที่ 1ไปที่เว็บไซต์อย่างเป็นทางการของ AVAide Image Compressor
ขั้นตอนที่ 2กด เลือกไฟล์ ปุ่มนำเข้ารูปภาพที่มีไฟล์ขนาดใหญ่
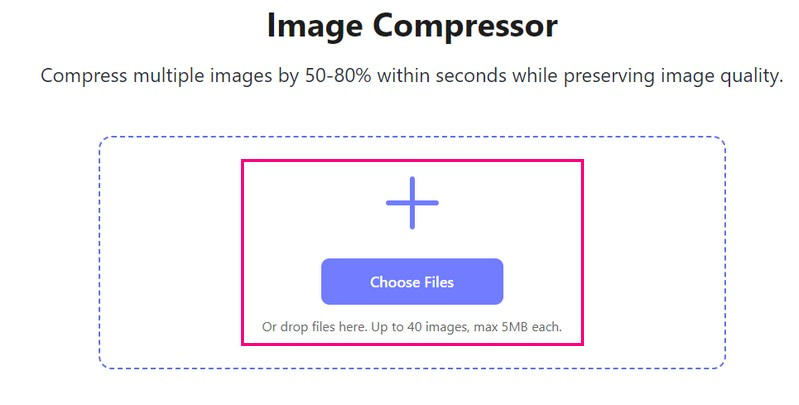
ขั้นตอนที่ 3รูปภาพของคุณจะถูกโหลดภายในไม่กี่วินาที คุณจะเห็นขนาดภาพต้นฉบับทางด้านซ้ายและขนาดภาพที่ลดลงที่มุมขวา จาก 35.15 KB, มันกลายเป็น 16.04 KB หลังจากกระบวนการ
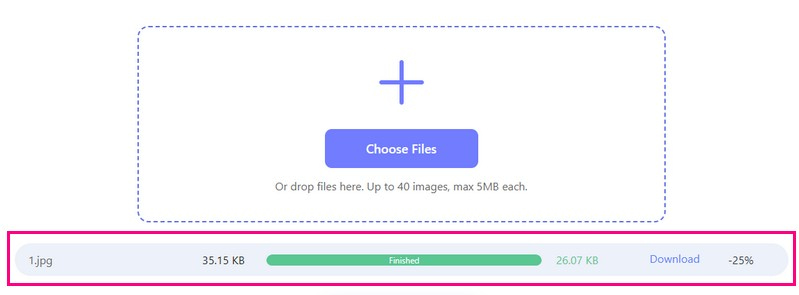
ขั้นตอนที่ 4เสร็จแล้วก็กด. ดาวน์โหลดทั้งหมด ปุ่มเพื่อบันทึกขนาดภาพที่ลดลงในไฟล์ในเครื่องของคุณ
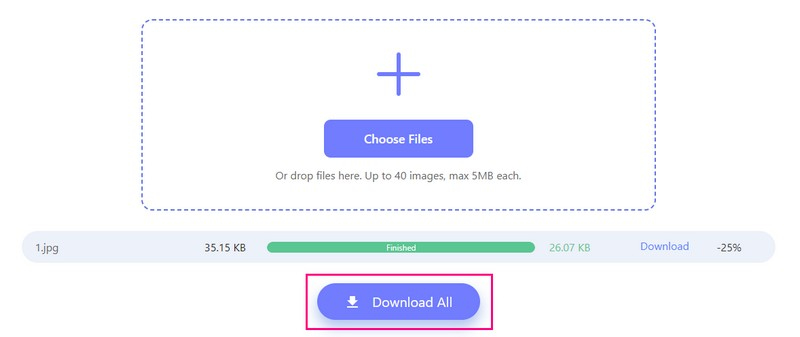
3. Picwand เพื่อขยายรูปภาพบนโทรศัพท์
แอปพลิเคชั่นมือถือที่สมบูรณ์แบบสำหรับการขยายภาพและการปรับแต่งภาพที่ยอดเยี่ยมคือ Picwand คุณสามารถควบคุมได้ว่าต้องการให้ภาพของคุณใหญ่ขึ้นเท่าใด คุณสามารถทำมันได้สองครั้ง สี่ครั้ง หรือมากกว่านั้น! นอกจากนั้น ยังสามารถช่วยให้คุณเปลี่ยนรูปภาพที่มีความละเอียดต่ำให้เป็นความละเอียดสูงขึ้นได้
เนื่องจากใช้ปัญญาประดิษฐ์อันชาญฉลาด คุณจึงไม่จำเป็นต้องทำอะไรเลย มันทำทุกอย่างเพื่อคุณ อย่างไรก็ตาม คุณต้องอัปเกรดแผนของคุณเพื่อเปิดใช้การเร่งความเร็วและระดับการขยายอื่นๆ
ขั้นตอนที่ 1ติดตั้ง Picwand บนอุปกรณ์มือถือของคุณแล้วเปิดแอปพลิเคชัน
ขั้นตอนที่ 2กด (+) เพื่อเข้าถึงแกลเลอรีในโทรศัพท์ของคุณและเลือกภาพที่คุณต้องการขยาย
ขั้นตอนที่ 3เมื่อโหลดรูปภาพของคุณแล้ว โปรดเลือกขนาดที่คุณต้องการขยาย คุณสามารถเลือกได้จาก 2×, 4×, 6×, หรือ 8×.
ขั้นตอนที่ 4เมื่อพอใจกับผลลัพธ์แล้วให้กดที่ บันทึก ปุ่ม. รูปภาพที่ขยายใหม่ของคุณจะถูกบันทึกลงในอุปกรณ์ของคุณทันที
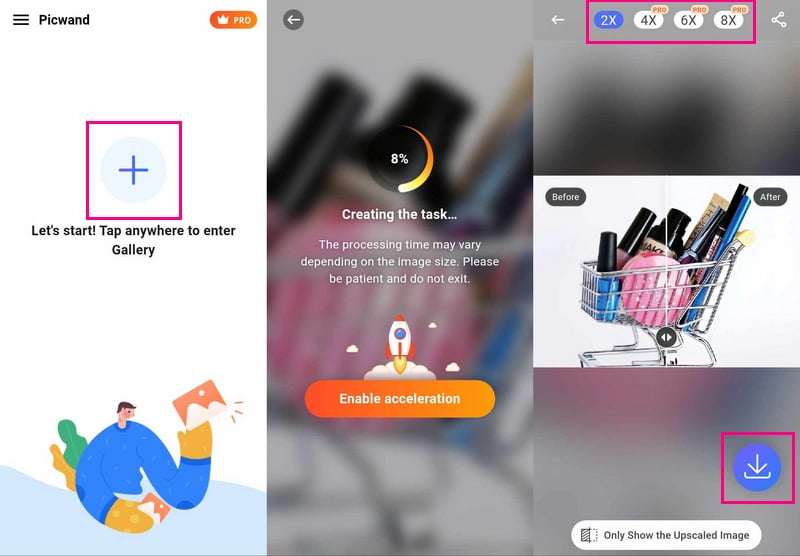
ส่วนที่ 5. คำถามที่พบบ่อยเกี่ยวกับการปรับขนาดรูปภาพใน Photopea
ฉันจะเลือกและปรับขนาดรูปภาพใน Photopea ได้อย่างไร
เปิด Photopea และเปิดภาพ ใช้เครื่องมือสี่เหลี่ยมผืนผ้าเพื่อเลือกส่วนที่คุณต้องการปรับขนาด ไปที่แก้ไข แปลงร่างฟรี จากนั้นเปลี่ยนขนาดโดยการลากมุม สุดท้ายกดปุ่มเครื่องหมายถูกเพื่อยืนยัน
ฉันจะแก้ไขรูปภาพใน Photopea ได้อย่างไร
เรียกใช้ Photopea และเลือกภาพของคุณที่จะแก้ไข ภายใต้รูปภาพ คุณสามารถครอบตัด แก้ไขเอฟเฟกต์พื้นฐาน หรือเปลี่ยนสีได้ ซึ่งสามารถทำได้ ปรับขนาดภาพถ่ายของคุณสำหรับหนังสือเดินทาง หรือวัตถุประสงค์อื่น ๆ อีกมากมาย นอกจากนี้ คุณสามารถเพิ่มข้อความหรือรูปร่างได้โดยเลือกเครื่องมือข้อความหรือรูปร่าง เมื่อเสร็จแล้ว ให้บันทึกการแก้ไขของคุณโดยไปที่ไฟล์ จากนั้นบันทึกเป็น
Photopea เหมือนกับ Photoshop หรือไม่
Photoshop มีค่าใช้จ่าย แต่ Photopea เป็นแพลตฟอร์มออนไลน์ฟรีที่ทำงานเหมือนกับ Photoshop ข้อแตกต่างที่สำคัญประการหนึ่งคือ คุณสามารถใช้ Photoshop ได้โดยไม่ต้องเชื่อมต่ออินเทอร์เน็ต แต่ Photopea จำเป็นต้องใช้เนื่องจากเป็นเครื่องมือออนไลน์
Photopea รองรับไฟล์รูปแบบใดบ้าง?
Photopea สามารถทำงานกับไฟล์ได้มากมาย เช่น Photoshop (PSD), PNG, JPEG, GIF, SVG เป็นต้น
เป็นไปได้ไหมที่จะยกเลิกการปรับขนาดใน Photopea?
ใน Photopea คุณสามารถใช้ Ctrl + Z หรือ Command + Z เพื่อเลิกทำหากคุณทำผิดพลาด ใช้งานได้สำหรับการปรับขนาดตราบใดที่คุณยังไม่ได้บันทึกการเปลี่ยนแปลงของคุณ
เพื่อยุติการสนทนา การค้นพบวิธีปรับขนาดรูปภาพใน Photopea มอบความยืดหยุ่นและความสามารถในการแก้ไขที่มีประสิทธิภาพ
อย่างไรก็ตาม AVAide Image Upscaler และ AVAide Image Compressor มอบโซลูชันการปรับขนาดที่มีประสิทธิภาพพร้อมอินเทอร์เฟซที่ใช้งานง่ายสำหรับผู้ที่กำลังมองหาวิธีการอื่น ในทำนองเดียวกัน Picwand เสนอวิธีง่ายๆ แต่มีประสิทธิภาพในการปรับขนาดรูปภาพอย่างรวดเร็ว ค้นพบทางเลือกเหล่านี้เพื่อค้นหาเครื่องมือที่เหมาะกับความต้องการปรับขนาดของคุณมากที่สุด ไม่ว่าจะเป็นการเพิ่มคุณภาพของภาพหรือการลดขนาดไฟล์

เทคโนโลยี AI ของเราจะปรับปรุงคุณภาพของภาพของคุณโดยอัตโนมัติ ลบจุดรบกวน และแก้ไขภาพที่พร่ามัวทางออนไลน์
ลองตอนนี้



