การปรับขนาดรูปภาพใน Illustrator ช่วยให้ผู้ใช้สามารถจัดการองค์ประกอบภาพได้โดยไม่สูญเสียคุณภาพของพิกเซล เครื่องมืออันทรงพลังดังกล่าวมีคุณสมบัติที่จะเรียกว่าระดับมืออาชีพ การบูรณาการกราฟิกเวกเตอร์แบบไร้รอยต่อช่วยให้ผู้ใช้สามารถสร้างการออกแบบที่ปรับขนาดได้และขึ้นอยู่กับความละเอียด แต่บทความนี้จะกล่าวถึงแอปพลิเคชันที่คุณสามารถใช้เพื่อปรับขนาดรูปภาพโดยไม่ต้องเสียเงิน แอปพลิเคชันที่ช่วยให้คุณปรับขนาดรูปภาพได้ด้วยการคลิกเพียงไม่กี่ครั้ง และจัดการการประมวลผลและการแก้ไขเป็นชุดโดยไม่มีค่าใช้จ่ายใดๆ อ่านเพื่อเรียนรู้ วิธีปรับขนาดรูปภาพใน Illustrator.
ส่วนที่ 1. วิธีปรับขนาดรูปภาพใน Illustrator
Adobe Illustrator เป็นที่รู้จักในฐานะแหล่งรวมความคิดสร้างสรรค์สำหรับนักออกแบบและศิลปิน พร้อมใช้งานบน Windows และ Mac โดยนำเสนอเครื่องมือและฟีเจอร์ที่หลากหลายเพื่อช่วยให้ผู้ใช้เช่นผู้ใช้เปลี่ยนจินตนาการของตนให้กลายเป็นความจริงด้วยการออกแบบที่สวยงามตระการตา เมื่อจับคู่กับ UI ที่ดูเป็นมืออาชีพและระบบที่ใช้พลังงานสูง มันต้องใช้เครื่องจักรที่ทรงพลังเพื่อรันแอพพลิเคชั่นดังกล่าว และด้วยการอัปเดตอย่างต่อเนื่องจากนักพัฒนา ทำให้มีการเพิ่มฟีเจอร์ต่างๆ มากขึ้นเรื่อยๆ เพื่อรองรับและสร้างระบบนิเวศของแอปพลิเคชันที่ดียิ่งขึ้น ทำตามขั้นตอนด้านล่างเพื่อเรียนรู้วิธีใช้ Adobe Illustrator
ขั้นตอนที่ 1สมมติว่าคุณดาวน์โหลดแอปพลิเคชันแล้ว สิ่งแรกที่คุณต้องทำคือเปิดแอปพลิเคชัน สิ่งต่อไปที่ต้องทำคือการนำเข้ารูปภาพของคุณไปยัง Illustrator โดยคลิก ไฟล์ > สถานที่ > และเลือกไฟล์ที่คุณต้องการจากไดเร็กทอรีของคุณ
ขั้นตอนที่ 2หลังจากคุณนำเข้ารูปภาพของคุณไปยังแอปพลิเคชันเสร็จแล้ว ตอนนี้คุณสามารถปรับขนาดรูปภาพของคุณได้แล้ว หากต้องการปรับขนาดรูปภาพด้วยตนเอง คุณสามารถถือ กะ ขณะปรับขนาดภาพของคุณ เมื่อทำเช่นนี้ รูปภาพของคุณจะถูกคงสภาพตามสัดส่วน ปรับขนาดรูปภาพของคุณตามที่คุณต้องการ

ขั้นตอนที่ 3ตอนนี้ หากต้องการบันทึกรูปภาพในไดเร็กทอรีของคุณ คุณสามารถคลิกได้ ไฟล์ > บันทึก หรือ บันทึกเป็น. คุณจะพบรูปภาพที่คุณแก้ไขในไดเร็กทอรีของคุณ ตรวจสอบให้แน่ใจว่าคุณได้บันทึกชุดรูปภาพของคุณเป็นไฟล์ Adobe Illustrator เพื่อให้คุณยังสามารถแก้ไขหรือปรับขนาดรูปภาพของคุณได้ทุกเมื่อที่ต้องการ
ส่วนที่ 2 ทางเลือกที่ดีที่สุดสำหรับ Illustrator เพื่อปรับขนาดภาพ
AVAide Image Upscaler เป็นตัวขยายขนาดรูปภาพออนไลน์ที่ผู้ใช้สามารถอัปโหลดรูปภาพที่ต้องการและปรับขนาดได้ เครื่องมือนี้สามารถเข้าถึงได้โดยใช้เบราว์เซอร์ใดก็ได้และสามารถปรับขนาดรูปภาพหลายรูปพร้อมกันได้ การมีเครื่องมืออันทรงพลังเช่นนี้ทำให้คุ้มค่าที่จะอยู่ในซอฟต์แวร์แก้ไขภาพส่วนตัวของคุณ จับคู่กับ AI อันทรงพลังที่จัดการภาพถ่ายของคุณและรักษาความละเอียดและคุณภาพให้ถึงจุดสูงสุด แอปพลิเคชั่นนี้สร้างมาให้ใช้งานได้หลากหลายและรองรับรูปแบบรูปภาพหลายประเภท สัมผัสประสบการณ์การปรับขนาดภาพที่ง่ายและรวดเร็วด้วย AVAide Image Upscaler หากต้องการเรียนรู้เพิ่มเติมเกี่ยวกับเครื่องมือออนไลน์ โปรดอ่านบทช่วยสอนด้านล่าง
ขั้นตอนที่ 1เข้าถึงไซต์
สิ่งแรกที่คุณต้องทำคือเข้าถึงไซต์ ในการทำเช่นนั้น ให้เปิดเบราว์เซอร์ที่คุณเลือกแล้วคลิกไฮเปอร์ลิงก์ AVAide Image Upscaler ข้างบน. คุณควรถูกเปลี่ยนเส้นทางไปยังหน้าอื่นซึ่งคุณจะสามารถอัปโหลดภาพของคุณได้
ขั้นตอนที่ 2อัพโหลดภาพ
ขั้นตอนต่อไปคือการอัปโหลดภาพของคุณ หากต้องการอัปโหลดภาพของคุณ คุณสามารถคลิกที่ เลือกรูปภาพ ปุ่มที่ไฮไลต์ไว้ในรูปภาพด้านล่าง หลังจากคลิกปุ่มนี้ คุณจะสามารถดูไดเร็กทอรีของคุณและเลือกรูปภาพที่คุณต้องการปรับขนาดได้ นำทางและเลือกรูปภาพของคุณ
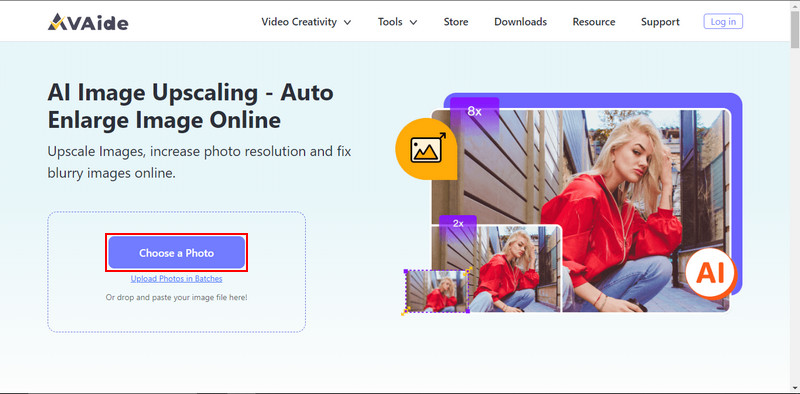
ขั้นตอนที่ 3ตั้งค่ามาตราส่วนภาพ
หลังจากอัพโหลดภาพของคุณแล้ว คุณก็พร้อมที่จะกำหนดมาตราส่วนสำหรับภาพของคุณแล้ว หากต้องการกำหนดขนาดของภาพ ให้คลิกที่ปุ่มทางด้านขวาของ กำลังขยาย ตัวเลือก. หลังจากคลิกที่ปุ่มเหล่านั้น คุณจะเห็นรูปภาพของคุณในเวอร์ชันที่ปรับขนาดแล้วทันที ปรับขนาดภาพของคุณตามที่คุณต้องการ
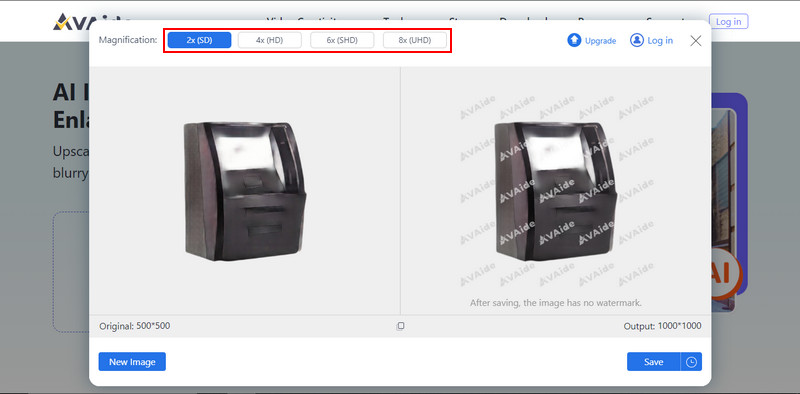
ขั้นตอนที่ 4บันทึกภาพ
หลังจากตั้งค่าขนาดรูปภาพแล้ว คุณสามารถบันทึกและดาวน์โหลดรูปภาพที่ปรับขนาดแล้วได้ คลิกที่ บันทึก ปุ่มที่ชี้ด้วยลูกศรด้านล่าง คุณจะพบภาพที่ดาวน์โหลดมาในโฟลเดอร์ดาวน์โหลด
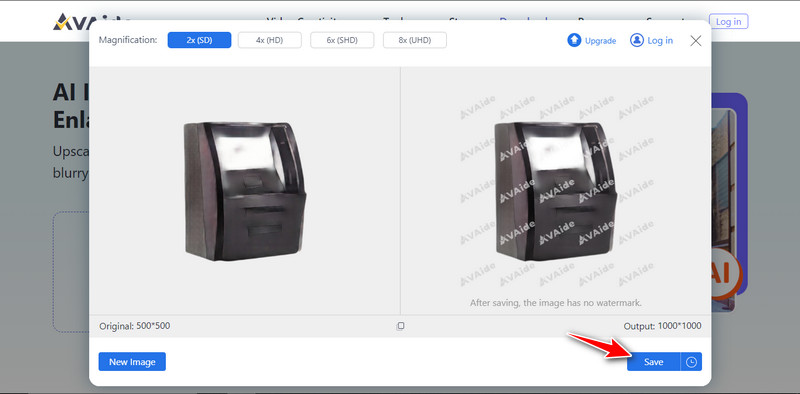
ส่วนที่ 3 คำถามที่พบบ่อยเกี่ยวกับการปรับขนาดรูปภาพใน Illustrator
เป็นไปได้ไหมที่จะปรับขนาดรูปภาพให้มีขนาดเฉพาะใน Illustrator?
ใช่มันเป็นไปได้ คำแนะนำของเราคือการกำหนดขนาดรูปภาพของคุณขึ้นอยู่กับการใช้งาน แต่ถ้าคุณต้องการแก้ไขรูปภาพอย่างรวดเร็วและง่ายดาย คุณก็แค่กดค้างไว้ กะ บนแป้นพิมพ์ของคุณและปรับขนาดของภาพ
Illustrator รองรับการปรับขนาดที่ไม่สม่ำเสมอหรือไม่
ใช่ คุณสามารถปรับขนาดรูปภาพของคุณได้อย่างอิสระโดยไม่มีข้อจำกัดใดๆ หมายความว่าคุณสามารถปรับขนาดวัตถุได้อย่างอิสระทั้งในด้านความกว้างและความสูง คุณสมบัตินี้ช่วยให้ผู้ใช้สำรวจและทดลองใช้ภาพถ่ายเพื่อให้ได้ผลลัพธ์ที่ดีขึ้น
ฉันควรพิจารณาอะไรบ้างเมื่อปรับขนาดภาพเพื่อพิมพ์ใน Illustrator
ตรวจสอบให้แน่ใจว่าขนาดและความละเอียดของเอกสารพอดีกับกระดาษที่คุณจะใช้ หากไม่มีการปรับแต่งที่เหมาะสม ภาพถ่ายของคุณอาจไม่พอดีกับกระดาษและทำให้เกิดปัญหาเพิ่มเติม
ฉันสามารถส่งออกรูปภาพเป็นรูปแบบอื่นได้หรือไม่
ใช่ Adobe Illustrator อนุญาตให้ผู้ใช้ส่งออกรูปภาพเป็นรูปแบบอื่นได้ คุณลักษณะนี้รวมอยู่ในแอปพลิเคชันตั้งแต่เริ่มสร้าง และ Adobe ไม่มีแผนที่จะเปลี่ยนแปลงคุณลักษณะนี้อีกต่อไป
รูปแบบใดดีที่สุดสำหรับภาพคุณภาพสูงใน Illustrator
Illustrator รองรับรูปแบบที่หลากหลาย แต่สำหรับผลลัพธ์ภาพคุณภาพสูง คุณสามารถลองใช้รูปแบบต่างๆ เช่น รูปแบบ Illustrator ดั้งเดิม, EPS หรือ Encapsulated PostScript หรือรูปแบบแรสเตอร์ที่มีความละเอียดสูง เช่น TIFF หรือ PNG การใช้รูปแบบเหล่านี้จะทำให้คุณได้ผลงานที่ดีที่สุดเท่าที่จะเป็นไปได้สำหรับโปรเจ็กต์ Illustrator ของคุณ
Adobe Illustrator เป็นแอปพลิเคชั่นที่ทรงพลังมากสำหรับการแก้ไขและเรนเดอร์รูปภาพ แม้ว่าจะเป็นแอปพลิเคชั่นที่น่าสนใจ แต่ก็สามารถใช้งานได้อย่างล้นหลาม โดยเฉพาะสำหรับผู้เริ่มต้น เราหวังว่าจะช่วยให้คุณและคนอื่นๆ เรียนรู้ผ่านบทความนี้ วิธีปรับขนาดภาพใน Illustrator โดยไม่ผิดเพี้ยน. หากคุณมีปัญหาในการทำความเข้าใจ Illustrator ให้ลองใช้ AVAide Image Upscaler เพื่อปรับขนาดรูปภาพของคุณที่ง่ายและมีประสิทธิภาพยิ่งขึ้น

เทคโนโลยี AI ของเราจะปรับปรุงคุณภาพของภาพของคุณโดยอัตโนมัติ ลบจุดรบกวน และแก้ไขภาพที่พร่ามัวทางออนไลน์
ลองตอนนี้



