ภาพถ่ายมีองค์ประกอบและลักษณะต่างๆ ที่ทำให้ภาพดูสวยงาม ปัจจัยหนึ่งที่กำหนดความสวยงามคือความละเอียด องค์ประกอบเหล่านี้อาจทำให้ภาพดูดีขึ้นหรือแย่ลงก็ได้ เมื่อภาพเบลอ แตกเป็นพิกเซล หรือยืดออก จะเกิดปัญหาที่ต้องแก้ไข วิธีแก้ปัญหาอย่างหนึ่งคือการเพิ่มคุณภาพเพื่อปรับการกระจายสีในภาพให้ละเอียดขึ้นและทำให้ภาพมีความละเอียดที่สูงขึ้นมาก ดังนั้น หากคุณประสบปัญหาเดียวกันในการถ่ายภาพของคุณ เราจะสรุปสาเหตุที่ดีที่สุด เครื่องมือปรับขนาดรูปภาพ เพื่อช่วยให้คุณควบคุมความละเอียดและคุณภาพของภาพถ่ายได้ ดูคุณสมบัติและฟังก์ชันต่างๆ ของเครื่องมือแต่ละชิ้นได้ด้านล่าง
ส่วนที่ 1 ความสำคัญของการปรับขนาดภาพ
โดยทั่วไป การปรับขนาดรูปภาพหมายถึงการเปลี่ยนขนาดของรูปภาพให้พอดีกับอัตราส่วนภาพที่ต้องการเพื่อโพสต์บนบัญชีโซเชียลมีเดีย แต่นั่นไม่ใช่ทั้งหมด การปรับขนาดรูปภาพมีประโยชน์มากในแง่ของการเพิ่มประสิทธิภาพบนแพลตฟอร์มดิจิทัล เวลาในการโหลดส่งผลกระทบต่อประสบการณ์ของผู้ใช้ ดังนั้น เว็บไซต์และแอปที่มีรูปภาพความละเอียดสูงจะใช้เวลาในการโหลดนาน ซึ่งอาจนำไปสู่ประสบการณ์ของผู้ใช้ที่ไม่ดี ในทางกลับกัน มีบางครั้งที่คุณต้องการรูปภาพความละเอียดสูง ซึ่งสามารถแก้ไขได้ด้วยการปรับขนาดรูปภาพ กล่าวโดยย่อ การปรับขนาดรูปภาพมีประโยชน์สำหรับการลดขนาดหรือเพิ่มขนาด
นอกจากประสิทธิภาพแล้ว รูปภาพขนาดใหญ่ยังทำให้เวลาในการโหลดช้าลง โดยเฉพาะอย่างยิ่งสำหรับแอปมือถือ ขนาดไฟล์ที่เล็กลงมักจะโหลดรูปภาพและหน้าเพจได้เร็วขึ้น ดังนั้น หากไซต์มีรูปภาพจำนวนมาก การเพิ่มประสิทธิภาพเพื่อให้แน่ใจว่าสามารถเข้าถึงเนื้อหาได้จึงเป็นสิ่งสำคัญ เพื่อไม่ให้ความเร็วลดลง นอกจากนี้ รูปภาพที่ปรับขนาดอย่างเหมาะสมจะพอดีกับเลย์เอาต์โดยไม่มีการจัดวางที่ไม่ถูกต้องหรือการครอบตัดที่แปลกประหลาด การดำเนินการนี้จะช่วยให้ประสบการณ์ดูเป็นมืออาชีพและดึงดูดสายตามากขึ้น
นอกจากนั้น ให้เราจำแอปพลิเคชันด้านวิทยาศาสตร์ข้อมูลและการเรียนรู้ของเครื่องจักรไว้ด้วย คุณกำลังทำให้โมเดลทำงานได้เร็วขึ้นและมีประสิทธิภาพมากขึ้นโดยการปรับขนาด ซึ่งจะช่วยจัดการทรัพยากรการคำนวณโดยการลดขนาดของรูปภาพ นอกจากนี้ หากคุณต้องการปรับปรุงการเพิ่มประสิทธิภาพเครื่องมือค้นหา (SEO) คุณสามารถปรับปรุงการตอบสนองและความเร็วในการจัดอันดับของไซต์ของคุณได้ เนื่องจากเครื่องมือค้นหาให้ความสำคัญกับสิ่งเหล่านี้
ส่วนที่ 2. เครื่องมือปรับขนาดภาพที่ดีที่สุด 8 อัน
การดูตัวเลือกออนไลน์ การเลือกตัวเลือกที่ดีที่สุดจากตัวเลือกมากมายก็อาจเป็นเรื่องยากได้เช่นกัน แทนที่จะลองใช้ทีละตัว เราได้รวบรวมรายการเครื่องมือปรับขนาดรูปภาพมาให้คุณแล้ว เราคัดสรรเครื่องมือเหล่านี้มาโดยเฉพาะเพื่อรับประกันคุณภาพและประสิทธิภาพ ลองดูเครื่องมือเหล่านี้แล้วเรียนรู้วิธีปรับขนาดรูปภาพของคุณได้อย่างง่ายดาย
1. AVAide Image Upscaler
ก่อนอื่น เราจะมาดูโปรแกรมออนไลน์ที่รับประกันคุณภาพของภาพแม้หลังจากการประมวลผล หากคุณต้องการปรับขนาดภาพให้ใหญ่ขึ้น AVAide Image Upscaler เป็นหนทางที่ดี โปรแกรมนี้มีปัญญาประดิษฐ์ที่ทำหน้าที่ทำให้รูปภาพของคุณดูสวยงาม คุณสามารถประมวลผลรูปภาพได้โดยไม่กระทบต่อคุณภาพ นอกจากนั้น ผู้ใช้ยังสามารถเข้าถึงปัจจัยการอัปสเกลได้ เช่น 2x, 4x, 6x และ 8x ดังนั้น แม้ว่าขนาดของรูปภาพจะเพิ่มขึ้น แต่คุณภาพยังคงเหมือนเดิม จากนั้นคุณจะได้รับคุณสมบัติการปรับขนาดและการอัปสเกลในหนึ่งเดียว
ปัจจัยเหล่านี้มีไว้สำหรับแพลตฟอร์มดิจิทัลที่การขยายคุณภาพสูงและ เพิ่มพิกเซล จำเป็น เช่น การนำเสนอและการพิมพ์ นอกจากนี้ เครื่องมือออนไลน์นี้ยังช่วยให้คุณปรับแต่งรายละเอียดของรูปแบบภาพต่างๆ เช่น JPG, JPEG, PNG เป็นต้น นอกจากนี้ การอัปโหลดภาพไปยังเครื่องมือยังใช้เวลาเพียงไม่กี่วินาทีและคลิกไม่กี่ครั้งเพื่อดำเนินการปรับปรุงคุณภาพของภาพทั้งหมดให้เสร็จสิ้น
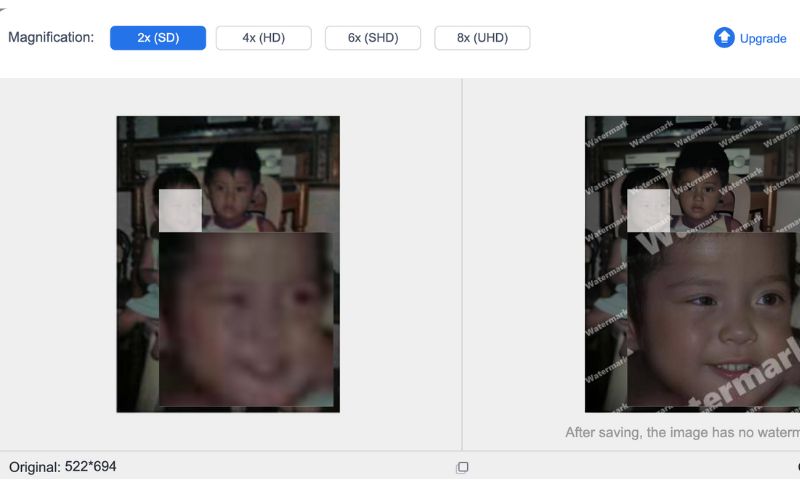
- ข้อดี
- อินเทอร์เฟซที่ตรงไปตรงมาและเป็นมิตรกับผู้ใช้
- ต้องใช้ประสบการณ์ด้านเทคนิคเพียงเล็กน้อยหรือแทบไม่เลย
- อัปสเกลภาพอย่างรวดเร็วและมีประสิทธิภาพ
- ตัวเลือกที่ยอดเยี่ยมสำหรับผู้เริ่มต้น
- เครื่องมืออัปสเกลภาพที่ไร้ความยุ่งยาก
- มีระดับการอัปสเกล (2x, 4x, 6x และ 8x)
- เข้าถึงได้ผ่านทางเว็บไซต์
- ข้อเสีย
- ไม่มีเครื่องมือสำหรับการแก้ไขสี การครอบตัด ฯลฯ
- เครื่องมือนี้ต้องใช้การเชื่อมต่ออินเตอร์เน็ตที่เสถียร
- อาจดูเหมือนมีปัญหาในการจัดการกับรูปภาพที่มีพิกเซลจำนวนมาก
2. จิ๋ว PNG
โปรแกรมปรับขนาดรูปภาพออนไลน์อีกตัวหนึ่งที่คุณอาจใช้คือ TinyPNG ในขณะที่เครื่องมือก่อนหน้านี้เน้นที่การอัปสเกล TinyPNG ได้รับการออกแบบมาเพื่อบีบอัดรูปภาพ PNG และ JPEG ในขณะที่ยังคงรักษาคุณภาพเอาไว้ โดยที่เครื่องมือนี้จะช่วยลดขนาดไฟล์โดยใช้เทคนิคการบีบอัดข้อมูลแบบอัจฉริยะที่มีการสูญเสียข้อมูล ในขณะที่ยังคงรักษารายละเอียดของรูปภาพเอาไว้ โปรแกรมนี้จึงเหมาะอย่างยิ่งสำหรับนักพัฒนาเว็บ ผู้สร้างเนื้อหา และนักออกแบบที่ต้องการปรับแต่งรูปภาพเพื่อให้หน้าเว็บโหลดได้เร็วขึ้น นอกจากนี้ยังมีประโยชน์เมื่อคุณต้องการพื้นที่เก็บข้อมูลในคอมพิวเตอร์มากขึ้น นอกจากนี้ ผู้ใช้สามารถอัปโหลดรูปภาพได้ทั้งหมด 20 รูปพร้อมกัน โดยแต่ละรูปมีขนาดไม่เกิน 5 MB คุณสมบัตินี้สะดวกสำหรับการจัดการไฟล์หลายไฟล์พร้อมกัน
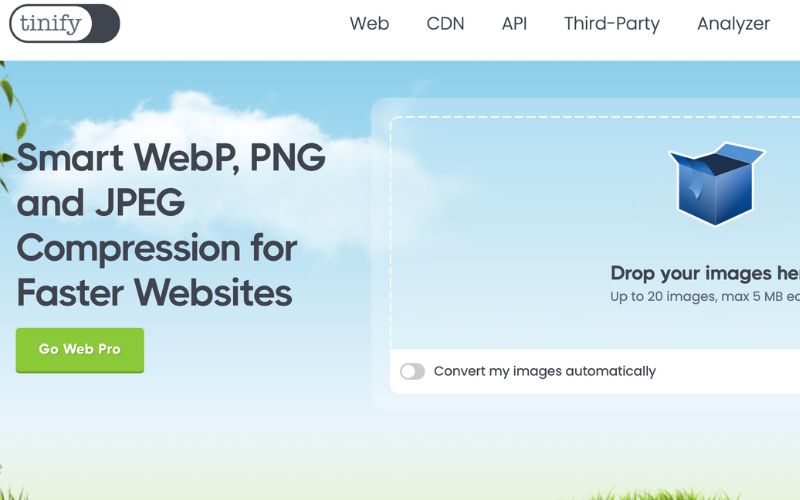
- ข้อดี
- API ช่วยให้นักพัฒนาสามารถรวมเข้ากับเว็บไซต์และแอปพลิเคชันได้
- มีปลั๊กอินสำหรับ Shopify และ WordPress
- เครื่องมือนี้ยังรองรับรูปภาพ JPEG แม้ว่าจะชื่อเป็น JPEG ก็ตาม
- TInyPNG สามารถรักษาความโปร่งใสในภาพ PNG ได้
- เหมาะที่สุดสำหรับโลโก้ ไอคอน และกราฟิกที่มีพื้นหลังโปร่งใส
- ข้อเสีย
- ไม่รองรับรูปแบบรูปภาพเช่น GIF, TIFF หรือ BMP
- การเข้าถึง API และความต้องการการบีบอัดข้อมูลขนาดใหญ่จำเป็นต้องมีการสมัครสมาชิก
- เครื่องมือนี้ไม่เหมาะสำหรับการบีบอัดข้อมูลแบบไม่สูญเสียข้อมูล
- มันจะทิ้งข้อมูลภาพบางส่วน
3. ออพติไมซิลล่า
หากคุณต้องการเข้าถึงตัวเลือกการควบคุมคุณภาพและการบีบอัดข้อมูลแบบสูญเสียข้อมูล คุณควรเลือกใช้ Optimizilla ซึ่งเป็นโปรแกรมบีบอัดรูปภาพบนเว็บเช่นเดียวกับ JPEG และ PNG เครื่องมือนี้เป็นที่นิยมในหมู่ช่างภาพ นักออกแบบเว็บไซต์ และผู้ที่ต้องการปรับแต่งรูปภาพสำหรับเว็บ คุณสมบัติการควบคุมคุณภาพขั้นสูงและความเรียบง่ายของโปรแกรมทำให้โปรแกรมนี้แตกต่างจากคู่แข่ง ผู้ใช้สามารถดูตัวอย่างการเปลี่ยนแปลงและปรับคุณภาพเพื่อให้ได้ผลลัพธ์ที่ต้องการ ในขณะเดียวกัน เครื่องมือนี้โดดเด่นด้วยแถบเลื่อนคุณภาพแบบเรียลไทม์ คุณสามารถควบคุมระดับการบีบอัดได้อย่างแม่นยำและด้วยตนเอง กระบวนการด้วยตนเองบางครั้งอาจเป็นข้อเสีย ในกรณีที่ต้องปรับแต่งอย่างแม่นยำ Optimizilla ก็มีประโยชน์ เช่น การควบคุมคุณภาพ นอกจากนั้น Optimizilla ยังใช้เทคนิคการบีบอัดข้อมูลอัจฉริยะเพื่อลดขนาดลงอย่างมากในขณะที่ยังคงรักษาความเที่ยงตรงของภาพไว้
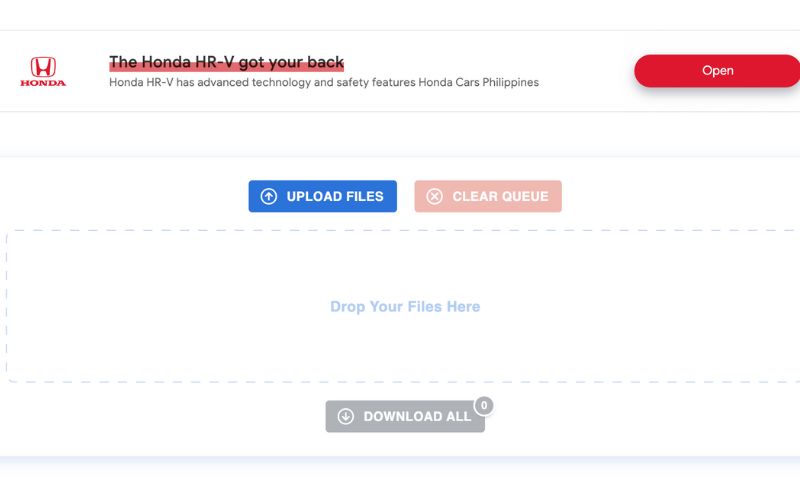
- ข้อดี
- ควบคุมคุณภาพของภาพได้อย่างแม่นยำ
- มาพร้อมสไลเดอร์คุณภาพ
- แพลตฟอร์มนี้ทำงานเป็นเครื่องปรับขนาดรูปภาพจำนวนมาก
- สามารถปรับแต่งภาพได้อย่างรวดเร็ว
- มีอินเทอร์เฟซแบบลากและวาง
- ข้อเสีย
- ไม่เหมาะสำหรับการบีบอัดข้อมูลแบบไม่สูญเสียข้อมูล
- ไม่สามารถเก็บรายละเอียดภาพต้นฉบับ 100% ได้
- ไม่มีคุณสมบัติเพิ่มเติมที่คุณอาจต้องการ
4. คอมเพรสเซอร์.io
โปรแกรมถัดไปในรายการคือ Compressor.io ซึ่งรองรับทั้งการบีบอัดแบบไม่สูญเสียข้อมูลและการบีบอัดแบบสูญเสียข้อมูล ด้วยโปรแกรมนี้ คุณสามารถประมวลผลรูปภาพ เช่น PNG, GIF, SVG และ JPEG โหมดการบีบอัดแบบคู่ช่วยให้ผู้ใช้สามารถให้ความสำคัญกับการรักษาคุณภาพหรือการลดขนาดไฟล์สูงสุดตามความต้องการได้ โปรแกรมเหมาะอย่างยิ่งสำหรับนักออกแบบและนักพัฒนาเว็บ เนื่องจากสามารถลดขนาดไฟล์รูปภาพได้อย่างมากโดยไม่กระทบต่อคุณภาพ นอกจากนี้ Compressor.io ยังได้รับการวิจารณ์ว่าเป็นหนึ่งในโปรแกรมปรับขนาดรูปภาพที่ดีที่สุดเนื่องจากมีความสมดุลระหว่างความยืดหยุ่นของรูปแบบ อินเทอร์เฟซที่ใช้งานง่าย และตัวเลือกการบีบอัดที่มีประสิทธิภาพ สุดท้าย เครื่องมือนี้สามารถเข้าถึงได้จากอุปกรณ์ใดก็ได้ที่มีการเชื่อมต่ออินเทอร์เน็ตเพื่อความสะดวกและการปรับแต่งรูปภาพอย่างรวดเร็ว

- ข้อดี
- โปรแกรมนี้มีการลดขนาดไฟล์อย่างมาก
- อินเทอร์เฟซนั้นเรียบง่ายและใช้งานง่าย
- มันมาพร้อมความเข้ากันได้กับรูปแบบที่กว้าง
- ระดับการบีบอัดสูงสุดถึง 90%
- สามารถทำงานข้ามระบบปฏิบัติการและอุปกรณ์ได้
- ข้อเสีย
- ขาดคุณสมบัติการประมวลผลแบบแบตช์
- เครื่องมือนี้ใช้สำหรับการบีบอัดรูปภาพโดยเฉพาะ
- ผู้ใช้ถูกจำกัดขนาดไฟล์สำหรับรูปภาพขนาดใหญ่
5. กฤตา
Krita เป็นโปรแกรมเดสก์ท็อปที่ให้เครื่องมือมากมายสำหรับการแก้ไขรูปภาพนอกเหนือจากการปรับขนาด เป็นโปรแกรมโอเพ่นซอร์สฟรีที่มีความสามารถในการปรับขนาดและแก้ไขที่ทรงพลัง มีเครื่องมือให้ผู้ใช้ปรับขนาด ปรับความละเอียด ครอบตัด และแก้ไขรูปภาพได้อย่างแม่นยำ สิ่งที่ดีที่สุดคือคุณสามารถใช้ยูทิลิตี้นี้สำหรับการวาดภาพแบบดิจิทัล ซึ่งเป็นเครื่องมือที่ได้รับการพัฒนาสำหรับปรับขนาดรูปภาพฟรีนี้ นอกจากนี้ ยูทิลิตี้นี้ยังช่วยให้คุณทำงานกับรูปแบบไฟล์ต่างๆ เช่น JPEG, PNG และ TIFF นอกเหนือจากรูปแบบไฟล์ที่กล่าวถึงแล้ว Krita ยังรองรับไฟล์ PSD อีกด้วย ซึ่งหมายความว่าคุณสามารถดำเนินการแก้ไข Photoshop ต่อจากจุดที่คุณค้างไว้ได้
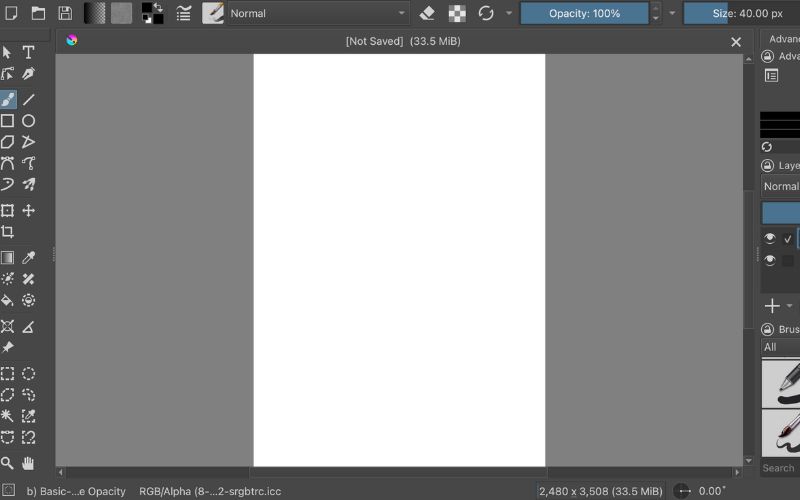
- ข้อดี
- Krita สามารถใช้งานได้ฟรีอย่างสมบูรณ์
- ไม่มีค่าธรรมเนียมการสมัครสมาชิก
- ควบคุมการแก้ไขที่ซับซ้อนได้ดีขึ้นด้วยเลเยอร์
- อินเทอร์เฟซผู้ใช้สามารถปรับแต่งได้สูง
- มีเครื่องมือแก้ไขรูปภาพขั้นสูง
- ข้อเสีย
- มันอาจเป็นเรื่องท้าทายสำหรับผู้เริ่มต้น
- Krita ใช้ทรัพยากรมากกว่าแบบน้ำหนักเบา
- คุณสมบัติการแก้ไขเฉพาะรูปภาพจำเป็นต้องได้รับการปรับปรุง
6. อะโดบี โฟโต้ชอป
Adobe Photoshop เป็นตัวเลือกยอดนิยมสำหรับการแก้ไขและปรับขนาดรูปภาพเนื่องจากความสามารถในการปรับขนาดที่แม่นยำและทรงพลัง อย่างที่ทราบกันดีว่า Photoshop มาพร้อมกับโปรแกรมแก้ไขรูปภาพที่ครอบคลุมซึ่งถูกออกแบบโดยมืออาชีพและนักออกแบบกราฟิกส่วนใหญ่ แม้ว่าจะปรับขนาดมาก แต่เครื่องมือต่างๆ ก็ยังคงรักษาความสมดุลและให้ผลลัพธ์ที่มีคุณภาพ นอกจากนี้ เครื่องมือนี้ยังรองรับคุณสมบัติการรีแซมปลิงซึ่งช่วยให้คุณควบคุมความหนาแน่นของพิกเซลและความละเอียดได้ทีละรายการ
สำหรับเครื่องมือปรับขนาด ผู้ใช้สามารถควบคุมคุณภาพของภาพ ตัวเลือกการปรับขนาด และขนาดได้ ดังนั้น หากคุณสนใจโปรเจ็กต์สร้างสรรค์ Photoshop เป็นสิ่งที่ต้องมี นอกจากนี้ อัลกอริทึมของ Photoshop ยังรักษาคุณภาพให้ได้มากที่สุดด้วยการปรับคุณภาพโดยไม่สูญเสียข้อมูล ไม่น่าแปลกใจเลยที่ Adobe Photoshop เป็นตัวเลือกที่ยอดเยี่ยมสำหรับผู้ที่ต้องการรักษาคุณภาพ การควบคุมการปรับขนาด และคุณสมบัติการแก้ไขรูปภาพเพิ่มเติมที่แม่นยำและแม่นยำ
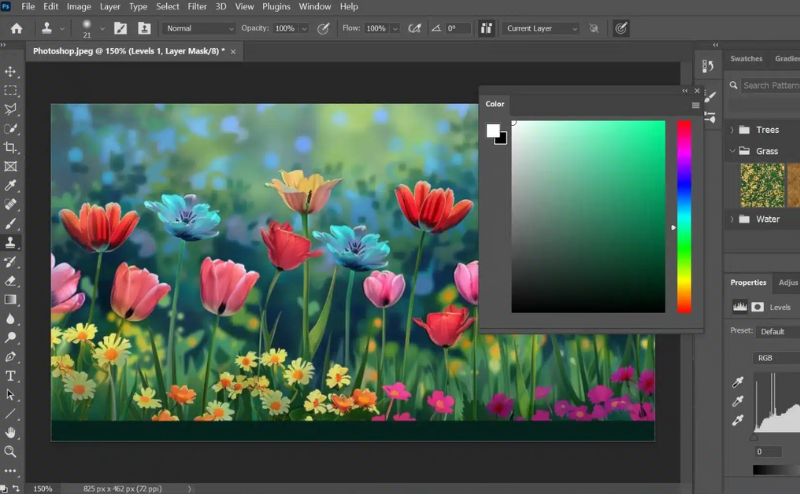
- ข้อดี
- รองรับการปรับขนาดแบบแบตช์ด้วยสคริปต์และการกระทำ
- Photoshop สามารถบูรณาการกับ Adobe Ecosystem ได้อย่างราบรื่น
- ตัวเลือกการปรับขนาดขั้นสูงและระดับมืออาชีพ
- รวมถึงเครื่องมือสำหรับการแก้ไขสี การปรับแต่ง การเลเยอร์ ฯลฯ
- การแก้ไขแบบไม่ทำลายข้อมูลด้วย Smart Objects
- ข้อเสีย
- โปรแกรมดังกล่าวต้องมีการสมัครสมาชิกหรือมีค่าใช้จ่ายสูง
- มีเส้นการเรียนรู้ที่สูงชันเนื่องจากความซับซ้อนของฟีเจอร์ต่างๆ
- ต้องใช้คอมพิวเตอร์ที่มีประสิทธิภาพพร้อมหน่วยความจำและพื้นที่เก็บข้อมูลเพียงพอ
- คุณสมบัติที่ครอบคลุมบางอย่างอาจไม่จำเป็นหรือมากเกินไปสำหรับความต้องการพื้นฐาน
7. กิมป
หากคุณกำลังมองหาแอปพลิเคชันเดสก์ท็อปที่คล้ายกับ Krita GIMP ถือเป็นตัวเลือกที่ดี เครื่องมือนี้ยังฟรีและเป็นโอเพ่นซอร์ส ช่วยให้คุณปรับแต่งอินเทอร์เฟซได้ นอกจากนี้ แอปปรับขนาดรูปภาพฟรีนี้ยังใช้งานได้หลากหลายและทำงานบนระบบปฏิบัติการหลายระบบ รวมถึง Windows, macOS และ Linux สิ่งที่ทำให้แอปนี้โด่งดังในหมู่ช่างภาพ นักออกแบบกราฟิก และนักเล่นอดิเรกที่ต้องการซอฟต์แวร์ที่มีประสิทธิภาพก็คือ แอปนี้ใช้งานได้ฟรีและใช้งานได้หลากหลาย นอกจากนี้ GIMP ยังรวมการแก้ไข เช่น การครอบตัด การปรับแต่ง การโคลน และการปรับขนาด สามารถพูดได้ว่าชุดเครื่องมือของแอปนี้มีลักษณะคล้ายคลึงกับซอฟต์แวร์ระดับมืออาชีพสำหรับงานแก้ไขรูปภาพที่มีประสิทธิภาพสูงและมีรายละเอียดซับซ้อน
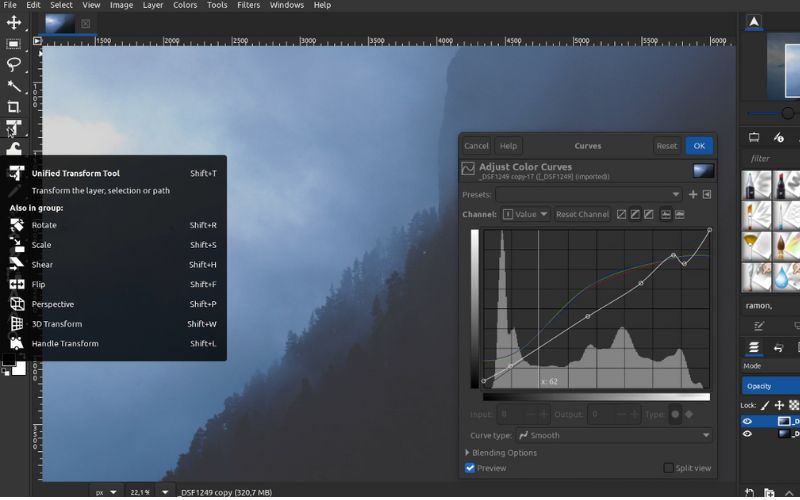
- ข้อดี
- เครื่องมือและคุณลักษณะการแก้ไขรูปภาพที่ครอบคลุม
- ผู้ใช้สามารถจัดเรียงหรือปรับแต่งเครื่องมือและแผงได้
- สร้างองค์ประกอบที่ซับซ้อนด้วยเลเยอร์ โหมดการผสม และเลเยอร์มาส์ก
- โดยพื้นฐานแล้วรองรับไฟล์รูปแบบต่างๆ มากมาย
- เครื่องมือนี้ฟรีโดยสิ้นเชิงและขับเคลื่อนโดยชุมชน
- ข้อเสีย
- ฟังก์ชันบางอย่างและอินเทอร์เฟซอาจให้ความรู้สึกไม่เป็นมิตรต่อผู้ใช้มากนัก
- เกิดปัญหาประสิทธิภาพกับไฟล์ขนาดใหญ่
- มีการรองรับภาพ RAW ที่จำกัด
8. แอฟฟินิตี้ โฟโต้
ซอฟต์แวร์แก้ไขรูปภาพระดับมืออาชีพอีกตัวหนึ่งที่คุณอาจพิจารณาใช้คือ Affinity Photo Serif พัฒนาและดูแลเครื่องมือนี้โดยมอบเครื่องมือแก้ไขรูปภาพอันทรงพลัง นอกจากนี้ ยังมีฟีเจอร์ปรับขนาดขั้นสูงที่เน้นคุณภาพและความแม่นยำเป็นพิเศษเพื่อให้ผู้ใช้ปรับขนาดรูปภาพได้โดยไม่สูญเสียคุณภาพมากนัก ต่างจาก GIMP ซอฟต์แวร์นี้ขึ้นชื่อในด้านประสิทธิภาพสูง ช่วยให้คุณทำงานกับไฟล์ขนาดใหญ่และโปรเจ็กต์ที่ซับซ้อนได้โดยไม่สะดุด ดังนั้น หากคุณจริงจังกับโปรเจ็กต์ดิจิทัลและสร้างสรรค์ โปรแกรมนี้เหมาะสำหรับคุณ
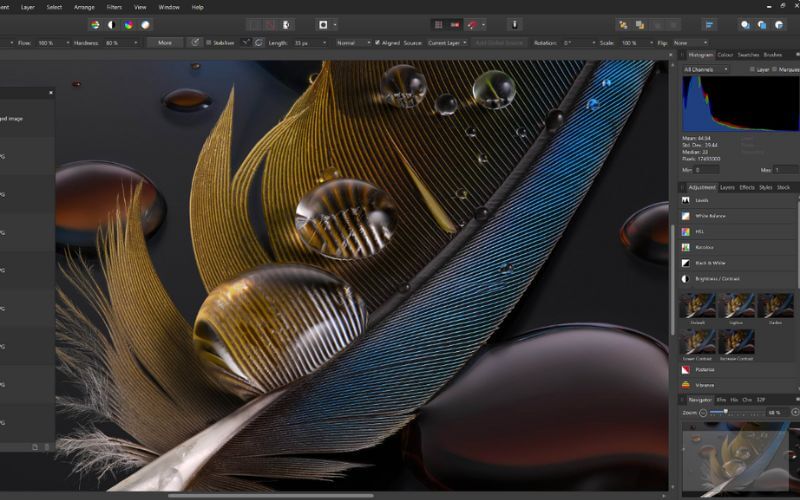
- ข้อดี
- วิธีการสุ่มตัวอย่างใหม่ทำให้สูญเสียคุณภาพน้อยที่สุด
- ผู้ใช้สามารถปรับขนาดเลเยอร์และรูปภาพโดยยังคงคุณภาพเดิมไว้ได้
- เครื่องมือระดับมืออาชีพมีให้เลือกซื้อแบบชำระเงินครั้งเดียว
- ปรับขนาดภาพหลายภาพในครั้งเดียวด้วยคุณลักษณะการประมวลผลแบบชุดของเครื่องมือ
- โปรแกรมนี้ใช้ได้กับ iPad, Windows และ macOS
- ข้อเสีย
- มีปลั๊กอินให้เลือกใช้น้อยกว่าเมื่อเทียบกับโปรแกรมแก้ไขภาพเฉพาะทาง
- ขาดเครื่องมือจัดการภาพ RAW
- โปรแกรมนี้ไม่รองรับระบบปฏิบัติการ Linux
ส่วนที่ 3 คำแนะนำทีละขั้นตอนในการปรับขนาดรูปภาพ
ตอนนี้เรามาดูกันว่าคุณสามารถปรับขนาดรูปภาพของคุณทีละขั้นตอนได้อย่างไร ตัวอย่างเช่น เราจะใช้ AVAide Image Upscaler เพื่อสาธิตกระบวนการ ดูวิธีดำเนินการตามคำแนะนำด้านล่าง
ขั้นตอนที่ 1เยี่ยมชมหน้าโปรแกรม
ก่อนอื่น คุณต้องไปที่เว็บไซต์อย่างเป็นทางการของโปรแกรม โดยเปิดเบราว์เซอร์ใดก็ได้บนคอมพิวเตอร์ของคุณ แล้วคลิกบนแถบที่อยู่ จากนั้นพิมพ์ AVAide Image Upscaler และกด เข้า เพื่อเยี่ยมชมเพจ
ขั้นตอนที่ 2อัพโหลดรูปภาพเพื่อปรับขนาด
หากต้องการอัพโหลดรูปภาพของคุณ ให้คลิกที่ เลือกรูปภาพ ปุ่มจากหน้าหลักหรือกด อัปโหลดรูปภาพเป็นชุด การโหลดรูปภาพหลายภาพในครั้งเดียว คุณสามารถลากและวางไฟล์โดยตรงลงบนเว็บไซต์เพื่ออัปโหลดได้ เมื่ออัปโหลดรูปภาพแล้ว ให้รอให้เครื่องมือวิเคราะห์รูปภาพ
ขั้นตอนที่ 3ปรับระดับการขยาย
ตามค่าเริ่มต้น ระดับการขยายภาพจะถูกตั้งไว้ที่ 2x หากคุณยังไม่พอใจกับผลลัพธ์ คุณสามารถปรับค่าได้ตามความต้องการของคุณ คลิกที่ 4x, 6x หรือ 8x เพื่อตอบสนองความต้องการของคุณ นอกจากนี้ คุณยังสามารถดูรายละเอียดได้โดยเลื่อนเมาส์ไปที่ผลลัพธ์ คุณควรจะเห็นว่าภาพมีความคมชัดขึ้นและปรับปรุงขึ้น ซึ่งเป็นไปได้ด้วย AI ที่ผสานเข้ากับเครื่องมือนี้
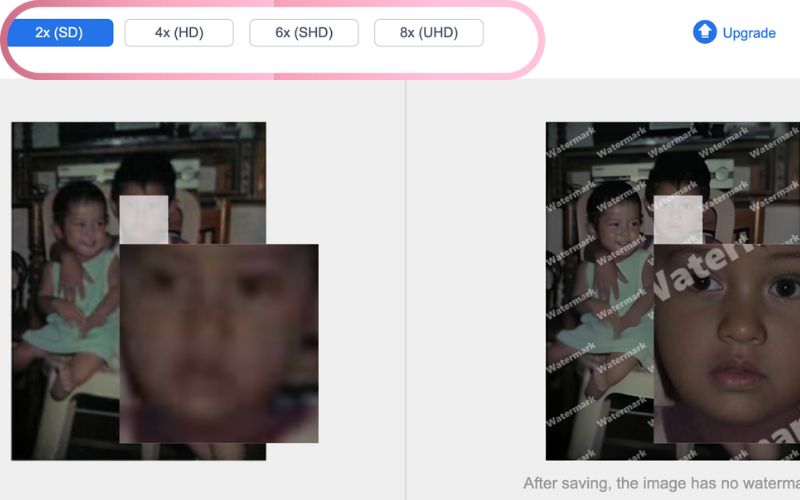
ขั้นตอนที่ 4บันทึกภาพที่ผ่านการประมวลผลแล้ว
ตอนนี้ หากคุณพอใจกับผลลัพธ์ของภาพที่ได้ คุณสามารถเลือกบันทึกโปรแกรมได้ เพียงคลิก บันทึก ปุ่มที่ด้านล่างขวาของอินเทอร์เฟซเครื่องมือ เลือกตำแหน่งที่คุณสามารถบันทึกรูปภาพที่ประมวลผลแล้วหรือค้นหาจาก ดาวน์โหลด โฟลเดอร์
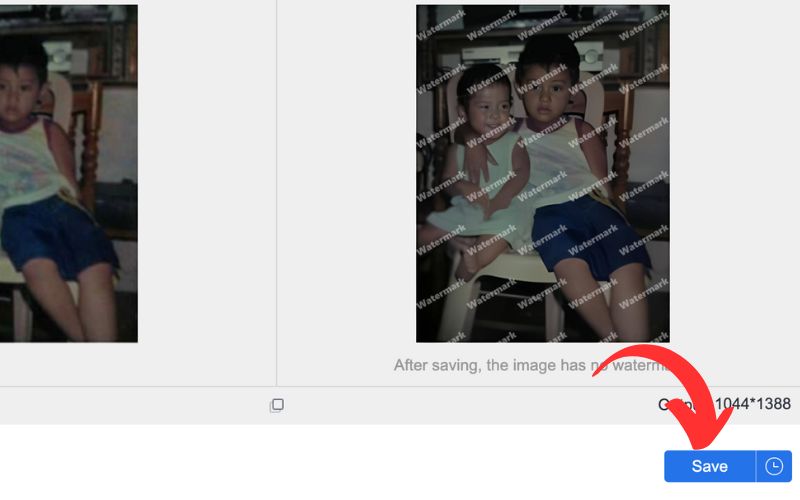
ตอนที่ 4 เคล็ดลับการปรับขนาดภาพโดยไม่สูญเสียคุณภาพ
การปรับขนาดรูปภาพโดยไม่สูญเสียคุณภาพอาจเป็นเรื่องท้าทาย โดยเฉพาะอย่างยิ่งเมื่อต้องจัดการกับไฟล์ขนาดใหญ่หรือเมื่อคุณต้องรักษารายละเอียดของรูปภาพไว้สำหรับการพิมพ์หรือการแสดงออนไลน์ ในบันทึกดังกล่าว ต่อไปนี้คือเคล็ดลับบางประการที่จะช่วยให้คุณรักษาคุณภาพของรูปภาพได้แม้หลังจากปรับขนาดแล้ว:
1. ใช้การเพิ่มขนาดทีละน้อยเมื่อปรับขนาด
แทนที่จะทำการเปลี่ยนแปลงขนาดเพียงครั้งเดียวอย่างรุนแรง การปรับขนาดภาพทีละเล็กทีละน้อยจะมีประโยชน์มากกว่า การดำเนินการนี้จะช่วยให้คุณป้องกันการเกิดพิกเซลแตกและรักษาความคมชัดของภาพ นอกจากนี้ คุณจะไม่ต้องทำซ้ำทั้งหมดอีกครั้งเมื่อผลลัพธ์ไม่เป็นที่ต้องการ
2. ใช้รูปภาพที่มีคุณภาพสูงเป็นจุดเริ่มต้น
รูปภาพที่มีคุณภาพต่ำมักจะทำให้รายละเอียดในภาพลดลงหลังจากปรับขนาด ในทางกลับกัน เมื่อคุณเริ่มต้นด้วยรูปภาพที่มีคุณภาพสูงสุด ภาพจะไม่เสียหายมากนัก เนื่องจากรูปภาพที่มีความละเอียดสูงจะมีข้อมูลมากขึ้นสำหรับใช้ปรับขนาด
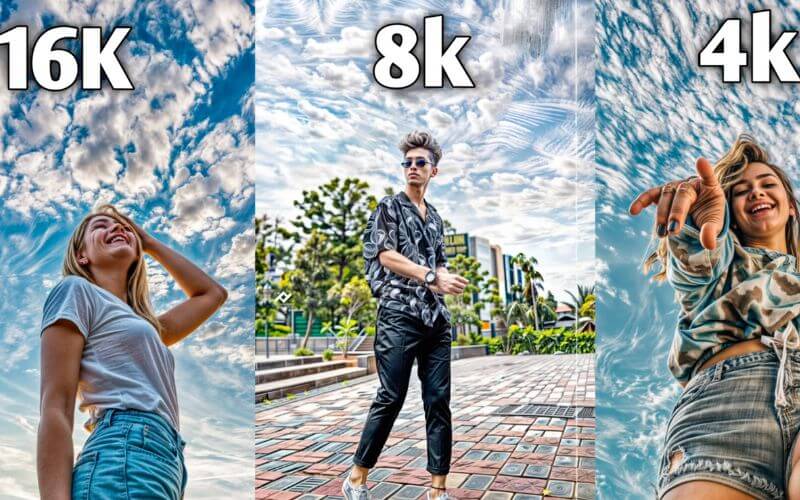
3. เลือกวิธีการปรับขนาดที่เหมาะสม
วิธีการต่างๆ เช่น bicubic, Lanczos และ bilinear เป็นวิธีปรับขนาดที่คุณอาจนำไปใช้กับรูปภาพของคุณได้ การเลือกวิธีการปรับขนาดที่เหมาะสมจะส่งผลดีหรือผลเสียก็ได้ เนื่องจากวิธีการดังกล่าวจะส่งผลต่อคุณภาพของรูปภาพที่ปรับขนาดแล้วของคุณ หากคุณสนใจที่จะลดขนาด bicubic ถือเป็นตัวเลือกที่สมบูรณ์แบบ อย่างไรก็ตาม Lanczos มีประสิทธิภาพในการลดขนาดและขยายรูปภาพในขณะที่ยังคงความคมชัดเอาไว้
4. ทำงานกับไฟล์ RAW
รูปแบบไฟล์ที่บีบอัด เช่น JPEG มักจะมีรายละเอียดน้อยกว่าไฟล์ RAW ซึ่งหมายความว่าไฟล์ RAW อาจรักษาคุณภาพได้ดีกว่าในระหว่างกระบวนการปรับขนาด นอกจากนี้ยังช่วยให้คุณรักษาความสมบูรณ์ของข้อมูลในภาพถ่ายของคุณได้อีกด้วย
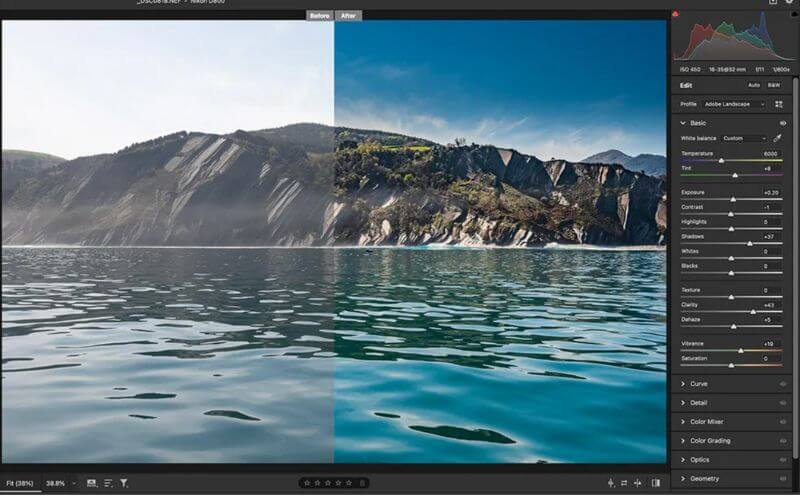
5. พิจารณาเพิ่มความคมชัดหลังจากปรับขนาดรูปภาพ
ระหว่างการปรับขนาด ภาพมักจะสูญเสียความคมชัด ทำให้ภาพดูมีคุณภาพต่ำ ดังนั้น การใช้ฟิลเตอร์เพิ่มความคมชัดในภายหลังจะช่วยเพิ่มรายละเอียดขอบของภาพและปรับปรุงคุณภาพโดยรวม เพียงแต่ต้องระวังอย่าให้มีสัญญาณรบกวนหรือสิ่งแปลกปลอมเกิดขึ้นขณะปรับระดับความคมชัด เพื่อให้แน่ใจว่าภาพจะชัดเจน
6. ใช้การประมวลผลแบบแบตช์เพื่อคุณภาพที่สม่ำเสมอ
เครื่องมือต่างๆ เช่น การประมวลผลแบบแบตช์ในโปรแกรมปรับขนาดรูปภาพสามารถช่วยคุณได้มาก โดยเฉพาะอย่างยิ่งในการรักษาคุณภาพให้สม่ำเสมอสำหรับรูปภาพหลายรูป โปรแกรมเช่น AVAide Image Upscaler, Photoshop หรือ Affinity Photo จะช่วยให้คุณใช้พารามิเตอร์ปรับขนาดเดียวกันกับรูปภาพทั้งหมดได้ ซึ่งจะทำให้ได้คุณภาพที่สม่ำเสมอกันทั้งชุด
7. เล่นกับเทคนิคการขยายภาพ
มีโปรแกรมที่เสนอเทคนิคเฉพาะสำหรับการขยายภาพเพื่อเพิ่มพิกเซลในลักษณะที่ลดการสูญเสียคุณภาพ ดังนั้น หากคุณต้องการปรับขนาดภาพอย่างมาก เคล็ดลับนี้ถือเป็นทางออก
8. ลดเสียงรบกวนก่อนขยาย
นอกจากนี้ สิ่งสำคัญที่ต้องทราบคือเกรนหรือสัญญาณรบกวนที่มีอยู่อาจมองเห็นได้ชัดเจนขึ้นระหว่างการขยายภาพ ในกรณีนี้ ผู้ใช้สามารถใช้ฟิลเตอร์ลดสัญญาณรบกวนก่อนเริ่มกระบวนการปรับขนาด การดำเนินการนี้จะช่วยลดสัญญาณรบกวนที่ปรากฏในภาพแบบขยายขนาด
9. หลีกเลี่ยงการปรับขนาดมากเกินไป
บางครั้งเราอาจจะตื่นเต้นเกินไปเพราะการปรับขนาดมากเกินไป ตามกฎทั่วไป ให้ลดจำนวนครั้งในการปรับขนาดรูปภาพหรือจำกัดจำนวนครั้ง การปรับขนาดแต่ละครั้งอาจทำให้คุณภาพลดลงหากคุณไม่ทราบ นี่เป็นกรณีของรูปแบบที่ไม่ใช่เวกเตอร์ ขั้นแรก ให้ตัดสินใจเกี่ยวกับขนาดสุดท้ายก่อนทำการปรับเปลี่ยน
10. บันทึกในรูปแบบภาพที่มีคุณภาพสูง
การใช้รูปแบบเช่น TIFF หรือ PNG เพื่อบันทึกรูปภาพที่ผ่านการประมวลผลแล้วสามารถช่วยให้คุณรักษาคุณภาพสูงสุดได้ อย่างที่ทราบกันดีว่า JPEG ทำให้เกิดการบีบอัดข้อมูลซึ่งทำให้คุณภาพลดลง โดยเฉพาะเมื่อปรับขนาดหลายครั้ง
การลงจอดทางด้านขวา การปรับขนาดรูปภาพ เป็นอัญมณีและปฏิบัติตามแนวทางปฏิบัติที่ดีที่สุดเพื่อรักษาคุณภาพของรูปภาพให้อยู่ในระดับสูง ตัวปรับขนาดแต่ละอันมีจุดแข็งเฉพาะตัวสำหรับความต้องการที่หลากหลาย ตั้งแต่ยูทิลิตี้ระดับมืออาชีพอันทรงพลัง เช่น Adobe Photoshop ไปจนถึงตัวเลือกที่ใช้งานง่ายบนอินเทอร์เน็ต เช่น TinyPNG, AVAide Image Upscaler และ Optimizilla
การใช้เคล็ดลับต่างๆ เช่น การเลือกวิธีการปรับขนาดที่เหมาะสม การใช้ตัวเลือกการแก้ไขแบบไม่ทำลายข้อมูล และการใช้ต้นฉบับที่มีคุณภาพสูง ช่วยให้ผู้ใช้มั่นใจได้ว่าภาพถ่ายจะคมชัดและเหมาะสมกับจุดประสงค์ โดยรวมแล้ว การทำความเข้าใจข้อดีและข้อเสียของเครื่องมือแต่ละอย่างและการใช้แนวทางปฏิบัติที่เป็นกลยุทธ์จะช่วยให้คุณได้รับผลลัพธ์ที่มีคุณภาพสูงทุกครั้ง

เทคโนโลยี AI ของเราจะปรับปรุงคุณภาพของภาพของคุณโดยอัตโนมัติ ลบจุดรบกวน และแก้ไขภาพที่พร่ามัวทางออนไลน์
ลองตอนนี้



