บางครั้ง เราเพียงต้องการส่วนเฉพาะของรูปภาพเพื่อความคิดสร้างสรรค์ที่ดีขึ้นและภาพประกอบที่ดีขึ้นในการนำเสนอของเรา ในกรณีเช่นนี้ PowerPoint ให้ความสะดวกมากกว่าที่คุณคิดและลบพื้นหลังรูปภาพได้อย่างง่ายดายในขณะที่จัดระเบียบสไลด์ บางคนอาจเคยเห็นเครื่องมือลบพื้นหลังใน PowerPoint และพยายามหาจุดเริ่มต้นไม่เจอ ไม่ต้องกังวล! บทความนี้มีการแนะนำโดยละเอียดที่แสดงให้เห็น วิธีทำให้พื้นหลังรูปภาพโปร่งใสใน PowerPoint ทีละขั้นตอน โดยให้คำแนะนำที่ชัดเจนเพื่อช่วยให้คุณได้ภาพที่โปร่งใสและชัดเจนในงานนำเสนอของคุณ ตอนนี้ บอกลาพื้นหลังรูปภาพยุ่งๆ ทั้งหมดใน PowerPoint ได้เลย นอกจากนี้ หากคุณต้องการสิ่งที่สามารถทำงานได้ทั้งบนคอมพิวเตอร์และโทรศัพท์ของคุณ เราก็พบทางเลือกที่ดีที่สุดแทน PowerPoint ซึ่งสามารถใช้งานออนไลน์บนเบราว์เซอร์ใดก็ได้
ส่วนที่ 1 ขั้นตอนการทำพื้นหลังรูปภาพโปร่งใสใน PowerPoint
PowerPoint เป็นโปรแกรมที่ออกแบบมาสำหรับการนำเสนอ ไม่ใช่การแก้ไขรูปภาพ แต่จริงๆ แล้วยังมีฟีเจอร์บางอย่างสำหรับการแก้ไขรูปภาพที่ดีขึ้น เนื่องจากทำหน้าที่เป็นภาพประกอบที่ยอดเยี่ยมสำหรับการนำเสนอ จากแถบเครื่องมือด้านบน คุณจะพบเครื่องมือที่เรียกว่าการลบพื้นหลัง ซึ่งช่วยให้คุณทำให้พื้นหลังของรูปภาพโปร่งใสได้ ด้วยเทคโนโลยีขั้นสูง การลบพื้นหลังสามารถระบุและลบพื้นหลังและพื้นที่ที่คล้ายกันได้โดยอัตโนมัติ ซึ่งหมายความว่าสามารถจัดการรายละเอียดที่เล็กที่สุดของภาพ โดยเฉพาะขอบระหว่างส่วนต่างๆ คุณไม่จำเป็นต้องติดตามขอบเขตของส่วนต่างๆ ที่คุณต้องการเก็บไว้ด้วยตนเอง เพียงทำเครื่องหมายรอบๆ ชิ้นส่วน จากนั้นเครื่องจะจดจำได้อย่างแม่นยำว่าส่วนใดที่ต้องถอดและเก็บรักษาไว้ พูดสั้น ๆ ก็คือ มันเป็นตัวเลือกที่ดีจริงๆ โดยเฉพาะรูปภาพที่มีพื้นหลังที่ซับซ้อน ด้านล่างนี้เป็นขั้นตอนโดยละเอียดเพื่อทำให้รูปภาพโปร่งใสใน PowerPoint
ขั้นตอนที่ 1เปิด PowerPoint และสร้างสไลด์อย่างน้อยหนึ่งสไลด์ คลิก รูปภาพ ใต้คอลัมน์แทรกเพื่อเลือกรูปภาพที่คุณต้องการ
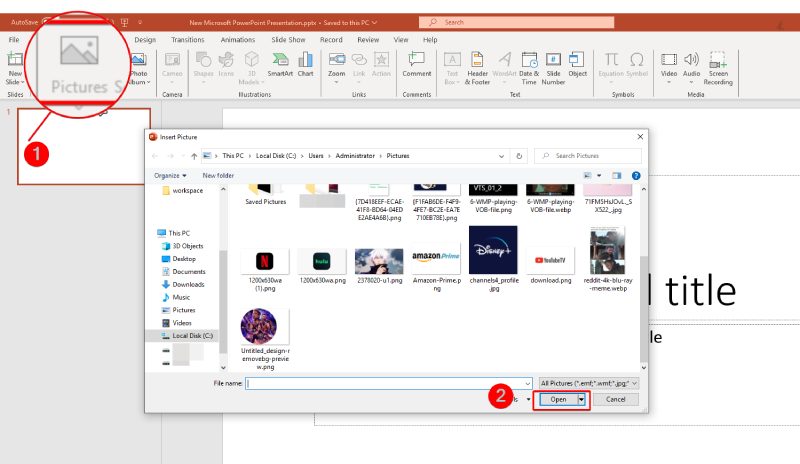
ขั้นตอนที่ 2แท็บที่เรียกว่าเครื่องมือรูปภาพจะถูกสร้างขึ้นเมื่อคุณแทรกรูปภาพสำเร็จ ต่อไปให้คลิกที่ ลบพื้นหลัง ปุ่ม และมันจะประมวลผลภาพโดยอัตโนมัติ
ขั้นตอนที่ 3ปรับส่วนของรูปภาพด้วยตนเองโดยคลิกปุ่มใดปุ่มหนึ่ง ทำเครื่องหมายพื้นที่ที่จะเก็บไว้ หรือ ทำเครื่องหมายพื้นที่ที่จะลบ. คุณสามารถดูผลลัพธ์ได้จากสไลด์ทางด้านซ้าย
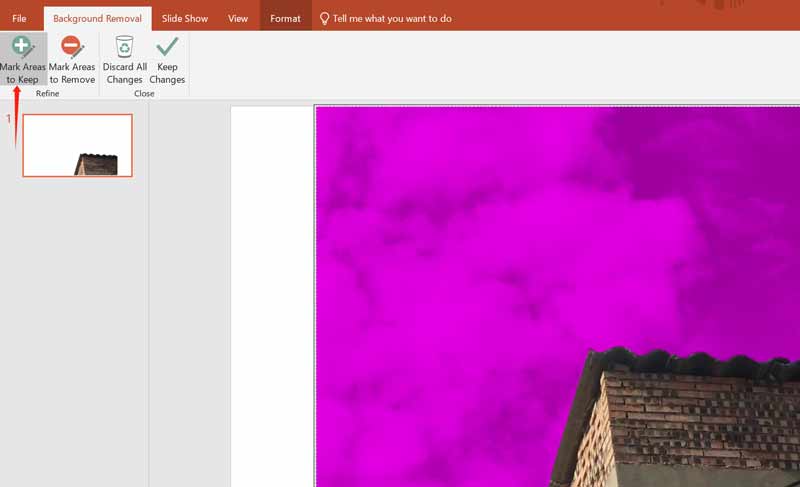
ขั้นตอนที่ 4สุดท้ายให้คลิกที่ เก็บการเปลี่ยนแปลง ปุ่มเพื่อลบพื้นหลัง อย่าลืมเลือก บันทึกภาพเป็น ด้วยการคลิกขวาเพื่อดาวน์โหลดภาพสุดท้ายลงคอมพิวเตอร์ของคุณ

เคล็ดลับ: เมื่อลบพื้นหลังรูปภาพใน PowerPoint คุณไม่จำเป็นต้องคลิกทุกส่วน มันสามารถเลือกพื้นที่เดียวกันกับพื้นที่ที่คุณคลิกได้โดยอัตโนมัติ หากต้องการเร่งความเร็ว คุณสามารถคลิกหลายครั้งทั้งบนพื้นที่ที่คุณต้องการเก็บไว้ และลบเท่าๆ กัน จากนั้นคลิกขอบเขตของพื้นที่เหล่านั้น หลังจากลบพื้นหลังแล้ว หากคุณพบว่าคุณภาพของรูปลดลงหลังจากส่งออกใน PowerPoint ต่อไปนี้เป็นเทคนิคการแก้ไขบางประการที่อาจเป็นประโยชน์
ส่วนที่ 2 ทางเลือกที่ดีที่สุดในการลบพื้นหลัง
หากคุณไม่ใช่ผู้ใช้ PowerPoint บ่อยครั้งและไม่ต้องการดาวน์โหลดซอฟต์แวร์ หรือคุณต้องการเครื่องมือที่สามารถใช้ได้ทั้งบนคอมพิวเตอร์และโทรศัพท์ ทางเลือกที่ดีที่สุดของคุณคือ ยางลบพื้นหลัง AVAideซึ่งเป็นทางเลือกที่เหมาะสมที่สุดสำหรับ PowerPoint ในการทำพื้นหลังรูปภาพให้โปร่งใส คุณไม่จำเป็นต้องดาวน์โหลดอะไรเลย หากต้องการทำให้พื้นหลังรูปภาพโปร่งใส คุณสามารถใช้ยางลบพื้นหลังในส่วนเครื่องมือบนเว็บไซต์ AVAide ซึ่งเข้ากันได้กับเว็บเบราว์เซอร์ทั้งหมด ยางลบ BG ยังมี AI ขั้นสูงและเทคโนโลยีการลบพื้นหลังอัตโนมัติ ซึ่งช่วยให้สามารถลบพื้นหลังในไม่กี่วินาทีหลังจากอัปโหลดรูปภาพ ซึ่งรองรับรูปแบบรูปภาพทั้งหมด นอกจากนี้ยังมีฟังก์ชันการแก้ไขเพิ่มเติม เช่น การเปลี่ยนสีพื้นหลังและรูปภาพ และการครอบตัดรูปภาพ ยางลบ BG ไม่มีการชาร์จและใช้งานง่ายสุด ๆ จากนั้นตรวจสอบคำแนะนำโดยละเอียดด้านล่าง
ขั้นตอนที่ 1เปิดเว็บเบราว์เซอร์ของคุณและค้นหาเว็บไซต์ของ AVAide จากนั้นเลือก ยางลบพื้นหลัง ในส่วนเครื่องมือที่ด้านบนของอินเทอร์เฟซ
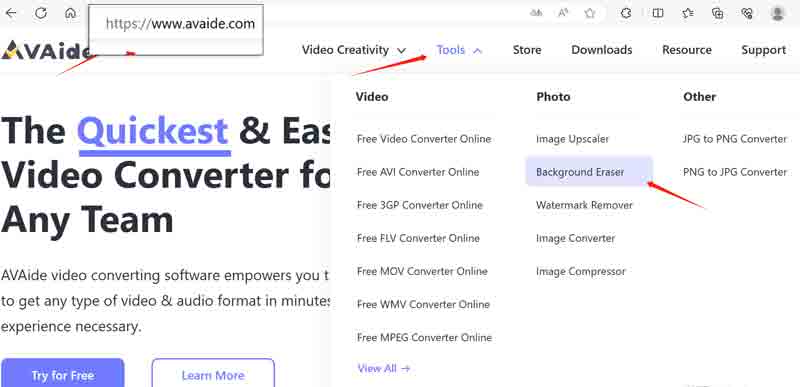
ขั้นตอนที่ 2บนหน้ายางลบพื้นหลัง ให้คลิก เลือกรูปภาพ ปุ่มเพื่ออัปโหลดภาพของคุณ รอสักครู่ เครื่องมือจะลบพื้นหลังโดยอัตโนมัติ จากนั้นคุณจะเห็นหน้าของ BG Remover และรูปภาพที่ประมวลผลแล้วซึ่งมีพื้นหลังโปร่งใส
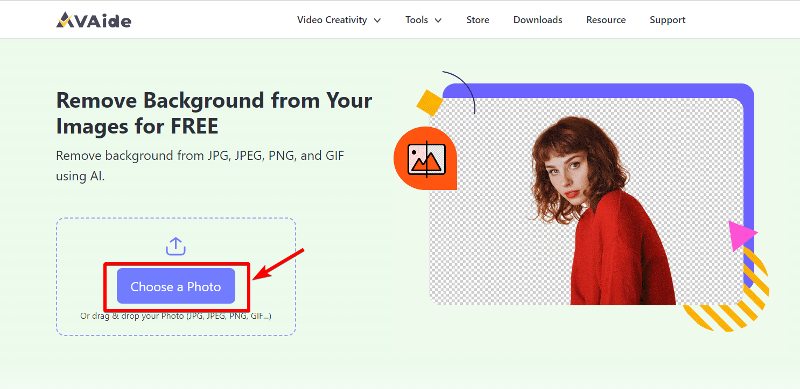
ขั้นตอนที่ 3หากคุณต้องการเก็บส่วนใดส่วนหนึ่งของพื้นหลังไว้ คุณสามารถเลือกได้ เก็บไว้ หรือ ลบจากนั้นปรับขนาดแปรงเพื่อเลือกพื้นที่ที่คุณต้องการได้ดีขึ้น
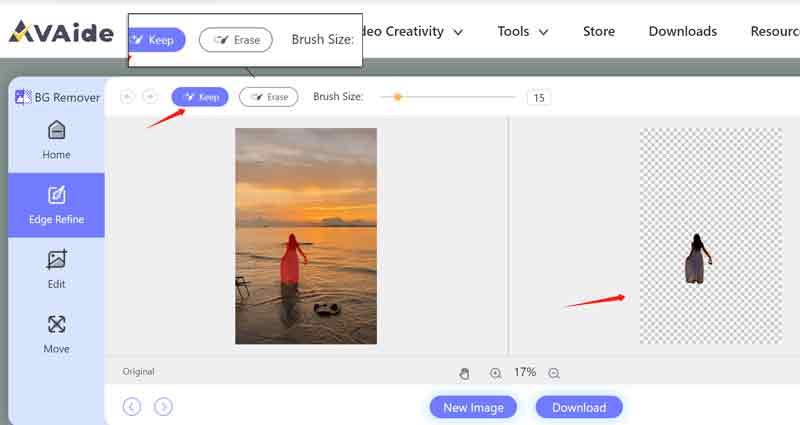
ขั้นตอนที่ 4หากคุณพอใจกับภาพที่ส่งออกแล้ว ให้คลิกที่ ดาวน์โหลด ปุ่มเพื่อดาวน์โหลดภาพโปร่งใสไปยังอุปกรณ์ของคุณ
เคล็ดลับ: คุณสามารถคลิกปุ่ม ขยายเข้า หรือ ซูมออก เพื่อเลือกรายละเอียดของภาพได้ดียิ่งขึ้น ปุ่มรูปมือใช้สำหรับเลื่อนภาพ ส่วนแก้ไขและเลื่อนไปทางซ้ายมีไว้เพื่อแก้ไขภาพที่ส่งออก เช่น การเปลี่ยนภาพพื้นหลัง การครอบตัดรูปภาพ ฯลฯ ลองใช้ได้ตามใจชอบ
ส่วนที่ 3 คำถามที่พบบ่อยเกี่ยวกับการทำให้พื้นหลังรูปภาพโปร่งใส
มีเครื่องมือใดบ้างที่ทำให้พื้นหลังของภาพถ่ายโปร่งใสได้ฟรี?
ใช่. ยางลบพื้นหลัง AVAide เป็นโปรแกรมฟรี 100% สำหรับผู้ใช้ และรองรับรูปแบบภาพทุกประเภท
PowerPoint เวอร์ชันทั้งหมดมีเครื่องมือลบพื้นหลังรูปภาพหรือไม่
ไม่ เฉพาะ PowerPoint เวอร์ชันล่าสุดเท่านั้นที่มีเครื่องมือลบพื้นหลังรูปภาพ คุณสามารถเลือกเวอร์ชันได้ตั้งแต่ปี 2010 เป็นต้นไป เช่น PowerPoint 2019,2022
มันง่ายสำหรับฉันที่จะทำให้พื้นหลังรูปภาพโปร่งใสโดยไม่มีประสบการณ์หรือไม่?
ใช่แล้ว. การลบพื้นหลังของรูปภาพของคุณใน PowerPoint ทำได้ง่ายกว่าที่เคยด้วยความช่วยเหลือของขั้นตอนโดยละเอียดที่นี่ นอกเหนือจากนี้ คุณยังสามารถค้นหาเครื่องมือลบพื้นหลังรูปภาพที่เรียบง่ายแต่มีประโยชน์อื่น ๆ อีกมากมายทางออนไลน์
มันไม่ยากอย่างที่คุณคาดหวัง ทำให้พื้นหลังรูปภาพโปร่งใสใน PowerPoint และทางเลือกอื่นใช่ไหม? ไม่มีเครื่องมือที่สมบูรณ์แบบที่สามารถตอบสนองความต้องการของผู้ใช้ทุกคนได้ PowerPoint อาจมีราคาค่อนข้างแพงและท้าทายสำหรับบางคน และยางลบพื้นหลัง AVAide อาจไม่ทรงพลังเท่ากับซอฟต์แวร์แก้ไขรูปภาพโดยเฉพาะ อย่างไรก็ตาม ทั้งสองสามารถตอบสนองความต้องการพื้นฐานของผู้ใช้จำนวนมากได้ในการทำให้พื้นหลังรูปภาพโปร่งใส หากคุณไม่ต้องการดาวน์โหลดซอฟต์แวร์ใดๆ ก็สามารถลองใช้ AVAide Background Eraser ได้เลย
โซลูชั่นการแก้ไขภาพถ่าย

ลองใช้โปรแกรมลบพื้นหลังรูปภาพที่ดีที่สุดทางออนไลน์
ใช้ AI และเทคโนโลยีการลบพื้นหลังอัตโนมัติเพื่อจับภาพพื้นหลังที่ซับซ้อนจาก JPG, JPEG, PNG และ GIF
ลองตอนนี้



