คุณอาจมีเหตุผลของคุณเองว่าทำไมคุณจึงต้องการเพิ่มความละเอียดของภาพถ่าย แต่สิ่งหนึ่งที่แน่นอนคือ คุณได้เห็นความสำคัญของการทำมันแล้ว ในทางกลับกัน Adobe Photoshop เป็นซอฟต์แวร์แก้ไขรูปภาพที่ได้รับการพิสูจน์แล้ว ซึ่งมอบโซลูชันที่ไม่เหมือนใครให้กับผู้ใช้สำหรับการกำหนดภาพถ่าย ด้วยเหตุนี้เราจึงอยู่ที่นี่เพื่อแนะนำคุณเกี่ยวกับ วิธีเพิ่มความละเอียดของภาพใน Photoshop เพราะมันไม่ง่ายอย่างที่คนอื่นคิด นอกจากนี้ ในฐานะส่วนหนึ่งของความเอื้อเฟื้อเผื่อแผ่ของเรา เราจะให้คุณเห็นทางเลือกที่ตรงไปตรงมาที่สุดแต่ยอดเยี่ยมที่สุดของ Photoshop เมื่อพูดถึงการตกแต่งภาพถ่าย หากข้อมูลนี้ทำให้คุณตื่นเต้น คุณต้องอ่านข้อมูลที่เป็นประโยชน์ด้านล่างต่อไป
ส่วนที่ 1 วิธีเพิ่มความละเอียดของภาพถ่ายโดยใช้ Photoshop
Adobe Photoshop เป็นซอฟต์แวร์สำหรับแก้ไขกราฟิกแรสเตอร์โดย Adobe Inc. นอกจากนี้ Photoshop ยังเป็นซอฟต์แวร์ที่เป็นที่รู้จักซึ่งใช้งานได้ไม่เฉพาะกับภาพถ่ายเท่านั้น แต่ยังสำหรับการปรับแต่งไฟล์วิดีโอด้วย โปรแกรมนี้นำเสนอเครื่องมือแก้ไขขั้นสูงมากมายและคุณสมบัติที่สวยงามที่ทุกคนยากจะต้านทาน อย่างไรก็ตาม คุณจะพบว่ามันใช้งานไม่ได้จนกว่าจะมีการสมัครรับข้อมูล ซึ่งหมายความว่าควรสมัครใช้งานแผนคลาวด์ที่สร้างสรรค์เพื่อให้เขาสามารถใช้และรับการอัปเดตเกี่ยวกับฟีเจอร์ที่ล่าช้าของโปรแกรมได้
บางทีคุณอาจสงสัยว่าค่าสมัครสมาชิกจะอยู่ที่เท่าไร ขึ้นอยู่กับแผนบริการที่คุณต้องการใช้ ข้อดีคือ Photoshop จะอนุญาตให้ผู้ใช้ใหม่ใช้งานฟรีด้วยการทดลองใช้ฟรี 7 วัน ซึ่งมีผลอย่างมากต่อผู้ใช้รายอื่นที่ต้องการทดลองใช้ หากคุณพบว่าความละเอียดที่เพิ่มขึ้นไม่น่าพอใจ คุณสามารถลองใช้ได้ สุดยอดความละเอียดอย่างไรก็ตามขั้นตอนต่อไปนี้จะช่วยคุณสร้างภาพถ่ายที่มีความละเอียดสูงใน Photoshop ได้
ขั้นตอนที่ 1เริ่มต้นด้วยการติดตั้งซอฟต์แวร์ลงในอุปกรณ์ของคุณให้สำเร็จ หลังจากนั้นให้เปิดใช้งานและเตรียมนำเข้ารูปภาพของคุณโดยคลิกที่ปุ่ม ไฟล์ แท็บ จากนั้นคลิกที่ เปิด เลือกเพื่อให้คุณสามารถเรียกดูที่จัดเก็บไฟล์ของคุณ โปรดทราบว่าคุณสามารถทำขั้นตอนนี้ได้ด้วยการคลิก CTRL+O บนแป้นพิมพ์ของคุณสำหรับทางลัด
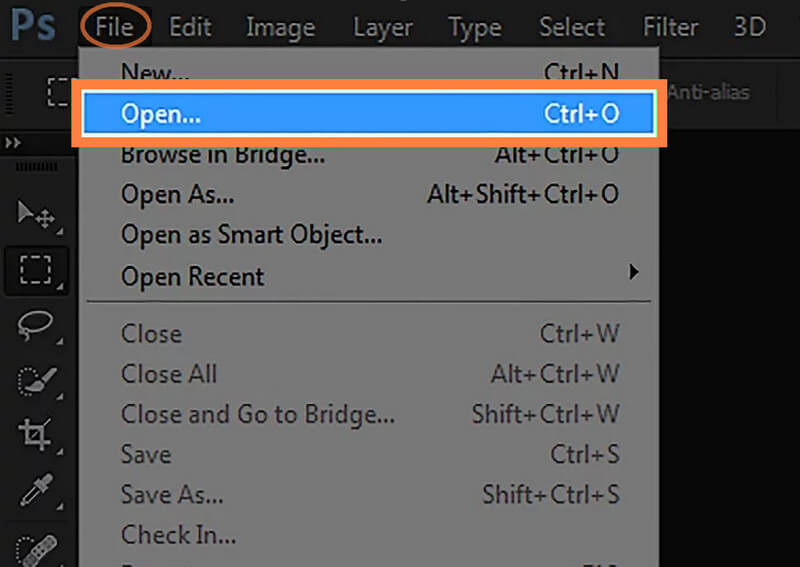
ขั้นตอนที่ 2เมื่ออัปโหลดรูปภาพของคุณแล้ว คุณไปที่ ภาพ ตัวเลือกซึ่งอยู่ถัดจากแท็บไฟล์ จากนั้น จากการเลือกการตั้งค่าภาพ ให้เลือก ขนาดรูปภาพ ตัวเลือก. อีกครั้งคุณสามารถเข้าถึงได้โดยใช้ปุ่มลัดที่ซอฟต์แวร์มีให้ ในการเข้าถึงขนาดภาพถ่าย คุณสามารถคลิก ALT+CTRL+ฉัน เพื่อให้ภาพถ่ายความละเอียดสูงใน Photoshop เร็วขึ้น
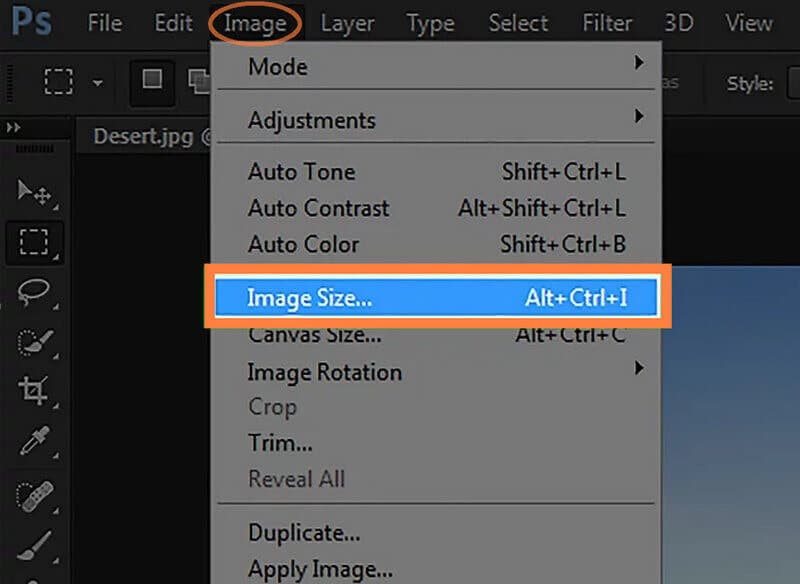
ขั้นตอนที่ 3เมื่อการตั้งค่าขนาดภาพปรากฏขึ้น ก็ถึงเวลานำทางเพื่อให้ได้ความละเอียดที่คุณต้องการ ไปปรับ ความกว้าง, ส่วนสูง, และ ปณิธาน ของภาพถ่ายไปยังภาพที่คุณต้องการ จากนั้นอย่าลืมทำเครื่องหมายที่การเลือก Resample และปรับแถบใน ลดเสียงรบกวน การตั้งค่า
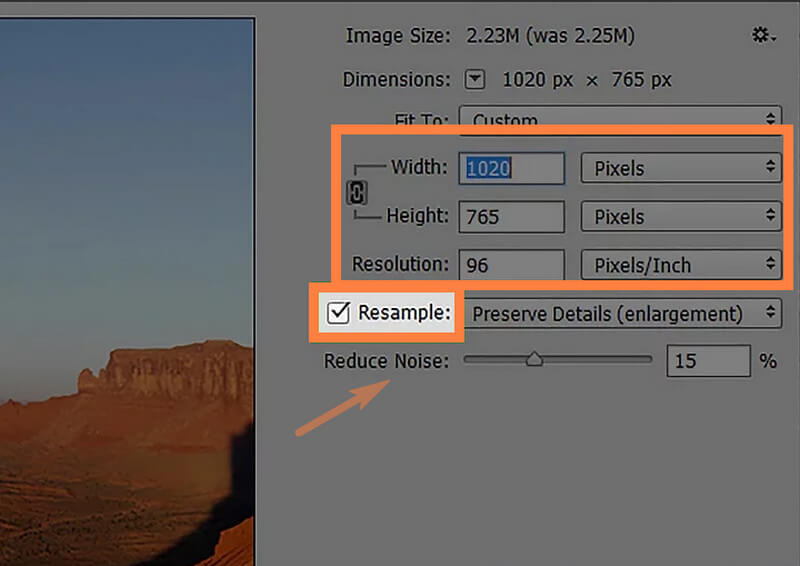
ขั้นตอนที่ 4สุดท้ายกด ตกลง ปุ่มเพื่อใช้การตั้งค่าที่คุณทำ จากนั้นดำเนินการเก็บการเปลี่ยนแปลงโดยคลิกที่ บันทึก แท็บจาก ไฟล์ เมนู. ที่นี่คุณยังสามารถ ลบเงาออกจากภาพถ่าย พร้อมคุณสมบัติเล็กๆ น้อยๆ บางอย่าง
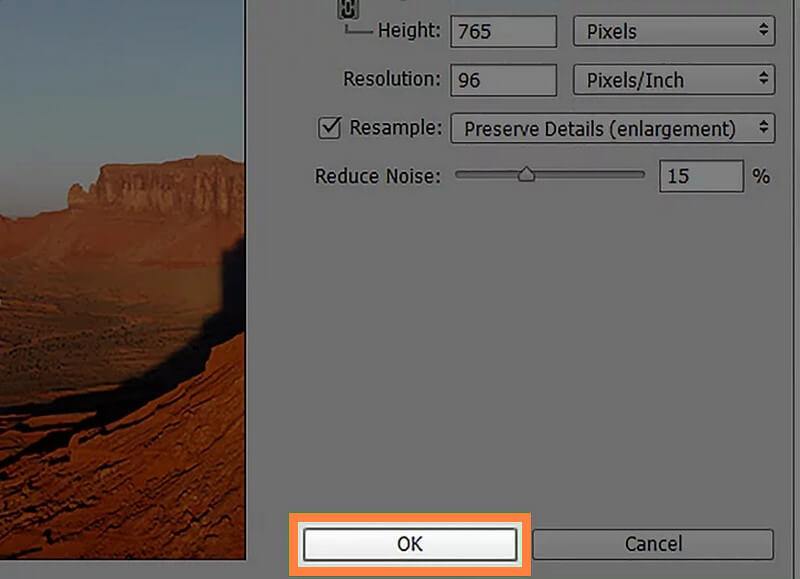
ส่วนที่ 2 วิธีที่ง่ายกว่าและเข้าถึงได้มากในการเพิ่มความละเอียดของภาพถ่าย
ตอนนี้ หากคุณเลือกที่จะทำงานให้ง่ายขึ้นมาก ลอง AVAide Image Upscaler. เป็นโปรแกรมแก้ไขรูปภาพออนไลน์ที่เข้าถึงได้ซึ่งติดตั้งเทคโนโลยีปัญญาประดิษฐ์ ด้วยเหตุนี้ กระบวนการในการเพิ่มความละเอียดของภาพถ่ายจึงเป็นเรื่องง่ายด้วย AVAide Image Upscaler ลองนึกภาพว่าคุณสามารถเห็นผลลัพธ์ของคุณได้ในเวลาเพียงไม่กี่วินาทีที่คุณอัปโหลดรูปภาพของคุณ ยิ่งไปกว่านั้น ไม่เพียงแต่ทำงานเพื่ออัพเกรดความละเอียดเท่านั้น เพราะมันยังปรับแต่งคุณภาพของภาพถ่ายโดยอัตโนมัติและทำให้สมบูรณ์แบบอีกด้วย! ไม่เพียงแค่นั้น เพราะสามารถขยายรูปภาพของคุณได้มากถึง 800 เท่า
อีกเหตุผลหนึ่งที่ดีในการลองใช้ AVAide Image Upscaler ก็คือความสามารถในการปรับปรุงภาพถ่ายอย่างต่อเนื่อง ซึ่งหมายความว่าคุณสามารถทำงานในรูปภาพถัดไปได้ทันทีฟรี ยังมีอีก; เครื่องมือนี้จะทำให้คุณทึ่งกับแว่นขยาย ซึ่งคุณสามารถตรวจสอบทุกรายละเอียดของรูปภาพที่ปรับปรุงใหม่ของคุณและของต้นฉบับได้ ดังนั้นเราจึงสรุปได้ว่านี่คือเครื่องมือที่ดีที่สุดในการสร้างภาพที่มีความละเอียดต่ำให้มีความละเอียดสูงนอกเหนือจาก Photoshop
วิธีเพิ่มความละเอียดของภาพถ่ายออนไลน์
ขั้นตอนที่ 1โหลดไฟล์รูปภาพของคุณ
เริ่มแรก ไปที่เว็บเบราว์เซอร์ของคุณและไปที่หน้าของตัวเพิ่มประสิทธิภาพรูปภาพอันทรงพลังนี้ เมื่อคุณอยู่ในเพจแล้ว ให้คลิกที่ เลือกรูปภาพ แท็บเพื่ออัปโหลดรูปภาพของคุณ มิฉะนั้น คุณสามารถวางไฟล์รูปภาพของคุณในพื้นที่อินเทอร์เฟซเดียวกันหลังจากลากจากโฟลเดอร์ของคุณ
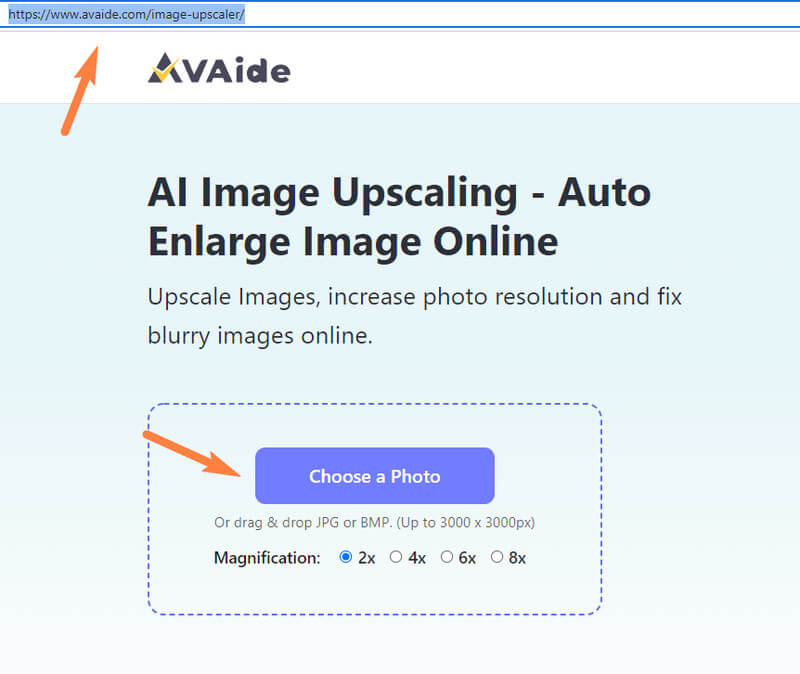
ขั้นตอนที่ 2เลือกการขยาย
สิ่งต่อไปที่คุณต้องทำคือเลือกระหว่าง กำลังขยาย ตัวเลือกก่อนหรือหลังการอัปโหลดรูปภาพ คุณจะเห็นตัวเลือกเหนือรูปภาพในหน้าต่างใหม่หากคุณเลือกหลังจากนั้น
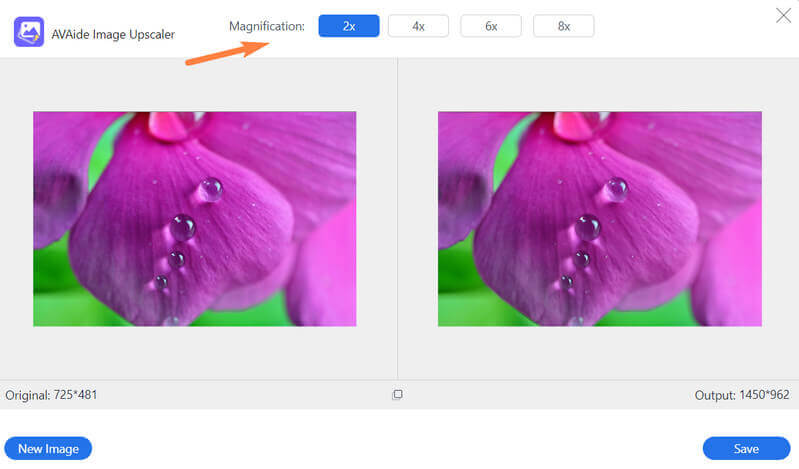
ขั้นตอนที่ 3ตรวจสอบและบันทึก
ตอนนี้ตรวจสอบภาพถ่ายที่ส่งออกและเปรียบเทียบกับต้นฉบับ ถ้าเก่งอยู่แล้วก็กด บันทึก ปุ่ม จากนั้นคุณสามารถมีรูปภาพที่ปรับปรุงแล้วผ่านการดาวน์โหลดได้ทันที
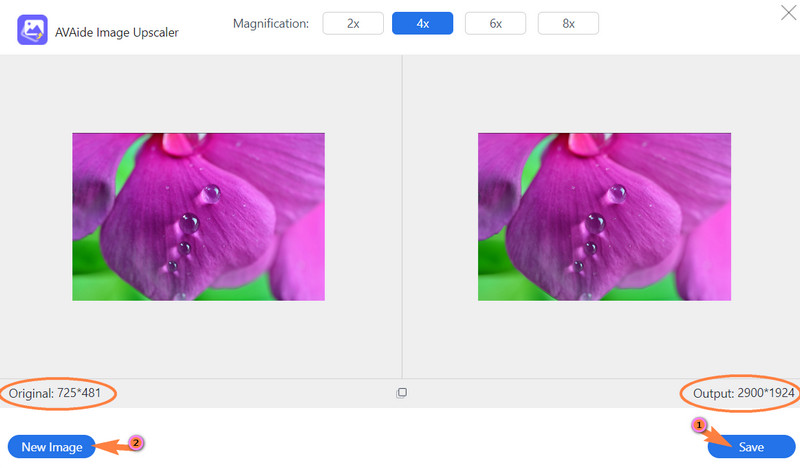
- หากยังมีรูปภาพที่คุณต้องดำเนินการ คลิก ภาพใหม่ ปุ่มหลังจากที่คุณคลิก บันทึก.


![]() AVide Video Converter
AVide Video Converter
ตัวแปลงสื่อที่ครอบคลุมที่สุดในการแปลงวิดีโอ & เสียง & ดีวีดีโดยไม่สูญเสียคุณภาพ
ส่วนที่ 3 คำถามที่พบบ่อยเกี่ยวกับการเพิ่มความละเอียดของภาพ
DPI และขนาดภาพใน Photoshop เหมือนกันหรือไม่
ใช่. ดังนั้นหากคุณจะเปลี่ยน DPI ก็จะเปลี่ยนขนาดภาพด้วย
ความละเอียดที่เหมาะสำหรับการพิมพ์คืออะไร?
หากคุณต้องการพิมพ์ภาพถ่าย เราขอแนะนำให้คุณมีความละเอียด 300 dpi ขึ้นไป เป็นเพราะถ้าคุณมีต่ำกว่า 300 ภาพของคุณจะเบลอ
เหตุใดฉันจึงต้องเพิ่มความละเอียดของภาพถ่าย
คุณต้องเพิ่มความละเอียดของภาพด้วยเหตุผลหลายประการ อย่างไรก็ตาม สาเหตุทั่วไปเบื้องหลังคือการเพิ่มความละเอียดของภาพถ่ายจะทำให้ภาพดูชัดเจน
ความละเอียดของภาพถ่ายขนาด 8x10 คืออะไร?
ภาพถ่ายที่มีขนาด 8x10 มีความละเอียด 2400x3000 ซึ่งเป็นความละเอียดที่ดีที่สุดสำหรับภาพถ่าย
เมื่อคุณทราบวิธีที่เหมาะสมในการเพิ่มความละเอียดของภาพใน Photoshop แล้ว คุณก็สามารถทำงานกับซอฟต์แวร์ได้โดยไม่สะดุด อันที่จริง การใช้ Photoshop เป็นสิ่งที่ท้าทาย ด้วยเหตุนี้ หลายคนจึงไม่สามารถชื่นชมคุณลักษณะเฉพาะของมันได้เนื่องจากขาดประสบการณ์ในการใช้งาน อย่างไรก็ตาม หากคุณรับไม่ได้จริงๆ คุณสามารถลองใช้วิธีที่ง่ายกว่าแต่ทรงพลังได้เสมอ ตัวเพิ่มรูปภาพ. ด้วยวิธีนี้ คุณสามารถสร้างภาพที่ปรับปรุงแล้วได้ฟรีไม่จำกัด เพื่อให้ได้สิ่งนี้ ให้ใช้ AVAide Image Upscaler เพื่อ เพิ่มความละเอียดของภาพถ่ายออนไลน์ ตอนนี้!
เคล็ดลับการอัพสเกลภาพ
- วิธีเพิ่มความละเอียดของภาพด้วย 3 วิธียอดนิยม
- วิธีง่ายๆ ในการปรับปรุงคุณภาพของภาพในทันที
- 5 วิธีในการแก้ไขภาพเบลอ [สำหรับเดสก์ท็อปและมือถือ]
- 8 วิธีในการเพิ่มความละเอียดของภาพถ่ายออนไลน์ฟรี
- 13 เครื่องมือเพิ่มประสิทธิภาพภาพถ่ายชั้นนำเพื่อปรับปรุงคุณภาพของภาพ
- แปลงรูปภาพความละเอียดต่ำเป็นรูปภาพความละเอียดสูงออนไลน์อย่างง่าย
- วิธีเพิ่มความละเอียดของภาพถ่ายใน Photoshop [ทีละขั้นตอน]
- ตัวเพิ่มความละเอียดภาพที่ดีที่สุด 10 อันดับแรกที่ควรค่าแก่การลอง
- 10 เครื่องมือขยายภาพ AI ที่โดดเด่น (ฟรี 100%)
- 11 ตัวปรับขนาดรูปภาพที่ดีที่สุดบนแพลตฟอร์มต่างๆ ให้ใช้งาน
- 7 วิธีในการปรับขนาดภาพโดยไม่ลดทอนคุณภาพ
- วิธีทำให้ภาพใหญ่ขึ้น: 7 วิธีพิจารณาที่ดีที่สุด
- วิธีแก้ไขคุณภาพของภาพด้วยวิธีง่ายๆ 2 วิธี (ออนไลน์และออฟไลน์)
- สร้างภาพ HD: 5 วิธีในการมองไปข้างหน้าทางออนไลน์ที่น่าอัศจรรย์
- วิธีลดคุณภาพของภาพใน 3 วิธีง่ายๆ
- วิธี Unblur รูปภาพ: สำหรับแพลตฟอร์มออนไลน์และมือถือ
- 5 วิธีง่ายๆ ในการทำให้ภาพชัดเจนขึ้น
- วิธีปรับปรุงความละเอียด JPEG/JPG/PNG ใน 5 โซลูชั่นที่ดีที่สุด
- เปลี่ยนความละเอียดภาพถ่าย Android และ iPhone ในสามวิธี

ใช้ภาพที่ดีที่สุดเพื่อ 4K Upscaler ออนไลน์
เทคโนโลยี AI ของเราจะปรับปรุงคุณภาพของภาพของคุณโดยอัตโนมัติ ลบจุดรบกวน และแก้ไขภาพที่พร่ามัวทางออนไลน์
ลองตอนนี้



