แล้วถ้าคุณต้องการ เปลี่ยน DPI ของภาพ สำหรับงานเฉพาะ เช่น การเตรียมงานสำหรับพิมพ์หรืออัปโหลดไปยังเว็บไซต์ การปรับ DPI ของรูปภาพถือเป็นสิ่งสำคัญเพื่อให้แน่ใจว่าคุณภาพของรูปภาพและขนาดไฟล์มีความสมดุล ในคู่มือนี้ เราจะมาดูวิธีเปลี่ยน DPI ของรูปภาพโดยใช้ AVAide Image Upscaler เพื่อเพิ่ม DPI และ Adobe Photoshop เพื่อลด DPI ลง ช่วยให้คุณได้ความละเอียดที่สมบูรณ์แบบสำหรับวัตถุประสงค์ใดๆ ก็ได้
ส่วนที่ 1 วิธีการตรวจสอบ DPI ของรูปภาพ
DPI เกี่ยวข้องกับความละเอียดของเครื่องพิมพ์และมีความสำคัญต่อคุณภาพโดยรวมของภาพที่พิมพ์ออกมา ดังนั้น เพื่อให้ได้ภาพที่มีคุณภาพสูงและพิมพ์ออกมาได้ดี สิ่งสำคัญคือคุณต้องตรวจสอบ DPI มีสามวิธีในการตรวจสอบ DPI ของภาพ: Photoshop, Windows และ Mac
วิธีที่ 1: ตรวจสอบ DPI ใน Photoshop
การตรวจสอบ DPI ใน Photoshop ทำได้รวดเร็วและง่ายดายเพื่อให้แน่ใจว่ารูปภาพของคุณมีความละเอียดที่ถูกต้องสำหรับผลลัพธ์หรือการพิมพ์คุณภาพสูง ทำตามขั้นตอนเหล่านี้:
ขั้นตอนที่ 1เปิดแอปพลิเคชัน Photoshop บนคอมพิวเตอร์ของคุณ
ขั้นตอนที่ 2ไปที่ ไฟล์ > เปิดภาพ และเลือกไฟล์ที่คุณต้องการเปิด
ขั้นตอนที่ 3หลังจากรูปภาพอยู่ในพื้นที่ทำงานแล้วให้คลิก ภาพ > ขนาดรูปภาพ.
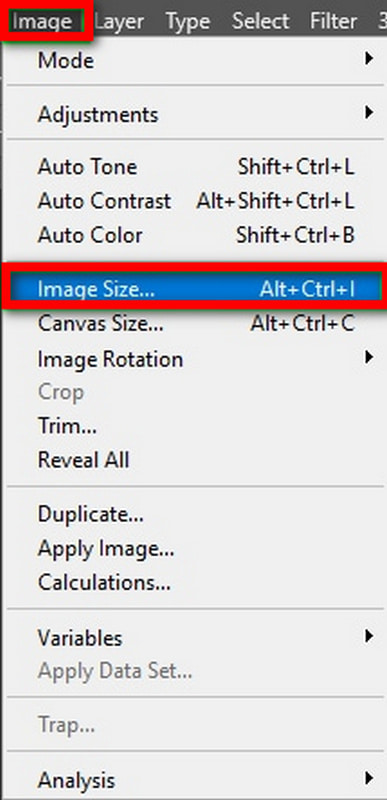
ขั้นตอนที่ 4ในกล่องโต้ตอบที่มีป้ายชื่อว่า ขนาดรูปภาพคุณจะเห็น DPI ภายใต้ความละเอียดพิกเซลต่อนิ้ว

วิธีที่ 2: การตรวจสอบ DPI บน Windows
สำหรับผู้ใช้ Windows ให้ตรวจสอบ dpi ของรูปภาพโดยตรงโดยใช้คุณสมบัติไฟล์ วิธีนี้รวดเร็วและง่ายดาย ช่วยให้ใช้งานได้โดยไม่ต้องมีโปรแกรมเสริมเพิ่มเติม
ขั้นตอนโดยละเอียด:
ขั้นตอนที่ 1ไปที่ ไฟล์ และเปิดไฟล์รูปภาพ
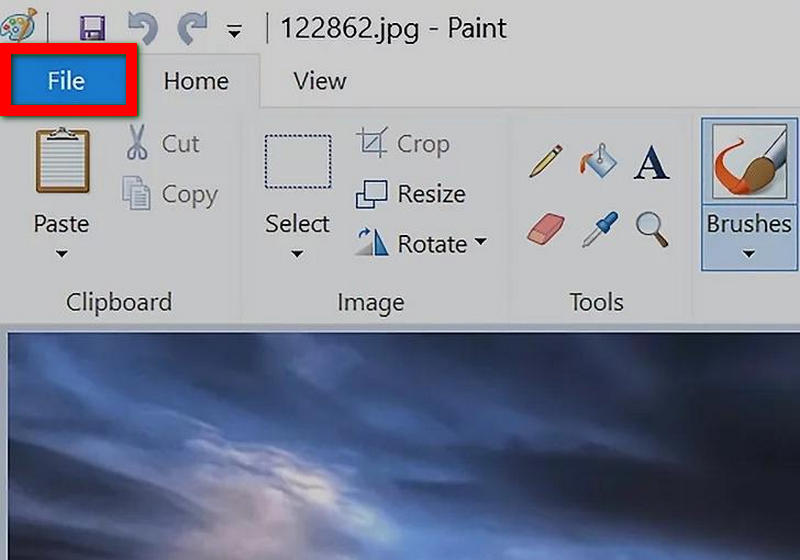
ขั้นตอนที่ 2คลิกขวาที่รูปภาพแล้วคลิก คุณสมบัติ.
ขั้นตอนที่ 3ใน คุณสมบัติ หน้าต่างให้คลิกที่ปุ่ม รายละเอียด แท็บ
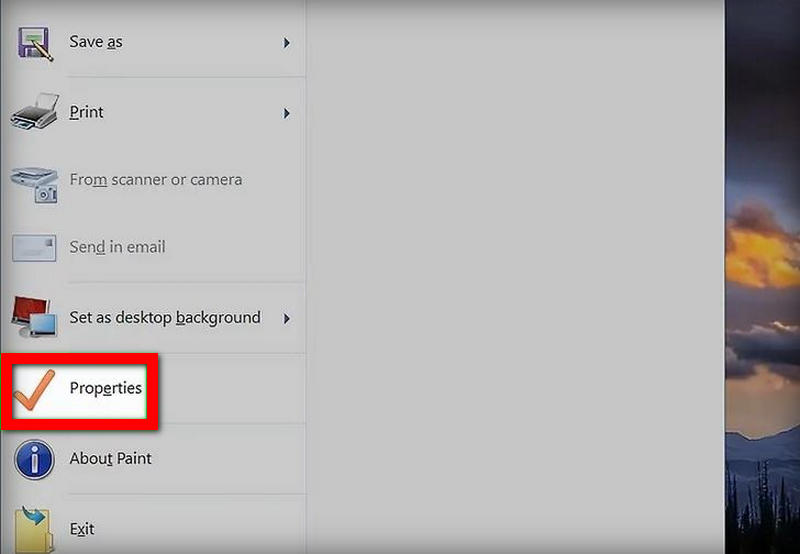
ขั้นตอนที่ 4การเปลี่ยนแปลงความละเอียดเหล่านี้จะอยู่ภายใต้ส่วนความละเอียด โดยที่ DPI จะถูกระบุเป็นความละเอียดแนวนอนและแนวตั้ง
วิธีที่ 3: ตรวจสอบ DPI บน Mac
ผู้ใช้ Mac สามารถใช้แอป Preview เพื่อตรวจสอบ dpi ของรูปภาพได้ และแอปนี้ทำงานได้อย่างไม่มีปัญหา แอปนี้ช่วยให้คุณดูความละเอียดของรูปภาพได้อย่างรวดเร็ว ดังนั้นคุณจึงมั่นใจได้ว่ารูปภาพจะพิมพ์ออกมาหรือถูกนำไปใช้งานในคุณภาพสูง
ขั้นตอนโดยละเอียด:
ขั้นตอนที่ 1ระบุตำแหน่งที่เก็บไฟล์รูปภาพในตัวค้นหา
ขั้นตอนที่ 2คลิกหรือกด Control ค้างไว้แล้วคลิกที่รูปภาพ จากนั้น เปิดด้วย > ดูตัวอย่าง.
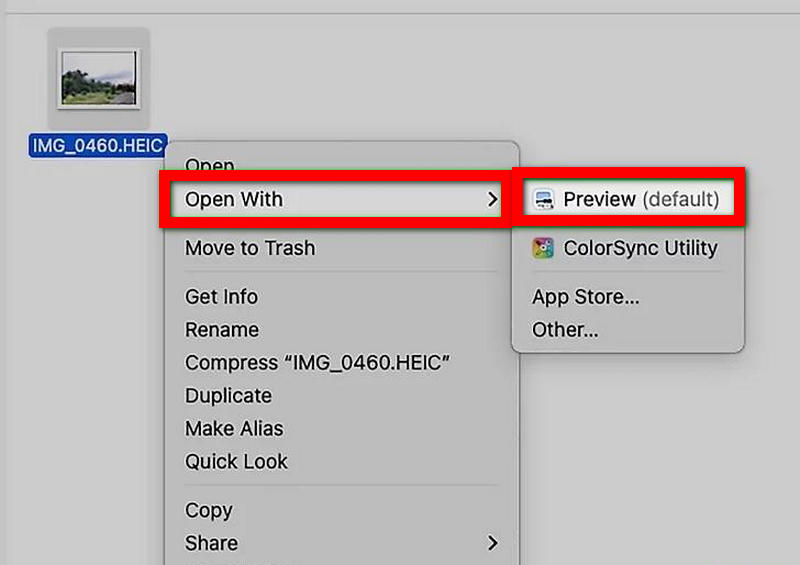
ขั้นตอนที่ 3ไปที่ เครื่องมือ > แสดง ตรวจสอบเพื่อแสดงภาพตัวอย่าง
ขั้นตอนที่ 4ย้ายไปที่หน้าต่างตรวจสอบและคลิก ข้อมูลทั่วไปความละเอียดทั่วไปจะแสดงอยู่ที่นั่น
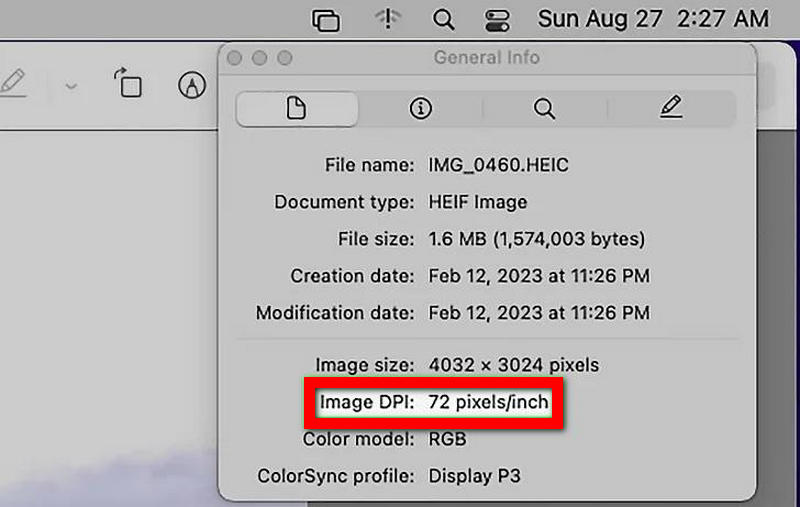
ส่วนที่ 2 วิธีการเปลี่ยน DPI ของรูปภาพ
จะเกิดอะไรขึ้นหากคุณต้องเปลี่ยน DPI ของรูปภาพเนื่องจากข้อกำหนดของโครงการนั้นต้องการการเปลี่ยนแปลงดังกล่าว การเปลี่ยนแปลงที่ทำกับ DPI อาจมุ่งเป้าไปที่การปรับปรุงคุณภาพของรูปภาพเพื่อการพิมพ์หรือลดขนาดรูปภาพเพื่อใช้งานบนเว็บ หากคุณเพิ่ม DPI จะมีรายละเอียดที่ละเอียดกว่าหากค่าต่ำกว่า ในทำนองเดียวกัน การลด DPI จะช่วยบีบอัดขนาดรูปภาพเพื่อใช้งานในอุปกรณ์ดิจิทัล ด้านล่างนี้คือขั้นตอนปฏิบัติเกี่ยวกับการเพิ่มหรือลด DPI ของรูปภาพของคุณ
1. เพิ่ม DPI ของภาพ
มีสถานการณ์บางอย่างที่คุณจำเป็นต้องเพิ่ม DPI ของภาพ โชคดีที่ AVAide Image Upscaler มาช่วยเหลือ นอกจากนี้ ภารกิจเดียวของเครื่องมือนี้คือการปรับปรุงคุณภาพของภาพและเพิ่มขนาดและความสมบูรณ์แบบของภาพทั้งหมด นอกจากนี้ เครื่องมือที่ขับเคลื่อนด้วย AI นี้ยังมีประโยชน์ในการเพิ่ม DPI เมื่อจำเป็นสำหรับการพิมพ์คุณภาพสูงหรือความละเอียดสูง
ขั้นตอนโดยละเอียด:
ขั้นตอนที่ 1ไปที่ AVAide Image Upscaler และเลือก เลือกรูปภาพ คุณสมบัติสำหรับการอัพโหลดภาพที่ต้องการปรับปรุง
ขั้นตอนที่ 2หลังจากอัพโหลดแล้ว ให้เลือกระดับการอัปสเกลจาก 2×, 4×, 6×, หรือ 8×ซึ่งจะเปลี่ยนแปลงขนาดรูปภาพหรือ DPI
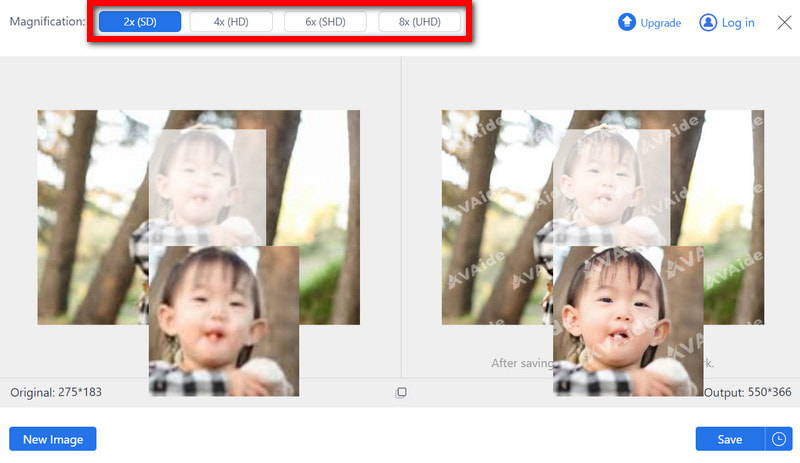
ขั้นตอนที่ 3AVAide มีเทคโนโลยี AI ที่จะช่วยปรับคุณภาพของภาพให้เหมาะสม ลดความเบลอ และเพิ่มความคมชัดให้กับรายละเอียดเมื่อคุณเลือกค่าอัปสเกล
ขั้นตอนที่ 4หลังจากอัปสเกลแล้วให้คลิก บันทึก เพื่อดาวน์โหลดรูปภาพ DPI สูงที่ปรับปรุงใหม่ลงในคอมพิวเตอร์ของคุณ
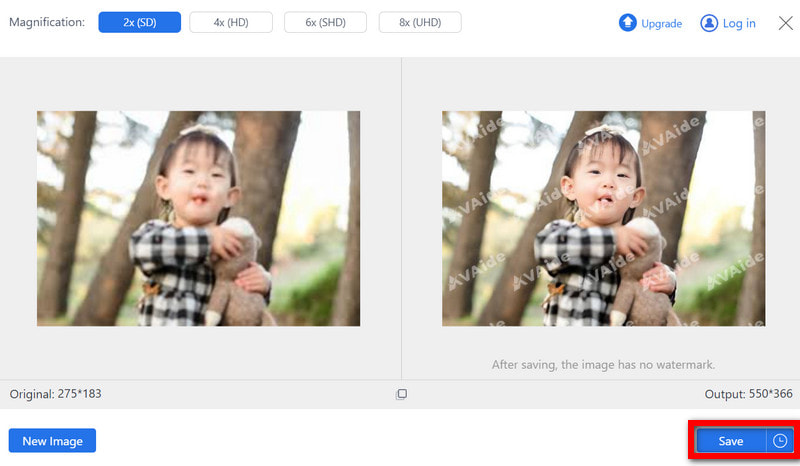
- มันง่าย ปรับปรุงคุณภาพของภาพ ในขณะที่การอัปสเกลขึ้นเป็น 8 เท่าก็ได้รับการปรับปรุง ทำให้เหมาะอย่างยิ่งสำหรับการเพิ่ม DPI ระดับสูง
- รองรับรูปแบบ JPG, BMP และ JPEG ช่วยให้สามารถทำงานกับรูปภาพประเภทต่างๆ ได้
- ผลลัพธ์ออกมาสะอาดและไม่มีลายน้ำใดๆ ซึ่งทำให้เหมาะกับการใช้งานเชิงพาณิชย์
- เป็นเครื่องมือฟรีและปลอดภัยที่สามารถเข้าถึงได้บนเบราว์เซอร์อินเทอร์เน็ตใดๆ โดยไม่เสียค่าใช้จ่ายเพิ่มเติม
ข้อดีของการเพิ่ม DPI ของภาพ:
- คุณภาพการพิมพ์ที่ได้รับการปรับปรุง: ภาพที่พิมพ์ออกมาจะมีความคมชัดและมีรายละเอียดดีอยู่เสมอ โดยเกิดจาก DPI ที่สูง ซึ่งถือเป็นคุณภาพระดับมืออาชีพที่จำเป็น โดยเฉพาะสำหรับงานพิมพ์ขนาดใหญ่
- ความชัดเจนที่ดีขึ้น: สามารถระบุได้อย่างมั่นใจว่าความละเอียดของภาพได้รับการปรับปรุงดีขึ้นอย่างมาก โดยคำนึงถึงความจริงที่ว่าเมื่อ DPI เพิ่มขึ้น รูปภาพก็จะเพิ่มขึ้นตามไปด้วย
- การเก็บรักษาข้อมูลรายละเอียด: ด้วย DPI ที่สูงขึ้น องค์ประกอบเล็กๆ น้อยๆ จะยังคงอยู่ ซึ่งถือเป็นสิ่งสำคัญในการถ่ายภาพและการออกแบบ ดังนั้น จะไม่มีสิ่งใดสำคัญสูญหายไป
- ประสบการณ์การรับชมที่ได้รับการปรับปรุง: เพื่อแสดงผลบนหน้าจอดิจิทัลความละเอียดสูง การแสดงผลของภาพจะได้รับการปรับปรุงให้ดียิ่งขึ้นโดยเพิ่ม DPI เพื่อไม่ให้เกิดพิกเซลแตก
- มาตรฐานวิชาชีพ: หลายภาคส่วน เช่น การพิมพ์และการโฆษณา ต้องการรูปภาพที่มี DPI สูงตามมาตรฐานระดับมืออาชีพ ซึ่งทำให้ตลาดงานของคุณพร้อมสำหรับการทำงาน
2. ลด DPI ของภาพ
การลด DPI ของภาพนั้นมีประโยชน์เมื่อคุณต้องการ คุณภาพของภาพต่ำลงขนาดไฟล์ที่เล็กลง หรือรูปภาพสำหรับใช้งานบนเว็บที่ไม่ต้องการคุณภาพการพิมพ์สูง Adobe Photoshop ช่วยให้คุณลด DPI ของรูปภาพได้อย่างง่ายดายโดยไม่กระทบต่อขนาดหรือความคมชัดสำหรับการดูแบบดิจิทัล
ขั้นตอนโดยละเอียด:
ขั้นตอนที่ 1เปิด Adobe Photoshop จากนั้นถ่ายภาพโดยไปที่ > ไปที่เมนูด้านบนแล้วคลิกที่ ขนาดรูปภาพ.

ขั้นตอนที่ 2หากต้องการลด DPI โดยไม่เปลี่ยนขนาดพิกเซล ต้องแน่ใจว่าไม่ได้เลือกช่องกาเครื่องหมาย Resample
ขั้นตอนที่ 3หากจำเป็นต้องเปลี่ยนทั้ง DPI และขนาด โปรดดูภาพที่มีขนาดเล็กกว่า คุณจะตรวจสอบ ตัวอย่าง กล่องและปรับขนาดความกว้างและความสูง
ขั้นตอนที่ 4หลังจากลด DPI ที่เหมาะสมแล้ว ให้คลิก ตกลง แท็บ หลังจากนั้นไปที่ ไฟล์บันทึกเป็น และบันทึกรูปภาพที่แก้ไขแล้ว
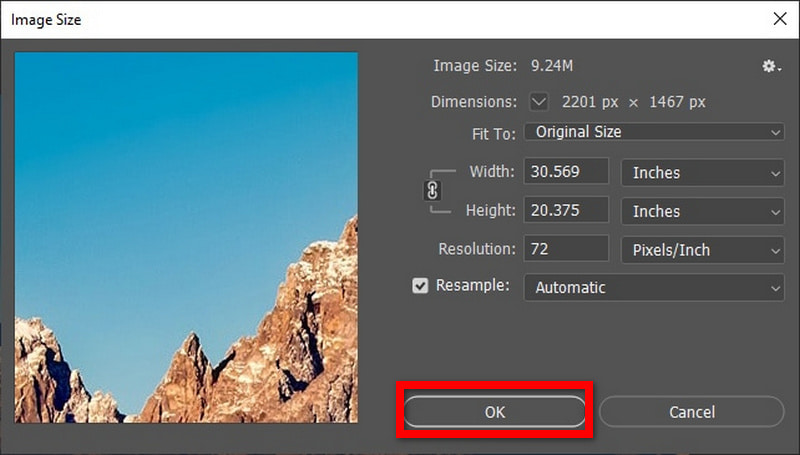
ข้อดีของการลด DPI ของภาพ:
- การจัดการขนาดของรูปภาพอย่างมีประสิทธิภาพ: ประการแรกและสำคัญที่สุด Maiya จะลด dpi และขนาดไฟล์ให้เล็กลง จึงเหมาะสำหรับการใช้งานอินเทอร์เน็ตหรือส่งให้ผู้อื่น
- ความละเอียดและ DPI น้อยกว่า: ส่งรูปภาพที่มี dpi ต่างกันสำหรับโทรทัศน์และนิตยสาร แต่ยังคงคุณภาพของภาพบนหน้าจอไว้
- การแก้ไขแบบไม่ทำลาย: การแก้ไขภาพใน Photoshop จะช่วยลดความเบลอของภาพได้ เมื่อใช้ความละเอียดเพียง 72 dpi ซึ่งหมายความว่าเมื่อปรับแต่งภาพให้เหมาะสมสำหรับการถ่ายโอนข้อมูล การถ่ายโอนข้อมูลและรายละเอียดที่ละเอียดกว่า เช่น การตัดภาพ จะไม่ทำให้ภาพเบลอหรือเป็นพิกเซล
สรุปได้ว่าความสามารถในการ ตรวจสอบ DPI ของภาพ และการเปลี่ยนแปลงนั้นมีความสำคัญมากหากต้องการให้ภาพมีคุณภาพดีที่สุดไม่ว่าจะพิมพ์หรือบนเว็บ ในทั้งสองกรณี ผู้ใช้สามารถค้นหาวิธีการง่ายๆ และมีประสิทธิภาพได้ ไม่ว่าจะต้องใช้ AVAide Image Upscaler เพื่อเพิ่ม DPI หรือลด DPI โดยใช้ Adobe Photoshop การเพิ่ม DPI ของภาพจะทำให้ภาพมีความคมชัดและมีรายละเอียดมากขึ้น ในขณะที่การลด DPI จะทำให้ขนาดไฟล์ลดลงโดยไม่สูญเสียคุณภาพดิจิทัล เมื่อคุณควบคุมทักษะดังกล่าวได้ ก็สามารถนำเสนอภาพที่ตรงตามความต้องการได้

เทคโนโลยี AI ของเราจะปรับปรุงคุณภาพของภาพของคุณโดยอัตโนมัติ ลบจุดรบกวน และแก้ไขภาพที่พร่ามัวทางออนไลน์
ลองตอนนี้



