คุณอาจสงสัยว่าจะต้องทำอย่างไรหากคุณต้องการ ปรับปรุงคุณภาพของภาพ แต่อย่ามีซอฟต์แวร์ราคาแพงไว้ในมือ อาจเป็นซอฟต์แวร์เพื่อการขายปลีกออนไลน์ เครือข่ายสังคมออนไลน์ หรือเพื่อวัตถุประสงค์ส่วนตัวก็ได้ ไม่ว่ากรณีใด การปรับปรุงรูปภาพจะทำให้เกิดความแตกต่างอย่างเห็นได้ชัด บทความนี้ได้ระบุวิธีการต่างๆ มากมายสำหรับการปรับปรุงคุณภาพของรูปภาพที่คุณทำได้และไม่ต้องใช้เวลาและเงินมากนัก
| คุณสมบัติ | AVAide Image Upscaler | แคนวา | Upscale.media | ภาพอัปสเกล |
| การอัปสเกลสูงสุด | สูงถึง 8× | สูงถึง 2× | สูงถึง 4× | สูงถึง 8× |
| เทคโนโลยีเอไอ | AI ขั้นสูง | ปัญญาประดิษฐ์ขั้นพื้นฐาน | การอัปสเกลที่ขับเคลื่อนโดย AI | การอัปสเกลที่ขับเคลื่อนโดย AI |
| รูปแบบที่รองรับ | JPG, JPEG, BMP | JPG, PNG, GIF | JPG, PNG, เว็บพี | JPG, PNG, เว็บพี |
| การประมวลผลเป็นชุด | ใช่ รูปภาพหลายภาพ | ไม่ | ใช่ รูปภาพหลายภาพ | ใช่ การประมวลผลจำนวนมาก |
| การกำจัดเสียงรบกวน | ใช่ | ไม่ | ใช่ | ใช่ |
| แก้ไขภาพเบลอ | ใช่ | ไม่ | ใช่ | ใช่ |
| เวอร์ชันฟรี | ใช่ครับ 100% ฟรี | ใช่ครับ มีข้อจำกัด | ใช่ครับ จำกัด | ใช่ มีเวอร์ชันฟรีให้ใช้งานแล้ว |
| ปราศจากลายน้ำ | ใช่ | ไม่มีลายน้ำในเวอร์ชั่นฟรี | ใช่ | ใช่ |
ส่วนที่ 1. วิธีการเพิ่มคุณภาพรูปภาพออนไลน์ฟรี
1. AVAide Image Upscaler
AVAide Image Upscaler ทำให้การเตรียมการขยายและปรับปรุงคุณภาพของภาพเป็นเรื่องง่าย ด้วยเทคโนโลยี AI ผู้ใช้สามารถขยายและปรับปรุงภาพได้อย่างมีประสิทธิภาพโดยไม่ต้องกังวลว่าจะสูญเสียคุณภาพใดๆ เหมาะกับทุกคนที่ต้องการปรับปรุงภาพเพื่อใช้ส่วนตัวหรือธุรกิจ ไม่ว่าจะเป็นในธุรกิจออนไลน์หรือการพิมพ์
คุณสมบัติที่สำคัญ:
• สามารถขยายภาพได้ถึง 8 เท่า โดยไม่ต้องเหนื่อยยาก
• มีการปรับปรุงคุณภาพของภาพเพื่อปรับปรุงการบิดเบือนของภาพด้วยการใช้ automagic
• รองรับ 3 รูปแบบ ได้แก่ JPG, JPEG และ BMP
• ไม่มีลายน้ำในผลลัพธ์ ทำให้สามารถนำไปใช้กับทุกวัตถุประสงค์ได้
• เครื่องมือนี้ไม่มีข้อกำหนดการใช้งาน และผู้ใช้สามารถใช้งานได้
• มีเค้าโครงที่ใช้งานง่าย เหมาะสำหรับทั้งผู้เริ่มต้นและผู้ที่ช่ำชอง
• เป็นประโยชน์ต่อสาขาอีคอมเมิร์ซ การพิมพ์ และอาชีพอื่นๆ ที่มีการใช้ขอบเขต
ขั้นตอนโดยละเอียด:
ขั้นตอนที่ 1ไปที่หน้า AVAide Image Upscaler จากนั้นกด เลือกรูปภาพ ปุ่มสำหรับอัพโหลดรูปภาพของคุณจากคอมพิวเตอร์
ขั้นตอนที่ 2เมื่ออัพโหลดรูปภาพแล้ว รูปภาพก็จะเริ่มทำงาน เลือกระดับรายละเอียดที่ต้องการจากระดับการขยายที่ผู้ใช้สามารถเลือกได้ 2x, 4x, 6x หรือสูงสุด 8×.
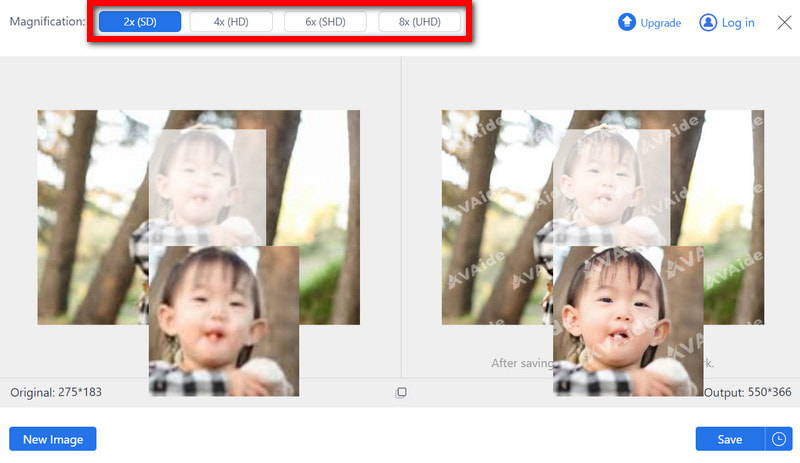
ขั้นตอนที่ 3หลังจากประมวลผลแล้ว ภาพที่ปรับปรุงแล้วของคุณจะปรากฏบนหน้าจอ หากต้องการบันทึกภาพที่ปรับปรุงแล้วบนพีซีของคุณ ให้คลิก บันทึก ปุ่ม.
2. แคนวา
ตัวเลือกที่ยอดเยี่ยมอีกประการหนึ่งสำหรับการเพิ่มสีสันให้กับภาพของเราคือ AI ฟรี ตัวเพิ่มรูปภาพ มีให้ใช้งานที่ Canva เหมาะอย่างยิ่งสำหรับโซเชียล การตลาด และอื่นๆ ช่วยปรับปรุงรูปภาพและเพิ่มความละเอียดเป็น 2 เท่าได้อย่างง่ายดายและรวดเร็ว
คุณสมบัติที่สำคัญ:
• ให้โซลูชั่นคลิกเดียวเพื่อปรับปรุงรูปภาพ
• อนุญาติ การเพิ่มพิกเซลให้กับรูปภาพ และเพิ่มภาพได้ถึง 2 เท่า
• ปรับแสงและสีโดยอัตโนมัติ
• เหมาะสำหรับการถ่ายภาพมากมาย
ขั้นตอนโดยละเอียด:
ขั้นตอนที่ 1ใช้เว็บเบราว์เซอร์หรือแอปพลิเคชันมือถือเพื่อเข้าถึง Canva กดปุ่ม อัปโหลดภาพของคุณหรือคลิกเทมเพลตและสร้างโครงการใหม่
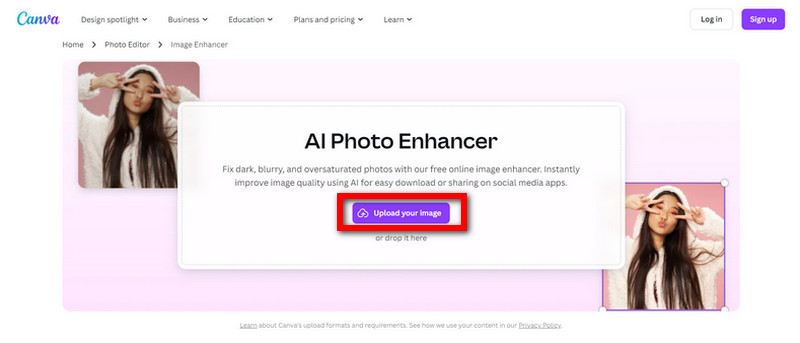
ขั้นตอนที่ 2อันดับแรก ให้คลิกที่ด้านซ้ายของบรรณาธิการ เพิ่มหน้า บล็อก เลือกภาพใดๆ จากคอมพิวเตอร์ของคุณที่คุณต้องการปรับปรุง หรือลากแล้ววางลงในพื้นที่อัปโหลด
ขั้นตอนที่ 3หลังจากอัพโหลดรูปภาพแล้ว ให้เลือกรูปภาพโดยวางเคอร์เซอร์บนรูปภาพแล้วคลิก ไปที่แถบเครื่องมือแล้วคลิกที่ แก้ไข ปุ่ม.
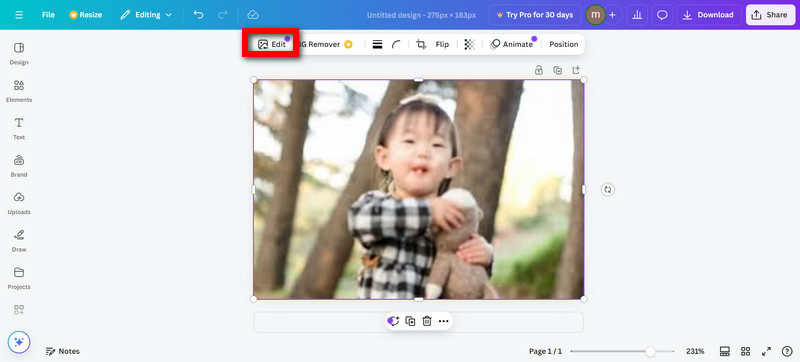
ขั้นตอนที่ 4จากนั้นเลือก ยกระดับ จากตัวเลือกการแก้ไขในขั้นตอนก่อนหน้าและเลือกตัวเลือกการปรับปรุงภาพ Canvas AI ตั้งค่าตามความชอบของคุณหรือกดปุ่มสำหรับการปรับปรุงอัตโนมัติ
ขั้นตอนที่ 5ต่อไปใช้ ตัวกรอง แตะที่ภาพของคุณและลองใช้ฟิลเตอร์ที่ตั้งค่าไว้ล่วงหน้า คุณยังสามารถเปลี่ยนความสว่าง ความคมชัด และความอิ่มตัวของสีได้ด้วยปุ่มที่เกี่ยวข้อง
ขั้นตอนที่ 6สุดท้ายให้คลิกที่ ดาวน์โหลด ปุ่มที่มุมขวาบน เลือกรูปแบบไฟล์และความละเอียดที่คุณต้องการ บันทึกภาพที่ปรับปรุงแล้วลงในอุปกรณ์ของคุณหรือแชร์บนโซเชียลมีเดีย
3.สื่อระดับบน
ยกระดับคุณภาพรูปภาพของคุณอย่างรวดเร็วด้วย Upscale.media ซอฟต์แวร์ AI ฟรีนี้สามารถขยายรูปภาพได้ 4 เท่าและปรับปรุงความละเอียดและคุณภาพของขนาดต่างๆ
คุณสมบัติที่สำคัญ:
• เพิ่มภาพได้มากถึง 4 เท่าของขนาดต้นฉบับ
• รูปภาพที่เพิ่มขึ้นจะไม่มีลายน้ำ
• API ที่สมบูรณ์แบบเพื่อวัตถุประสงค์ทางธุรกิจ
• ช่วยให้สามารถขยายภาพได้ขนาดใหญ่ขึ้น
ขั้นตอนโดยละเอียด:
ขั้นตอนที่ 1เยี่ยมชมเว็บไซต์ Upscale.media หรือดาวน์โหลดแอปจาก AppStore/PlayStore
ขั้นตอนที่ 2ขั้นตอนต่อไปให้แตะที่ อัพโหลดภาพ หรือลากและวางรูปภาพของคุณในพื้นที่ออกแบบ
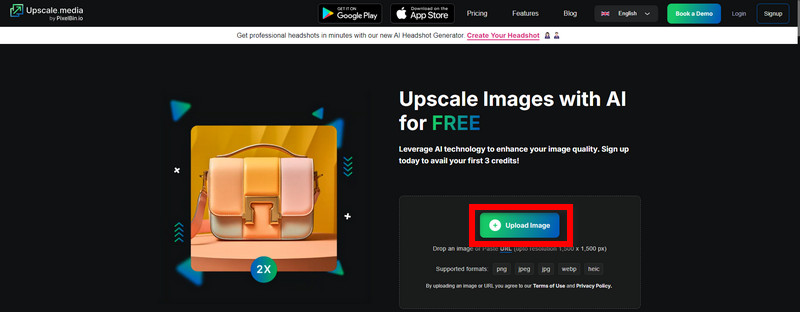
ขั้นตอนที่ 3จากนั้นเลือก AI upscaling 4× หรือการอัปสเกลปกติ 2×.
ขั้นตอนที่ 4อดทนรอประมาณวินาทีเพื่อให้ AI ประมวลผลและปรับปรุงรูปภาพของคุณ
ขั้นตอนที่ 5หลังจากเปิดรูปภาพที่คุณแก้ไขแล้ว ให้คลิก ดาวน์โหลดรูปภาพ เพื่อเก็บไฟล์ของคุณ
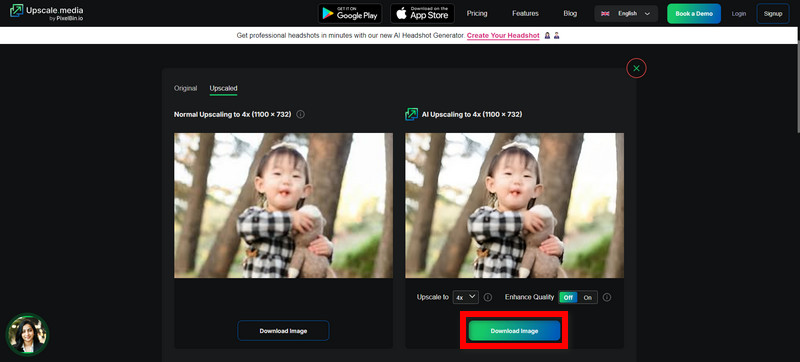
4. รูปภาพอัพสเกล
สามารถปรับปรุงความละเอียดของภาพได้โดยใช้ UpscalePics ซึ่งใช้เทคโนโลยี AI ที่ซับซ้อนแต่ใช้งานง่าย ถือเป็นเครื่องมือที่ยอดเยี่ยมสำหรับการปรับปรุงความชัดเจน ลดสัญญาณรบกวน และขยายภาพได้อย่างอิสระ
คุณสมบัติที่สำคัญ:
• ใช้หลักการการเรียนรู้เชิงลึก เช่น เครือข่ายประสาทเทียมแบบ Convolution เพื่อขยายภาพ
• ไม่มีข้อจำกัดเกี่ยวกับจำนวนภาพที่ประมวลผล
• มัน ทำให้ภาพมีความคมชัดระดับ HD หลังจากกระบวนการอัปสเกล
• ให้ขนาดที่แม่นยำของความกว้างและความยาวของภาพของคุณ
ขั้นตอนโดยละเอียด:
ขั้นตอนที่ 1ไปที่เว็บไซต์ UpscalePics กด เลือกภาพ หรือลากและวางรูปภาพของคุณไปยังพื้นที่ที่ระบุ
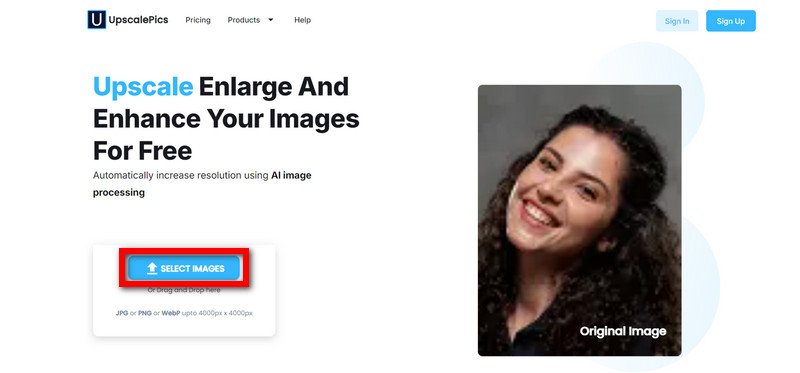
ขั้นตอนที่ 2จากนั้นเลือกปัจจัยการอัปสเกลที่ต้องการตั้งแต่ 2x ถึง 8x และคุณสมบัติการกำจัดเสียงรบกวนหากจำเป็น จากนั้นคลิก เริ่มดำเนินการ.
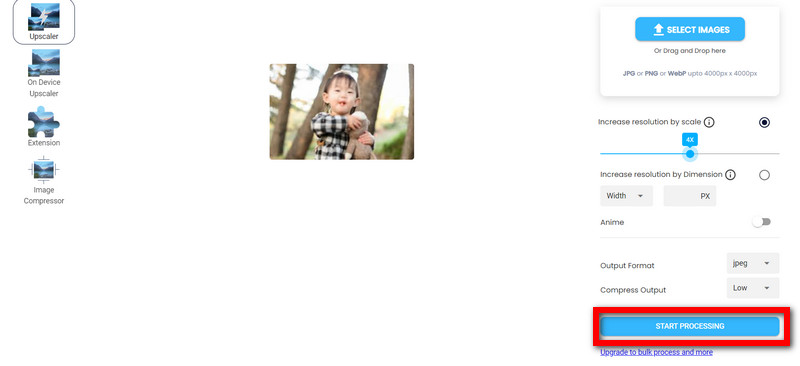
ขั้นตอนที่ 3รอให้ AI ประมวลผลและปรับขนาดภาพของคุณ สุดท้ายให้คลิก ดาวน์โหลดรูปภาพ เพื่อบันทึกเวอร์ชันที่ปรับปรุงแล้วลงในอุปกรณ์ของคุณ
ส่วนที่ 2. วิธีปรับปรุงคุณภาพรูปภาพแบบออฟไลน์
GIMP หรือ GNU Image Manipulation Program คือโปรแกรมแก้ไขรูปภาพแบบออฟไลน์ที่มีความสามารถในการแก้ไขรูปภาพและให้บริการฟรี ซอฟต์แวร์นี้มาพร้อมกับฟังก์ชันขั้นสูงมากมาย ซึ่งเทียบได้กับโปรแกรมที่ต้องเสียเงินบางโปรแกรม เช่น Photoshop ซึ่งนักออกแบบกราฟิกและช่างภาพส่วนใหญ่เห็นว่า GIMP เป็นเครื่องมือที่มีประโยชน์ GIMP ช่วยให้คุณสามารถปรับปรุงคุณภาพ ความละเอียด และรายละเอียด สีสัน และอื่นๆ อีกมากมายของรูปภาพได้
คุณสมบัติที่สำคัญ:
• ไม่มีการบิดเบือนของภาพเมื่อมีการปรับขนาด
• การปรับปรุงขอบและการดึงรายละเอียดโอเค
• เพิ่มหรือลดความสว่างและความคมชัดหรือระดับ
• กำจัดสัญญาณรบกวนดิจิทัลที่ไม่ต้องการในภาพ
• การแก้ไขรูปภาพหลายเลเยอร์เพื่อให้ได้ผลลัพธ์ที่ยอมรับได้
ขั้นตอนโดยละเอียด:
ขั้นตอนที่ 1เริ่ม GIMP และไปที่ ไฟล์ > เปิด เพื่อเลือกภาพที่จำเป็นสำหรับงานของคุณ
ขั้นตอนที่ 2เลือก ภาพ > ภาพมาตราส่วน จากแถบเมนู และพิมพ์พิกเซลใหม่หรือหน่วยมิติในความละเอียด คลิก มาตราส่วน เพื่อให้เกิดผลตามการเปลี่ยนแปลงที่เกิดขึ้น
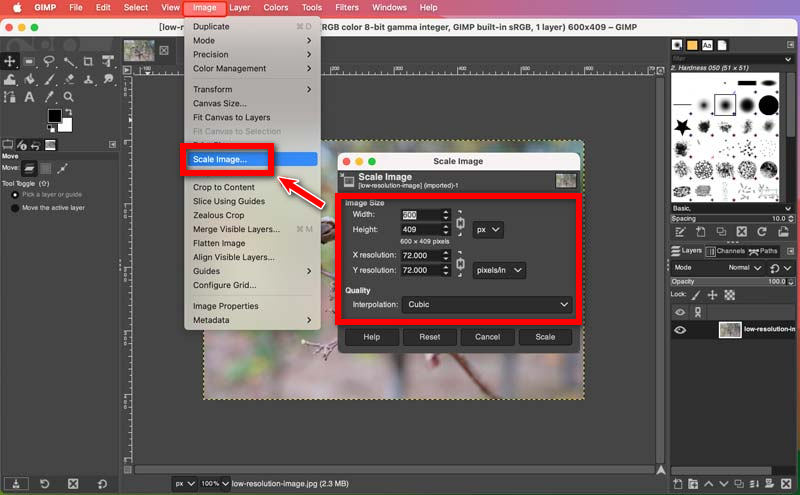
ขั้นตอนที่ 3ขั้นตอนต่อไปให้คลิกที่ ตัวกรอง > ยกระดับ > ลับคม. ปรับแต่งแถบเลื่อนความคมชัดเพื่อเพิ่มรายละเอียดเพิ่มเติมในภาพ เมื่อปรับเสร็จแล้วให้คลิกที่ ตกลง.

ขั้นตอนที่ 4จากนั้นให้ค้นหา สี > ความสว่าง-คอนทราสต์เลื่อนแถบเลื่อนเพื่อปรับระดับความสว่างและความคมชัด จากนั้นคลิก ตกลง เพื่อยืนยันระดับการเปลี่ยนแปลงที่เกิดขึ้น
ขั้นตอนที่ 5ปรับไฮไลท์ โทนกลาง และเงาโดยใช้ สี > ระดับ เพื่อความสมดุลสีที่เหมาะสมที่สุด
ขั้นตอนที่ 6หากทำการปรับเปลี่ยนจนพอใจแล้ว ให้เลือก ไฟล์ > ส่งออกเป็น เพื่อบันทึกภาพในรูปแบบที่คุณต้องการ
คุณสามารถ ปรับปรุงคุณภาพภาพออนไลน์ และออฟไลน์ได้ฟรีด้วยเครื่องมือที่เหมาะสมในการปรับปรุงภาพ ตั้งแต่เครื่องมือออนไลน์ที่ขับเคลื่อนด้วย AI แต่ทรงพลัง เช่น AVAide Image Upscaler ไปจนถึงซอฟต์แวร์ออฟไลน์ที่มีคุณสมบัติครบครันอย่าง GIMP ตัวเลือกที่หลากหลายช่วยให้คุณอัปเกรดภาพของคุณได้อย่างง่ายดาย เริ่มต้นปรับปรุงภาพของคุณวันนี้โดยใช้โซลูชันฟรีเหล่านี้

เทคโนโลยี AI ของเราจะปรับปรุงคุณภาพของภาพของคุณโดยอัตโนมัติ ลบจุดรบกวน และแก้ไขภาพที่พร่ามัวทางออนไลน์
ลองตอนนี้



