มีเหตุผลหลายประการว่าทำไมการบีบอัดรูปภาพบนสไลด์ของคุณจึงเป็นวิธีที่ฉลาดที่สุด ซอฟต์แวร์ PowerPoint อาจทำให้เพจโหลดช้าเมื่อทำงานกับรูปภาพหลายรูปหรือจัดการกับรูปภาพที่มีขนาดไฟล์หนัก ในทางกลับกัน การแชร์ไฟล์บนที่เก็บข้อมูลบนคลาวด์คอมพิวติ้งอาจใช้เวลานาน หรือแย่กว่านั้นคือไม่รองรับเมื่อส่งไฟล์ทางอีเมล เนื่องจากมีขนาดจำกัดเพียง 25MB เท่านั้น อย่างไรก็ตาม ซอฟต์แวร์ PowerPoint มีคอมเพรสเซอร์ในตัวที่ช่วยให้ผู้ใช้สามารถย่อขนาดรูปภาพเพื่อเอาชนะข้อจำกัดนี้ ในบทความนี้อยู่ต่อไปและรู้วิธีที่ดีที่สุด การบีบอัดภาพ PPT.
ส่วนที่ 1 วิธีการบีบอัดรูปภาพใน Powerpoint
อย่างที่เราทราบกันดีว่า PowerPoint เป็นเครื่องมืออันทรงคุณค่าที่ช่วยให้ผู้คนสร้างงานนำเสนอผ่านชุดสไลด์ดิจิทัลได้ ด้วยเครื่องมือนี้ คุณสามารถเพิ่มข้อความ กราฟ รูปภาพ และแม้แต่การเปลี่ยนผ่านและเอฟเฟกต์ได้ทุกเมื่อที่คุณต้องการ อย่างไรก็ตาม คนส่วนใหญ่ต้องเรียนรู้ว่า PowerPoint ยังสามารถย่อขนาดรูปภาพได้เมื่อรูปภาพอาจทำให้ขนาดไฟล์หนักเกินไปเมื่อการนำเสนอเสร็จสิ้น ด้านล่างนี้ คุณสามารถทำตามขั้นตอนในการทำให้รูปภาพเล็กลงใน PowerPoint โดยไม่ต้องใช้แอปพลิเคชันบุคคลที่สาม
ขั้นตอนที่ 1เปิดซอฟต์แวร์การนำเสนอ PowerPoint บนคอมพิวเตอร์ของคุณและเพิ่มรูปภาพที่คุณต้องการบีบอัด
ขั้นตอนที่ 2หลังจากนั้นมุ่งหน้าไปที่ เครื่องมือรูปภาพ แท็บซึ่งคุณสามารถดูได้ที่มุมด้านบนของหน้าจอ
ขั้นตอนที่ 3จากนั้นเลือก บีบอัดรูปภาพ ปุ่ม. ในหน้าต่างป๊อปอัป คุณสามารถเลือกจากตัวเลือกการบีบอัดต่อไปนี้ที่จะตอบสนองความต้องการของโครงการของคุณได้ในกล่องความละเอียด
ขั้นตอนที่ 4สุดท้าย เลือก ตกลง และบันทึกขนาดรูปภาพ PowerPoint ที่ย่อเมื่อคุณทำเสร็จแล้ว

ส่วนที่ 2 ข้อจำกัดในการบีบอัดรูปภาพใน Powerpoint
คุณลักษณะการบีบอัดข้อมูลในงานนำเสนอ PowerPoint อาจเป็นวิธีแก้ปัญหาที่ดีแต่เพียงบางส่วนเท่านั้น เมื่อคุณต้องการบีบอัดรูปภาพด้วย PowerPoint โปรดคำนึงถึงข้อจำกัดบางประการที่คุณอาจต้องเผชิญ ซึ่งแสดงอยู่ด้านล่าง:
ลดคุณภาพของภาพ: เมื่อนำเสนอบนหน้าจอขนาดใหญ่ รูปภาพในสไลด์ PowerPoint ของคุณอาจปรากฏเป็นพิกเซลเมื่อมีอัตราการบีบอัดสูง ดังนั้น การครอบตัดรูปภาพต้นฉบับอาจเป็นวิธีที่ดีที่สุดหากการบีบอัดรูปภาพจะทำให้แต่ละสไลด์ประสบปัญหา
รองรับรูปแบบ: เมื่อ PowerPoint ของคุณย่อขนาดรูปภาพในรูปแบบ JPG และ PNG งานนำเสนอ PowerPoint ก็เป็นเครื่องมือเพียงพอสำหรับความต้องการในการบีบอัดข้อมูลของคุณ อย่างไรก็ตาม เครื่องมือนี้มีข้อจำกัดเมื่อทำงานกับไฟล์แบบไม่สูญเสียข้อมูล เช่น SVG หรือ EPS
ขนาดไฟล์ใหญ่ขึ้น: แม้จะมีการบีบอัดรูปภาพด้วยเครื่องมือ แต่ผู้ใช้หลายคนยังคงสังเกตเห็นความแตกต่างระหว่างไฟล์ต้นฉบับกับไฟล์ที่ถูกบีบอัด เพื่อแก้ปัญหานี้ คุณสามารถส่งออกสไลด์ของคุณเป็น PDF หรือใช้เครื่องมืออื่นออนไลน์เพื่อบีบอัดรูปภาพ
ส่วนที่ 3 วิธีที่ดีกว่าในการบีบอัดภาพ PPT
การทราบข้อดีข้อเสียของการใช้งานนำเสนอ PowerPoint เมื่อบีบอัดรูปภาพเป็นสิ่งจำเป็นเพื่อเพิ่มประโยชน์สูงสุด อย่างไรก็ตาม จงมีความหวังเมื่อคุณเผชิญกับข้อจำกัดใน PowerPoint มีเครื่องมือออนไลน์มากมาย แต่ AVAide Image Compressor ออนไลน์ กฎเกณฑ์อยู่เหนือมาตรฐาน เครื่องมือฟรีนี้ช่วยให้ผู้ใช้ย่อขนาดรูปภาพโดยไม่ทำให้คุณภาพของภาพลดลง ช่วยให้มั่นใจได้ว่าความละเอียดของไฟล์ของคุณจะยังคงอยู่ที่ 50-80 เปอร์เซ็นต์ ในขณะที่ขนาดไฟล์ลดลงอย่างมาก
ยิ่งกว่านั้น คุณยังสามารถทำงานกับไฟล์แบตช์และบีบอัดรูปภาพได้ 40 ภาพพร้อมกัน ด้วยวิธีนี้ คุณจะประหยัดเวลามากขึ้นในการทำงานกับรูปภาพทั้งหมดของคุณ และให้บีบอัดได้ในคลิกเดียว นอกจากนี้ AVAide Image Compressor Online ยังรองรับรูปแบบภาพหลายรูปแบบ ไม่จำกัดเพียง JPEG คุณสามารถย่อขนาดรูปภาพขนาดใหญ่ใน PNG, เว็บ และ GIF บนโปรแกรมได้
ขั้นตอนที่ 1ลงจอดบนหน้าคอมเพรสเซอร์ภาพ AVAide
คลิกลิงก์ที่ให้ไว้ด้านบนเพื่อเข้าสู่เว็บไซต์อย่างเป็นทางการของคอมเพรสเซอร์ออนไลน์ คุณสามารถเปิดเครื่องมือบนเครื่องมือค้นหาที่คุณต้องการได้โดยใช้โทรศัพท์มือถือ คอมพิวเตอร์ หรือแท็บเล็ต
ขั้นตอนที่ 2อัพโหลดภาพ
ต่อไปกด เลือกไฟล์ เพื่อเข้าถึงไดเร็กทอรีไฟล์ในเครื่องของคุณและเลือกรูปภาพที่คุณต้องการตัดขนาดไฟล์ออก หรือคุณสามารถใช้คุณสมบัติลากและวางเมื่อใช้คอมพิวเตอร์
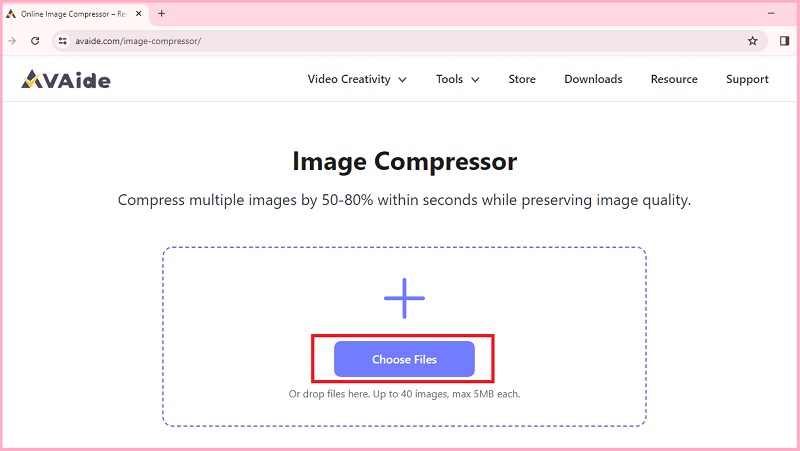
ขั้นตอนที่ 3บีบอัดรูปภาพ
เมื่อคุณอัปโหลดภาพ เครื่องมือจะเริ่มบีบอัดภาพ ขั้นตอนนี้จะใช้เวลาเพียงไม่กี่วินาที ขึ้นอยู่กับความเร็วอินเทอร์เน็ตของคุณ
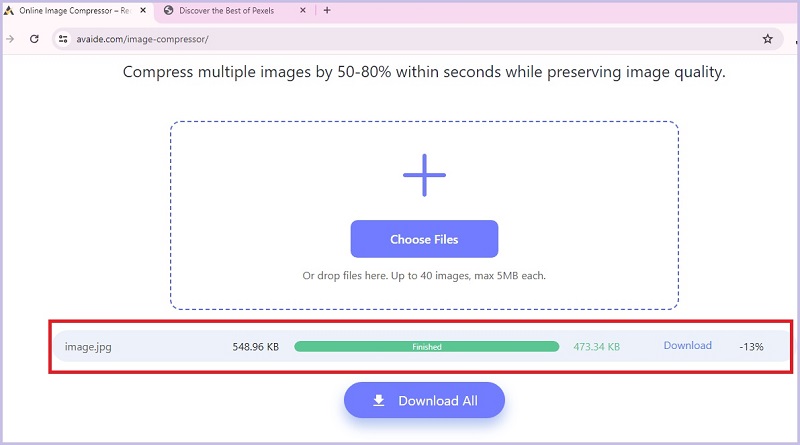
ขั้นตอนที่ 4บันทึกเอาท์พุต
เมื่อ ที่เสร็จเรียบร้อย สถานะปรากฏขึ้น คุณควรเห็นขนาดไฟล์บีบอัดที่มุมซ้ายของแถบสถานะ สุดท้ายก็ตี. ดาวน์โหลด เพื่อบันทึกภาพ

ส่วนที่ 4 คำถามที่พบบ่อยเกี่ยวกับการบีบอัดรูปภาพใน PPT
ฉันสามารถบีบอัดรูปภาพทั้งหมดใน PowerPoint พร้อมกันได้หรือไม่
ใช่แน่นอน! การนำเสนอ PowerPoint ช่วยให้ผู้ใช้สามารถบีบอัดรูปภาพทีละภาพหรือทั้งหมดในครั้งเดียว เมื่อคุณไปถึงตัวเลือกเครื่องมือการบีบอัด คุณสามารถตรวจสอบและใช้การบีบอัดกับรูปภาพทั้งหมดเพื่อทำการบีบอัดแบบแบตช์
ตัวเลือกการบีบอัดใน PowerPoint อยู่ที่ไหน
ตัวเลือกการบีบอัดช่วยให้คุณตั้งค่ากำหนดได้เมื่อคุณใช้คอมเพรสเซอร์ในตัว PPT คุณจะพบสิ่งนี้ได้เมื่อคุณคลิกเครื่องมือรูปภาพและปุ่มบีบอัดรูปภาพ ในทางกลับกัน คุณสามารถดูตัวเลือกต่อไปนี้ในกล่องความละเอียดได้โดยการครอบตัดพื้นที่ที่เลือกบนรูปภาพ ลดขนาดสำหรับการแชร์อีเมล และแม้กระทั่งตัดแต่งรูปภาพเพื่อให้โหลดหน้าเว็บได้เร็วขึ้น
คุณภาพของภาพถ่ายของคุณจะลดลงเมื่อบีบอัดหรือไม่?
ตามกฎแล้ว ยิ่งอัตราการบีบอัดรูปภาพของคุณสูงเมื่อคุณใช้ซอฟต์แวร์ PowerPoint คุณภาพงานพิมพ์ก็จะยิ่งต่ำลง อย่างไรก็ตาม หากคุณต้องการก้าวข้ามการเปลี่ยนแปลงความละเอียดของภาพอย่างมาก คุณสามารถใช้ AVAide Image Compressor Online ได้
ฉันสามารถลดขนาดรูปภาพใน PowerPoint ได้หรือไม่
ท้ายที่สุดแล้ว ใช่แล้ว! การบีบอัดรูปภาพและลดขนาดรูปภาพเป็นวิธีแก้ปัญหาที่แตกต่างกันในการประหยัดพื้นที่ดิจิทัล ด้วยการลดขนาดรูปภาพ คุณสามารถเลือกรูปภาพและคลิกปุ่มครอบตัดเพื่อตัดขนาดของรูปภาพออกได้
ฉันสามารถแปลงสไลด์ PPT เป็น JPG ได้หรือไม่
ได้ คุณสามารถแปลงการนำเสนอสไลด์เป็นไฟล์ JPG แทนที่จะแปลงเป็นไฟล์งานนำเสนอได้ ในการตั้งค่า PowerPoint คลิกส่งออกแล้วเลือกรูปภาพเป็นผลลัพธ์สุดท้ายของคุณ
ในการฝึกปฏิบัตินี้ คุณได้รับวิธีสำคัญในการบีบอัดรูปภาพใน PowerPoint และการใช้เครื่องมือออนไลน์ เมื่อคุณ ลดขนาดรูปภาพใน Powerpointคุณสามารถทำได้ทีละรายการและเป็นกลุ่มตราบใดที่คุณทำเครื่องหมายการตั้งค่าที่ถูกต้องในการตั้งค่าการบีบอัด ในทางกลับกัน การใช้ AVAide Image Compressor ทางออนไลน์ ข้อได้เปรียบสูงสุดของคุณคือการได้ภาพคุณภาพสูงโดยมีขนาดไฟล์เล็กลง

ลดขนาดไฟล์ของรูปภาพออนไลน์ภายในไม่กี่วินาทีโดยยังคงคุณภาพไว้ เรารองรับ JPG, PNG, WEBP, GIF และอื่นๆ
ลองตอนนี้



