คุณมีรูปภาพที่ไม่ชัดเจนและเบลอหรือไม่? ถ้าเป็นเช่นนั้น เราบอกได้เลยว่าการมีไฟล์ประเภทนี้สร้างความรำคาญ เนื่องจากไม่สามารถมอบประสบการณ์การรับชมที่น่าพอใจให้กับคุณได้ ด้วยเหตุนี้ วิธีแก้ปัญหาที่ดีที่สุดคือการใช้โปรแกรมอัปสเกลรูปภาพ ดังนั้น หากคุณต้องการทราบข้อมูลทั้งหมดเกี่ยวกับการอัปสเกลรูปภาพ โปรดอ่านบทความนี้ เราอยู่ที่นี่เพื่อแนะนำ Adobe Image Upscaler ซึ่งเป็นโปรแกรมที่มีประสิทธิภาพในการบรรลุผลลัพธ์ที่คุณต้องการ ดังนั้น หากคุณตื่นเต้นที่จะเรียนรู้วิธีใช้ Adobe อัปสเกลภาพดูแนวทางนี้ทันที
ตอนที่ 1. Adobe มีโปรแกรม Image Upscaler หรือไม่
คุณเคยสงสัยหรือไม่ว่า Adobe สามารถมอบคุณสมบัติ Image Upscaler ให้กับคุณได้หรือไม่ คำตอบคือได้ Adobe เป็นหนึ่งในโปรแกรมที่ยอดเยี่ยมและล้ำหน้าที่สุดที่ให้คุณอัปสเกลและปรับปรุงภาพได้อย่างสมบูรณ์แบบและราบรื่น Adobe ช่วยให้คุณทำงานต่างๆ เสร็จเรียบร้อยได้หลายวิธี เช่น ปรับความละเอียดของภาพ เอฟเฟกต์แรสเตอร์ ขนาดภาพ และอื่นๆ อีกมากมาย
นอกจากนี้ ยังมีโปรแกรมต่างๆ มากมายที่คุณสามารถเข้าถึงได้จาก Adobe เช่น Photoshop และ Illustrator ด้วยโปรแกรมเหล่านี้ ไม่ต้องสงสัยเลยว่าคุณจะได้ผลลัพธ์ที่ต้องการหลังจากกระบวนการปรับปรุงรูปภาพ หากคุณต้องการทราบข้อมูลเชิงลึกเพิ่มเติมเกี่ยวกับวิธีการปรับปรุงรูปภาพ โปรดอ่านหัวข้อถัดไป
ส่วนที่ 2. การอัปสเกลภาพบน Adobe Illustrator
หากคุณต้องการใช้ฟีเจอร์ Adobe Image Upscaler คุณสามารถใช้ Adobe Illustrator ได้ โปรแกรมนี้เป็นหนึ่งในโปรแกรมแก้ไขรูปภาพขั้นสูงและทรงพลังที่สุดที่สามารถมอบฟีเจอร์ทั้งหมดที่คุณต้องการเพื่อทำงานหลักของคุณให้สำเร็จ ซอฟต์แวร์นี้มีประสิทธิภาพ เพิ่มความละเอียดของภาพ สูงสุด ด้วยวิธีนี้ คุณสามารถมั่นใจได้ว่าภาพเบลอของคุณจะมีคุณภาพดีขึ้นได้ ส่วนที่ดีที่สุดคือมีพารามิเตอร์ต่างๆ มากมายที่คุณสามารถปรับเปลี่ยนเพื่อสร้างภาพเบลอของคุณให้ดีขึ้นได้อย่างมีประสิทธิภาพ คุณสามารถเลือกพรีเซ็ตที่ต้องการ ปรับเส้นทาง เสียงรบกวน และอื่นๆ
นอกจากนี้ ยังมีฟีเจอร์ที่น่าสนใจอีกมากมายที่คุณจะพบได้เมื่อใช้โปรแกรมนี้ คุณสามารถครอบตัดรูปภาพ เปลี่ยนพื้นหลังรูปภาพ ลบพื้นหลัง เพิ่มข้อความ ลบวัตถุ แนบรูปภาพอื่น และอื่น ๆ อีกมากมาย อย่างไรก็ตาม ยังมีข้อเสียบางประการที่คุณต้องเรียนรู้ Illustrator ไม่เหมาะสำหรับผู้ใช้บางคน โดยเฉพาะผู้เริ่มต้น ด้วยอินเทอร์เฟซผู้ใช้ที่ซับซ้อนของซอฟต์แวร์อาจทำให้พวกเขาสับสนได้ นอกจากนี้ เวอร์ชันฟรียังมีข้อจำกัดต่าง ๆ มากมาย แต่ถึงกระนั้น หากคุณต้องการใช้ฟีเจอร์ Adobe AI image upscaler โปรดดูวิธีที่สมบูรณ์แบบด้านล่าง
ขั้นตอนที่ 1ดาวน์โหลดและติดตั้ง Adobe นักวาดภาพประกอบ บนเดสก์ท็อปของคุณ จากนั้นเปิดขึ้นมาและเพิ่มภาพที่คุณต้องการอัปสเกลโดยคลิก ไฟล์ > เปิด ปุ่ม.
ขั้นตอนที่ 2หลังจากที่คุณแทรกภาพแล้ว ให้ไปที่อินเทอร์เฟซด้านบนแล้วคลิก หน้าต่าง เมนู จากนั้นเลือกและเลือก ร่องรอยภาพ ตัวเลือก เมื่อเสร็จแล้วหน้าต่าง Image Trace จะปรากฏบนหน้าจอคอมพิวเตอร์ของคุณ

ขั้นตอนที่ 3สำหรับขั้นตอนสุดท้าย ให้ไปที่ ตั้งค่าล่วงหน้า ส่วนและตี ภาพถ่ายคุณภาพสูง ตัวเลือก หลังจากนั้นคุณจะเห็นว่าภาพจะคมชัดและแม่นยำมากขึ้น
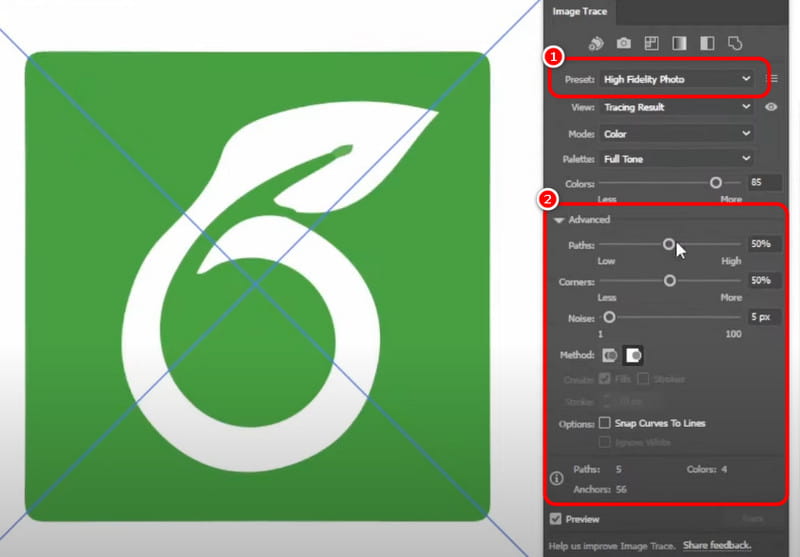
คุณสามารถปรับพารามิเตอร์บางอย่าง เช่น เส้นทาง มุม เสียงรบกวน ฯลฯ ได้ด้วย บันทึกภาพที่ขยายขนาดโดยคลิกที่ ไฟล์ > บันทึกเป็น ปุ่ม.
ส่วนที่ 3. ปรับปรุงคุณภาพรูปภาพโดยใช้ Adobe Photoshop
โปรแกรมอื่นจาก Adobe ที่คุณสามารถเข้าถึงเพื่อปรับปรุงคุณภาพของภาพได้คือ Photoshopซอฟต์แวร์แก้ไขรูปภาพนี้มีคุณสมบัติที่ดีที่สุดสำหรับคุณภาพของภาพสูงสุด คุณสามารถปรับปรุงรูปภาพได้โดยการเปลี่ยนขนาดหรือปรับพารามิเตอร์บางอย่างจากคุณสมบัติ Unsharp Mask สิ่งที่ทำให้ซอฟต์แวร์นี้สมบูรณ์แบบคือสามารถให้ขั้นตอนการอัปสเกลที่ราบรื่นแก่คุณได้ คุณสามารถคาดหวังผลลัพธ์ที่ต้องการได้ เพิ่ม DPI ของภาพ.
นอกจากนั้น เช่นเดียวกับ Illustrator คุณยังสามารถใช้เครื่องมือแก้ไขต่างๆ เพื่อปรับปรุงรูปภาพของคุณ คุณสามารถใช้โปรแกรมตัดภาพ เครื่องมือแก้ไขสี และเครื่องมือมาส์กเพื่อเพิ่มข้อความลงในรูปภาพ เปลี่ยนพื้นหลังรูปภาพ ห่อภาพและข้อความ และอื่นๆ อีกมากมาย ข้อเสียเพียงอย่างเดียวคือ เนื่องจากเป็นโปรแกรมแก้ไขรูปภาพขั้นสูง อินเทอร์เฟซผู้ใช้จึงแสดงฟังก์ชันมากมายซึ่งอาจทำให้ผู้ใช้สับสนได้ นอกจากนี้ โปรแกรมยังใช้ทรัพยากรมาก ดังนั้นโปรดแน่ใจว่าคุณมีคอมพิวเตอร์ที่มีคุณสมบัติสูงเมื่อใช้งาน ทำตามคำแนะนำด้านล่างเพื่อเรียนรู้วิธีอัปเกรดรูปภาพด้วย Adobe Photoshop
ขั้นตอนที่ 1หลังจากดาวน์โหลดแล้ว Adobe Photoshop บน Windows หรือ Mac ของคุณ ให้เปิดใช้งานและไปที่ ไฟล์ > เปิด เพื่อเพิ่มรูปภาพที่คุณต้องการปรับปรุง
ขั้นตอนที่ 2สำหรับกระบวนการต่อไปนี้ ไปที่อินเทอร์เฟซด้านบนแล้วคลิก ภาพ > ขนาดรูปภาพ ตัวเลือก จากนั้นหน้าต่างขนาดรูปภาพจะปรากฏบนหน้าจอของคุณ
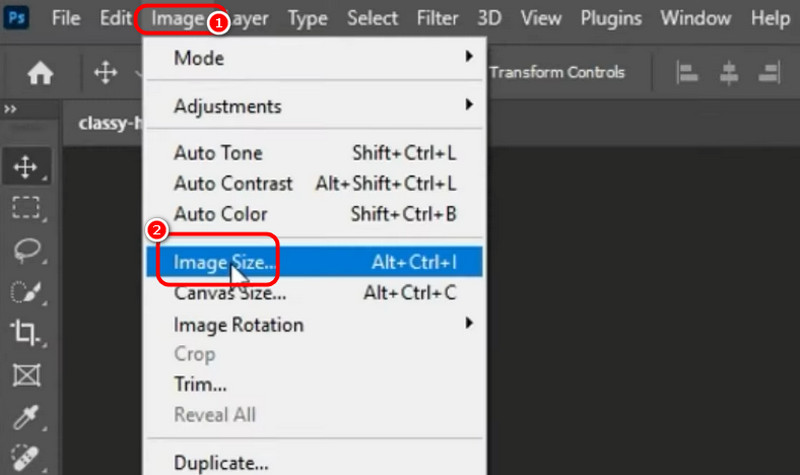
ขั้นตอนที่ 3จากหน้าต่าง Image Size คุณสามารถเริ่มเปลี่ยนพารามิเตอร์ต่างๆ ได้ คุณสามารถเปลี่ยนความละเอียด ความสูง ความกว้าง การรีแซมเปิล และสัญญาณรบกวน เมื่อเสร็จแล้วให้คลิก ตกลง เพื่อใช้การเปลี่ยนแปลง

ขั้นตอนที่ 4คุณยังสามารถใช้ Unsharp หน้ากาก หน้าต่างสำหรับปรับพารามิเตอร์ต่างๆ เช่น จำนวน ขีดจำกัด และรัศมี คุณสามารถค้นหาหน้าต่างนี้ได้ที่ กรอง > ลับคม > Unsharp หน้ากาก ตัวเลือก.
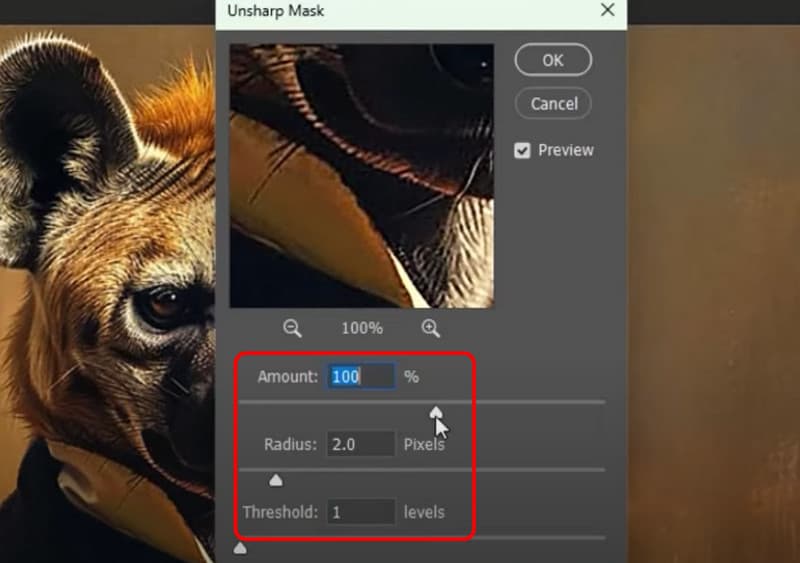
สำหรับขั้นตอนสุดท้าย ให้ไปที่ ไฟล์ > บันทึกเป็น ปุ่มสำหรับบันทึกรูปภาพที่คุณปรับปรุงแล้ว
ส่วนที่ 4. ทางเลือกที่ดีที่สุดสำหรับ Adobe Image Upscaler
Adobe เป็นเครื่องมือที่เหมาะสำหรับการประมวลผลภาพ อย่างไรก็ตาม คุณอาจพบข้อเสียหลายประการ ได้แก่ อินเทอร์เฟซผู้ใช้ที่สับสน แผนการสมัครสมาชิกที่มีราคาแพง และขนาดไฟล์ที่ใหญ่ ดังนั้น หากคุณต้องการทางเลือกที่ดีที่สุดสำหรับ Adobe สำหรับการอัปสเกลภาพ เราขอแนะนำให้ใช้ AVAide AI Image Upscaler ออนไลน์เครื่องมืออัปสเกลออนไลน์นี้ช่วยให้คุณอัปสเกลภาพได้ง่ายและรวดเร็วยิ่งขึ้น คุณสามารถอัปสเกลภาพได้มากถึง 2×, 4×, 6× และ 8× นอกจากนี้ คุณจะไม่มีลายน้ำใดๆ เมื่อใช้เวอร์ชันฟรี คุณจะได้ภาพอัปสเกลที่สะอาดและชัดเจน นอกจากนี้ เครื่องมือนี้ยังรองรับกระบวนการอัปสเกลแบบแบตช์ ช่วยให้คุณอัปสเกลภาพหลายภาพได้ในคราวเดียว สุดท้าย เครื่องมือนี้ยังรองรับรูปแบบภาพที่หลากหลาย ด้วยเหตุนี้ คุณจึงสามารถอัปโหลดภาพใดๆ ก็ได้ที่คุณต้องการ ไม่ว่าจะเป็นรูปแบบใดก็ตาม โดยไม่ต้องทำอะไรเพิ่มเติม ดูวิธีการด้านล่างและเรียนรู้วิธีอัปสเกลภาพของคุณโดยใช้เครื่องมือนี้
ขั้นตอนที่ 1เปิดเบราว์เซอร์หลักของคุณและเยี่ยมชมเว็บไซต์หลักของ AVAide AI Image Upscaler ออนไลน์. จากนั้นกด เลือกรูปภาพ ปุ่มอัพโหลดภาพที่ต้องการอัพสเกล

ขั้นตอนที่ 2หลังจากนั้นให้ไปที่ กำลังขยาย ตัวเลือกและเริ่มปรับขนาดภาพของคุณตามความต้องการของคุณ คุณสามารถปรับขนาดภาพของคุณได้ถึง 2×, 4×, 6× และ 8× ดีขึ้น
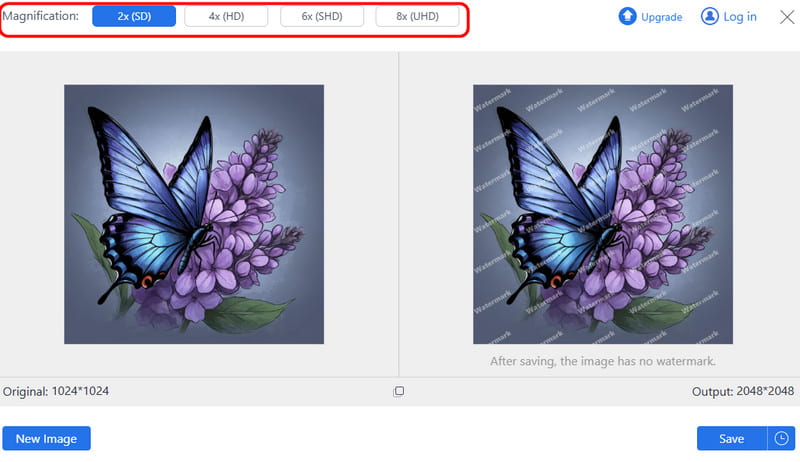
ขั้นตอนที่ 3สำหรับขั้นตอนสุดท้าย คุณสามารถกด บันทึก ปุ่ม เมื่อกระบวนการบันทึกเสร็จสิ้น คุณสามารถเปิดภาพอัปสเกลบนอุปกรณ์ของคุณได้
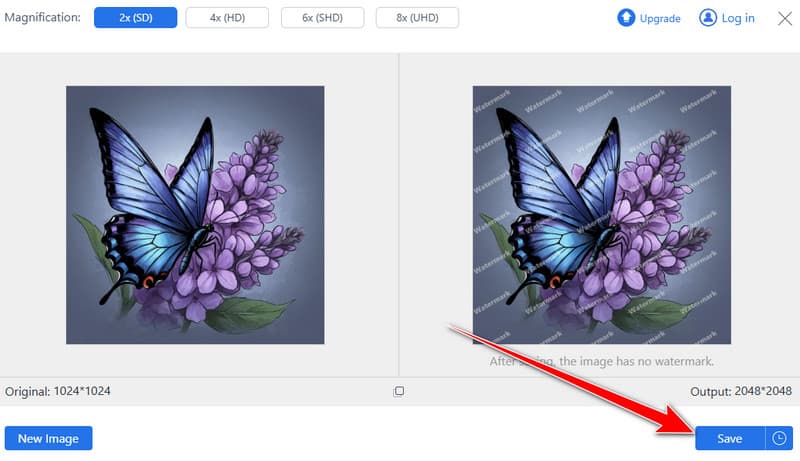
หากคุณต้องการบทช่วยสอนเชิงปฏิบัติ ยกระดับภาพด้วย Adobeคุณสามารถดูรายละเอียดทั้งหมดได้จากโพสต์นี้ บทความนี้จะแสดงวิธีการที่มีประสิทธิภาพที่สุดในการทำงานให้เสร็จสิ้นโดยใช้โปรแกรม อย่างไรก็ตาม Adobe ไม่เหมาะสำหรับทุกคน ด้วยการออกแบบที่ซับซ้อน ผู้ใช้บางคนอาจไม่สามารถใช้งานโปรแกรมได้ ดังนั้น หากคุณต้องการทางเลือกที่ดีที่สุด เราขอแนะนำให้ใช้ AVAide AI Image Upscaler ออนไลน์ด้วยตัวอัปสเกลภาพนี้ คุณสามารถบรรลุผลลัพธ์ได้ง่ายและรวดเร็วยิ่งขึ้น ทำให้เป็นเครื่องมืออันทรงพลังที่สุดที่คุณสามารถเข้าถึงได้ทางออนไลน์

เทคโนโลยี AI ของเราจะปรับปรุงคุณภาพของภาพของคุณโดยอัตโนมัติ ลบจุดรบกวน และแก้ไขภาพที่พร่ามัวทางออนไลน์
ลองตอนนี้



