ต้องการปรับขนาดรูปภาพอย่างรวดเร็วสำหรับการเปิดตัวผลิตภัณฑ์หรือโครงการอื่นๆ หรือไม่ โปรแกรมปรับขนาดภาพ Adobe นำเสนอโซลูชันอันทรงพลังสำหรับการปรับขนาดที่แม่นยำและมีคุณภาพสูง อย่างไรก็ตาม หากคุณกำลังมองหาตัวเลือกที่ง่ายกว่าและคุ้มต้นทุนกว่า ทางเลือกที่ดีที่สุดใช้ AI เพื่อทำให้กระบวนการนี้ง่ายดายและให้ผลลัพธ์ที่น่าประทับใจ ดูรายละเอียดด้านล่างเพื่อเรียนรู้เพิ่มเติม
ส่วนที่ 1. บทวิจารณ์ Adobe Image Resizer
Adobe Image Resizer คือหนึ่งในคอมพิวเตอร์ทรงพลังที่ Adobe ปล่อยออกมา ซึ่งช่วยปรับขนาดและปรับแต่งรูปภาพได้ทันที ตัวอย่างเช่น Adobe รวมอยู่ในโปรแกรมต่างๆ เช่น Lightroom, Photoshop และชุดโปรแกรม Adobe อื่นๆ ทำให้คุ้มค่าสำหรับช่างภาพมืออาชีพและผู้ใช้มือสมัครเล่น ไม่ว่าคุณจะปรับขนาดรูปภาพสำหรับการใช้งานบนเว็บหรือปรับขนาดสำหรับการพิมพ์ ไม่ต้องสงสัยเลยว่าการใช้ Adobe Image Resizer นั้นเป็นประสบการณ์ที่ราบรื่น เนื่องจากอินเทอร์เฟซนั้นใช้งานง่ายและมีคุณสมบัติที่ทรงพลัง
คุณสมบัติที่สำคัญ:
• อัลกอริธึมการปรับขนาดขั้นสูงที่ใช้โดยซอฟต์แวร์ช่วยให้มั่นใจว่าคุณภาพของภาพจะยังคงอยู่แม้หลังจากการปรับขนาดแล้ว
• ปรับขนาดรูปภาพที่ประมวลผลหลาย ๆ รูปในคราวเดียวพร้อมกันได้ด้วยตัวเลือกนี้
• รวมถึงการตั้งค่าล่วงหน้า เช่น เว็บไซต์โซเชียลมีเดียและแบนเนอร์เว็บ เป็นต้น
• Adobe Image Resizer จะรักษาอัตราส่วนภาพโดยอัตโนมัติเพื่อไม่ให้ภาพผิดเพี้ยนเมื่อปรับขนาด
• เครื่องมือนี้รวมเข้ากับระบบนิเวศคลาวด์ของ Adobe ได้เป็นอย่างดี ทำให้สามารถเข้าถึงรูปภาพบนอุปกรณ์ต่างๆ ภายใต้ Creative Cloud ได้อย่างง่ายดาย
• หลังจากปรับขนาดภาพของคุณแล้ว คุณสามารถบันทึกเป็น JPEG และรูปแบบอื่น เช่น PNG หรือ TIFF ได้
ระบบที่รองรับ:
| แพลตฟอร์ม | ระบบที่รองรับ |
| Windows | รองรับอย่างเต็มที่บน Windows 10 และเวอร์ชันใหม่กว่า |
| macOS | ใช้งานได้กับ macOS 10.15 (Catalina) ขึ้นไป |
| อะโดบี ครีเอทีฟ คลาวด์ | เข้าถึงได้ผ่านคลาวด์บนอุปกรณ์ต่างๆ รวมทั้งแท็บเล็ตและสมาร์ทโฟน ด้วยแอป Adobe Creative Cloud |
- ข้อดี
- อัลกอริธึมการปรับขนาดไม่ได้ทำให้คุณภาพของภาพลดลงเลย
- มันค่อนข้างง่ายต่อการนำทางโดยเฉพาะสำหรับผู้เริ่มต้น
- สามารถจัดการภาพหลายภาพพร้อมกันได้และสามารถปรับปรุงคุณภาพของภาพได้
- โต้ตอบกับผลิตภัณฑ์และบริการอื่น ๆ ของ Adobe ได้อย่างมีประสิทธิภาพ
- ส่งออกเป็นรูปแบบไฟล์ที่แตกต่างกันและอนุญาตให้ผู้ใช้เลือกตัวเลือกที่ปรับแต่งได้
- ข้อเสีย
- จำเป็นต้องสมัครใช้งาน Adobe Creative Cloud แต่ก็อาจมีค่าใช้จ่ายสูงหากบางคนไม่ค่อยได้ใช้งาน
- แม้ว่าการปรับขนาดพื้นฐานจะเป็นเรื่องง่าย แต่คุณลักษณะขั้นสูงบางอย่างอาจต้องใช้เวลาสักพักก่อนที่ผู้ใช้ใหม่จะเข้าใจ
- มันอาจจะใช้ทรัพยากรจำนวนมาก โดยเฉพาะถ้ามีการประมวลผลรูปภาพหลายภาพพร้อมกัน
บทวิจารณ์ของบรรณาธิการ:
Adobe Image Resizer โดดเด่นในโลกของซอฟต์แวร์แก้ไขรูปภาพที่มีการแข่งขันสูง ความสามารถในการปรับขนาดและประมวลผลรูปภาพเป็นชุด รวมถึงสามารถผสานรวมกับระบบนิเวศ Adobe ที่กว้างขึ้น ทำให้เป็นตัวเลือกที่ยากสำหรับมืออาชีพและมือสมัครเล่น อย่างไรก็ตาม อาจดูเหมือนว่าการควบคุมมากเกินไปหรืออาจทำให้ประสิทธิภาพของระบบช้าลงสำหรับบางคน อย่างไรก็ตาม เมื่อพิจารณาถึงประสิทธิภาพ ความน่าเชื่อถือ และผลลัพธ์ที่แม่นยำสูง เครื่องมือนี้อาจเป็นวิธีแก้ปัญหาที่เหมาะสมสำหรับผู้ที่ต้องการปรับขนาดรูปภาพอย่างสม่ำเสมอ
ตอนที่ 2 สถานการณ์ที่ Adobe Image Resizer จะมีประโยชน์
1. การเตรียมภาพสำหรับการเปิดตัวเว็บไซต์
เมื่อสร้างเว็บไซต์ใหม่ คุณอาจต้องปรับขนาดรูปภาพเพื่อให้โหลดได้เร็วขึ้นและพอดีกับขนาดที่กำหนด Adobe Image Resizer ช่วยให้ปรับขนาดรูปภาพหลายภาพได้อย่างรวดเร็วโดยไม่ลดคุณภาพ ทำให้ไซต์ของคุณดูเป็นมืออาชีพและโหลดได้เร็ว
2. การสร้างเนื้อหาบนโซเชียลมีเดีย
งานของคุณรวมถึงการปรับขนาดรูปภาพสำหรับแพลตฟอร์มโซเชียลมีเดียต่างๆ เช่น โพสต์ Instagram และแบนเนอร์ Facebook ด้วยการตั้งค่าล่วงหน้าของ Adobe Image Resizer จะทำให้ได้สัดส่วนที่เหมาะสมได้อย่างง่ายดาย เพราะไม่จำเป็นต้องป้อนตัวเลขขณะป้อนขนาด
3. การออกแบบแคมเปญการพิมพ์
นักออกแบบกราฟิกมักจะปรับขนาดรูปภาพที่มีความละเอียดสูงในรูปแบบต่างๆ เพื่อออกแบบสื่อสิ่งพิมพ์ เช่น แผ่นพับ โปสเตอร์ และโบรชัวร์ วิธีนี้ถือเป็นตัวเลือกที่ดีที่สุดสำหรับคุณภาพการพิมพ์ระดับมืออาชีพ เนื่องจากแม้ว่าเราจะปรับขนาดรูปภาพโดยใช้โปรแกรมปรับขนาดรูปภาพของ Adobe แต่ก็ยังคงทำให้มั่นใจได้ว่ารูปภาพจะดูคมชัดตลอดทั้งภาพ
4. การส่งไฟล์ภาพขนาดใหญ่ผ่านทางอีเมล
รูปภาพความละเอียดสูงบางรูปมีขนาดใหญ่เกินกว่าจะส่งทางอีเมลได้ คุณสามารถบีบอัดไฟล์โดยใช้ Adobe Image Resizer โดยยังคงคุณภาพของไฟล์เอาไว้ ซึ่งจะทำให้คุณสามารถแชร์กับลูกค้าหรือเพื่อนร่วมงานได้ง่ายขึ้น
5. การแก้ไขอย่างรวดเร็วในขณะเดินทาง
คุณกำลังเดินทางและจำเป็นต้องแก้ไขรูปภาพบนอุปกรณ์พกพาของคุณอย่างรวดเร็ว ด้วย Adobe Image Resizer ที่เข้าถึงได้ผ่าน Adobe Express คุณสามารถปรับขนาดรูปภาพได้โดยตรงจากสมาร์ทโฟนหรือแท็บเล็ตของคุณโดยไม่จำเป็นต้องอยู่ที่โต๊ะทำงานของคุณ
ส่วนที่ 3 คำแนะนำโดยละเอียดเกี่ยวกับการปรับขนาดภาพด้วย Adobe Image Resizer
ขั้นตอนที่ 1เปิดเบราว์เซอร์ใดก็ได้บนอุปกรณ์และไปที่ไซต์ Adobe Express เพื่อค้นหา Adobe Image Resizer ท่ามกลางเครื่องมือการดำเนินการด่วน
ขั้นตอนที่ 2เมื่อคุณเข้าสู่หน้าแรกของ Adobe Express ให้ค้นหา อัพโหลดรูปภาพของคุณ ปุ่มตรงกลางเว็บเพจเพื่อเพิ่มรูปภาพของคุณ
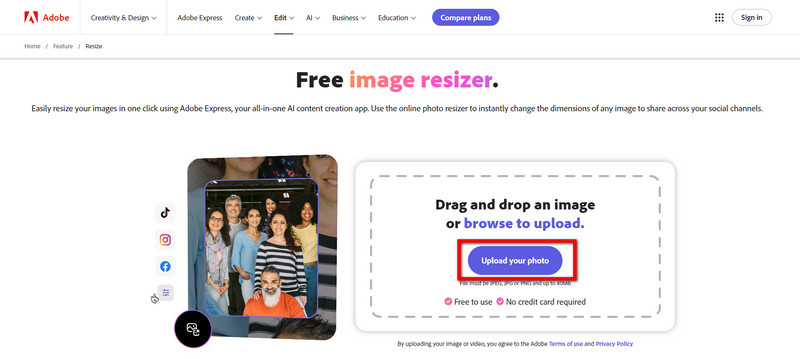
ขั้นตอนที่ 3ภายใต้ ปรับขนาดเพื่อ เมนู เลือกจากรายการแพลตฟอร์มโซเชียลมีเดีย เช่น อินสตาแกรม, เฟสบุ๊ค, เอ็กซ์, ยูทูป และอื่นๆหรือเลือกระหว่าง มาตรฐาน และ กำหนดเองโดยคุณสามารถป้อนขนาดที่ต้องการด้วยตนเองได้

ขั้นตอนที่ 4หลังจากเลือกแล้ว ให้ใส่ตัวเลขตามขนาดที่ต้องการสำหรับภาพ กรอกข้อมูล ความกว้าง และ ส่วนสูง แท็บที่จะใช้
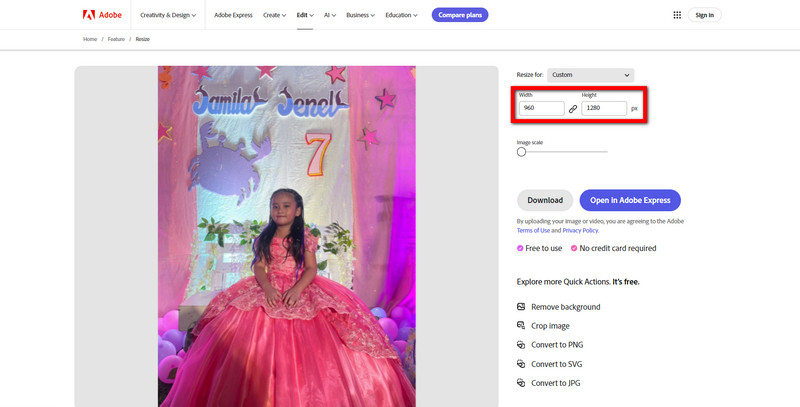
ขั้นตอนที่ 5นอกจากนี้ให้ปรับ ขนาดภาพ แถบเลื่อนเพื่อซูมเข้าไปที่รูปภาพของคุณ

ขั้นตอนที่ 6ก่อนดำเนินการต่อ โปรดตรวจสอบให้แน่ใจว่ารูปภาพมีลักษณะตรงตามที่ต้องการ เมื่อคุณพอใจกับการปรับขนาดแล้ว ให้คลิก ดาวน์โหลด ปุ่มที่เน้นบนหน้าจอ รูปภาพที่คุณปรับขนาดแล้วจะถูกบันทึกลงในอุปกรณ์ของคุณในรูปแบบที่คุณเลือก
ส่วนที่ 4. ทางเลือกที่ดีที่สุดของ Adobe Image Resizer
AVAide Image Upscaler เป็นทางเลือกที่ดีที่สุดสำหรับ Adobe Image Resizer เป็นเครื่องมือออนไลน์ที่ใช้เทคโนโลยี AI เพื่อลดความซับซ้อนและขยายภาพโดยอัตโนมัติด้วยวิธีที่ง่ายและใช้งานง่ายเพื่อให้ได้ผลลัพธ์ที่รวดเร็วและมีคุณภาพสูง ต่างจากชุดโปรแกรมที่ซับซ้อนกว่าของ Adobe AVAide Image Upscaler ได้รับการสร้างขึ้นโดยคำนึงถึงความเรียบง่ายเป็นหลัก ช่วยให้ผู้ใช้ขยายภาพได้ด้วยการคลิกเพียงไม่กี่ครั้ง ทำให้เหมาะสำหรับการใช้งานส่วนตัวและในระดับมืออาชีพ
คุณสมบัติที่สำคัญ:
• สามารถปรับขนาดได้ 2×, 4×, 6× และสูงสุดถึง 8× เผยรายละเอียดปลีกย่อยในภาพขนาดเล็กที่อาจเหมาะสำหรับการแสดงผลขนาดใหญ่หรือการพิมพ์ ทำให้เป็นเครื่องมือปรับแต่งรูปภาพออนไลน์ที่ดีที่สุด
• ภาพถ่ายที่ปรับปรุงแล้วจะไม่มีลายน้ำ ดังนั้น ทุกคนจึงสามารถใช้ได้อย่างอิสระ ไม่ว่าจะส่วนตัวหรือในเชิงพาณิชย์ก็ตาม
• รูปภาพและข้อมูลจะถูกเก็บไว้เป็นความลับ ไม่มีระบบบันทึกข้อมูลใดๆ และไม่มีการเข้าถึงข้อมูลใดๆ จากระบบ
ขั้นตอนที่ 1เปิดเว็บเบราว์เซอร์ที่คุณชื่นชอบและเยี่ยมชม AVAide Image Upscaler
ขั้นตอนที่ 2จากนั้นคลิก เลือกรูปภาพ ในการอัพโหลดรูปภาพจากแกลเลอรี่ภาพของอุปกรณ์ของคุณ
ขั้นตอนที่ 3ทันทีที่คุณอัพโหลดรูปภาพ เทคโนโลยี AI จะเข้ามาควบคุมและเริ่มปรับปรุงและปรับขนาดภาพโดยอัตโนมัติ คุณสามารถเลือกได้ตามความต้องการ 2×, 4×, 6× และ 8× ตัวเลือกการซูมเข้าหรือออก
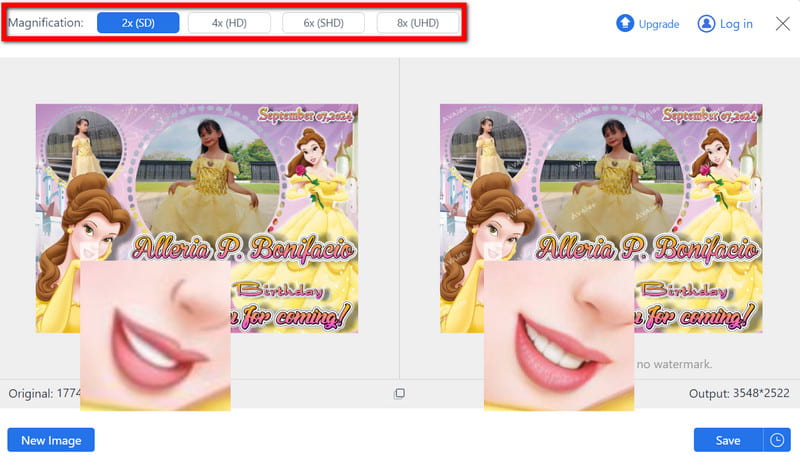
ขั้นตอนที่ 4หลังจากปรับขนาดภาพแล้ว ให้บันทึกโดยคลิกที่ บันทึก ปุ่มเพื่อดาวน์โหลดเป็นไฟล์ความละเอียดสูงลงในคอมพิวเตอร์ของคุณ
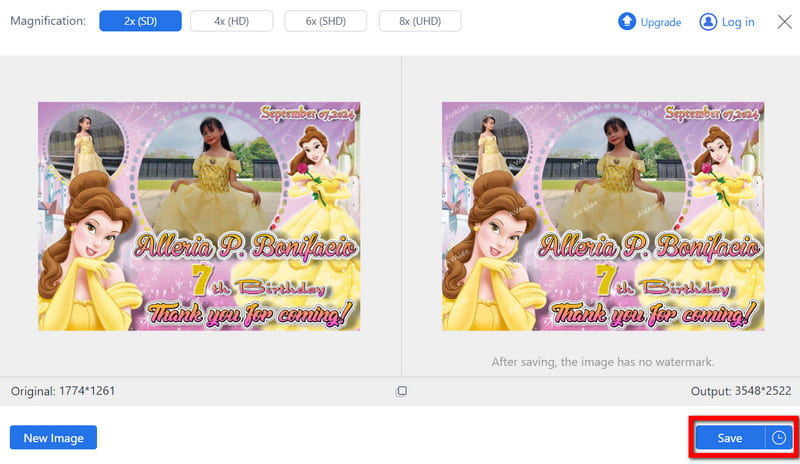
เพื่อให้การปรับแต่งแม่นยำยิ่งขึ้นที่ผู้ใช้ต้องการความแม่นยำและคุณภาพ Adobe Express ปรับขนาดภาพ นำเสนอโซลูชันที่ครอบคลุมสำหรับความต้องการปรับขนาดทั้งหมด แม้ว่าจะโดดเด่นในการใช้งานที่แตกต่างกัน แต่ AVAide Image Upscaler ยังคงเป็นตัวเลือกที่เป็นมิตรต่อผู้ใช้และไม่มีปัญหาในการปรับปรุง เลือกเครื่องมือที่เหมาะสมที่สุดและปรับขนาด/อัปสเกลรูปภาพโดยไม่เกิดปัญหา

เทคโนโลยี AI ของเราจะปรับปรุงคุณภาพของภาพของคุณโดยอัตโนมัติ ลบจุดรบกวน และแก้ไขภาพที่พร่ามัวทางออนไลน์
ลองตอนนี้



