บางครั้งคุณจะพบว่าภาพถ่ายดีๆ หายไปจากบุคคลที่คุณต้องการให้อยู่ในนั้น แทนที่จะพยายามรวบรวมทุกคนอีกครั้ง คุณสามารถเพิ่มพวกเขาเองได้! สงสัยว่าอย่างไร? บทความนี้จะสอนคุณ วิธีเพิ่มบุคคลในรูปภาพ- ไม่ว่าอุปกรณ์ของคุณจะเป็นอะไร คุณสามารถทำตามขั้นตอนที่ให้ไว้ได้ เรามาเริ่มกันเลย!
ส่วนที่ 1. สิ่งที่คุณควรทำก่อนเพิ่มบุคคลในรูปภาพ
ก่อนที่คุณจะเพิ่มบุคคลลงในรูปภาพ จำเป็นต้องตรวจสอบให้แน่ใจว่าคุณได้เตรียมทุกอย่างถูกต้องแล้ว นี่คือสิ่งที่คุณควรทำ:
1. เลือกภาพถ่ายที่เหมาะสม
เลือกรูปภาพคุณภาพสูงของบุคคลที่คุณต้องการเพิ่ม ตรวจสอบให้แน่ใจว่ามีความชัดเจนและมีแสงสว่างเพียงพอ โดยมีพื้นหลังที่ตัดกันอย่างสวยงามกับบุคคล
2. ใช้เครื่องมือลบพื้นหลัง
หากต้องการตัดบุคคลออกจากภาพถ่ายต้นฉบับของคุณ คุณสามารถไว้วางใจได้ เครื่องมือลบพื้นหลัง AVAide- แพลตฟอร์มออนไลน์นี้สามารถช่วยให้คุณลบพื้นหลังออกจากรูปภาพของบุคคลนั้นได้อย่างแม่นยำ
ใช้ปัญญาประดิษฐ์ชั้นยอดเพื่อตรวจจับพื้นหลังจากภาพถ่ายทันที ส่วนที่น่าประทับใจ? คุณสามารถเปลี่ยนพื้นหลังของรูปภาพได้โดยการเปลี่ยนสีหรือเพิ่มรูปภาพอื่น หากมีส่วนของรูปภาพที่คุณต้องการลบ คุณสามารถใช้ตัวเลือกครอบตัดที่มีให้ แท้จริงแล้ว AVAide Background Remover สามารถช่วยคุณแยกบุคคลออกจากพื้นหลังได้ ดังนั้น คุณสามารถเพิ่มรูปภาพเหล่านี้ลงในรูปภาพเป้าหมายของคุณได้อย่างง่ายดายโดยใช้โปรแกรมแก้ไขรูปภาพใดก็ได้
นี่คือวิธีการ:
ขั้นตอนที่ 1เยี่ยมชมเว็บไซต์อย่างเป็นทางการของ AVAide Background Remover เพื่อเข้าถึง
ขั้นตอนที่ 2คลิก เลือกรูปภาพ ปุ่ม. เพิ่มรูปภาพที่คุณต้องการลบพื้นหลังและคงบุคคลนั้นไว้
ขั้นตอนที่ 3แพลตฟอร์มจะลบพื้นหลังให้คุณโดยอัตโนมัติ ตอนนี้ไปที่ แก้ไข แท็บ ที่นี่ คุณสามารถเปลี่ยนพื้นหลังได้โดยเลือกสีหรือเพิ่มรูปภาพใหม่ นอกจากนั้น คุณสามารถใช้ ครอบตัด ตัวเลือกในการลบส่วนที่ไม่จำเป็นของกรอบรูปของคุณ

ขั้นตอนที่ 4เมื่อตกลงกันได้แล้วให้กดที่ ดาวน์โหลด ปุ่มเพื่อบันทึกรูปภาพที่คุณแก้ไขลงในไฟล์ในเครื่องของคุณ
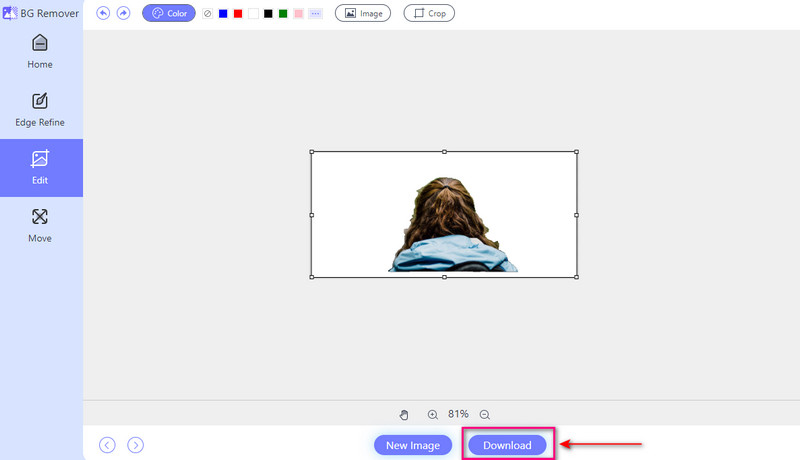
3. พิจารณาแสงและเงา
ใส่ใจกับแสงและเงาในรูปภาพต้นฉบับและรูปภาพที่คุณเพิ่มบุคคลเข้าไป ปรับแสงและเงาตามต้องการเพื่อสร้างรูปลักษณ์ที่สอดคล้องกัน
4. ลองจุดต่างๆ
ลองวางบุคคลนั้นไว้ในตำแหน่งต่างๆ ในภาพใหม่เพื่อดูว่าส่วนไหนที่พวกเขาดูดีที่สุด ดูว่าการเคลื่อนย้ายพวกมันไปรอบๆ ช่วยให้พวกมันเข้ากันได้ดีขึ้นและทำให้ภาพรวมดูดีหรือไม่
5. บันทึกสำเนา
โปรดเก็บสำเนาของภาพถ่ายต้นฉบับไว้อย่างปลอดภัยก่อนทำการเปลี่ยนแปลง ด้วยวิธีนี้ หากคุณทำผิดพลาด ก็สามารถกลับมาเป็นเหมือนเดิมได้
ส่วนที่ 2. วิธีเพิ่มบุคคลลงในภาพถ่ายบนคอมพิวเตอร์
Photoshop เป็นโปรแกรมคอมพิวเตอร์อันทรงพลังที่ใช้สำหรับแก้ไขและจัดการรูปภาพ มันมีคุณสมบัติมากมายสำหรับภาพถ่ายระดับมืออาชีพ ความสามารถอย่างหนึ่งคือการเพิ่มบุคคลลงในภาพถ่ายได้อย่างราบรื่น ช่วยให้คุณสามารถผสมผสานบุคคลที่เพิ่มเข้ากับภาพถ่ายหลักของคุณเพื่อให้ดูเป็นธรรมชาติ อย่างไรก็ตาม อินเทอร์เฟซอาจมีล้นหลามสำหรับผู้ใช้ครั้งแรก ต้องใช้เวลาในการเรียนรู้และเชี่ยวชาญ
ด้านล่างนี้เป็นขั้นตอนในการเพิ่มบุคคลลงในรูปภาพใน Photoshop:
ขั้นตอนที่ 1เปิด Adobe Photoshop บนคอมพิวเตอร์ของคุณ
ขั้นตอนที่ 2เลือกและเปิดรูปภาพหลักของคุณโดยไปที่ ไฟล์, แล้ว เปิด- นำเข้ารูปภาพของบุคคลนั้นอีกครั้งโดยทำตามขั้นตอนเดียวกัน
ขั้นตอนที่ 3คุณสามารถเลือกบุคคลได้จาก เครื่องมือปะรำสี่เหลี่ยม หรือ เครื่องมือ Lasso. จากนั้นกด Ctrl + C สำหรับ Windows หรือ คำสั่ง + ซี เพื่อให้ Mac คัดลอก กลับไปที่ภาพหลักแล้วกด Ctrl + V สำหรับ Windows หรือ คอมมานด์+วี เพื่อให้ Mac วาง
ขั้นตอนที่ 4ใช้ ย้ายเครื่องมือ เพื่อเปลี่ยนตำแหน่งและขนาดของบุคคล แก้ไขความทึบของเลเยอร์หรือโหมดการผสมใน ชั้น แผงให้ดูเป็นธรรมชาติ จากนั้น เกลี่ยขอบที่หยาบกร้านให้เรียบด้วยเครื่องมือที่ใช้ ปรับแต่งขอบ หรือ เลือกและมาสก์.
ขั้นตอนที่ 5สุดท้ายมุ่งหน้าสู่. ไฟล์ เมนูและเลือก บันทึกเป็น เพื่อบันทึกรูปภาพที่คุณแก้ไข
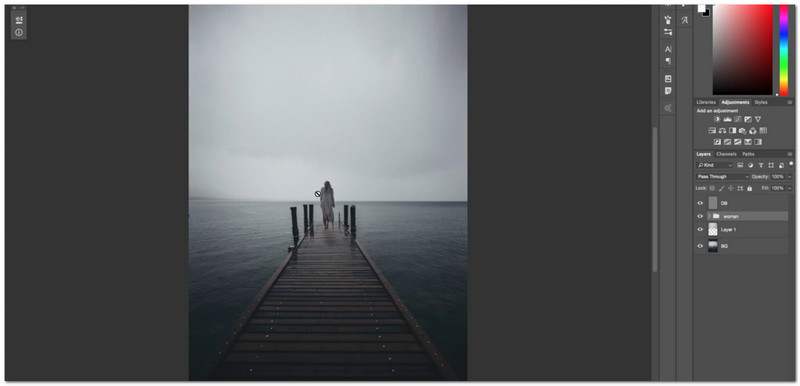
ส่วนที่ 3. วิธีเพิ่มบุคคลในรูปภาพบน iPhone
คุณเป็นผู้ใช้อุปกรณ์เคลื่อนที่ที่ต้องการค้นหาวิธีเพิ่มบุคคลลงในรูปภาพบน iPhone หรือไม่? PicsArt ช่วยคุณได้! เป็นแอปพลิเคชั่นที่ยอดเยี่ยมที่มีคุณสมบัติมากมาย ซึ่งรวมถึงความสามารถในการรวมบุคคลอื่นเข้ากับรูปภาพที่มีอยู่ หลังจากแก้ไขรูปภาพของคุณแล้ว คุณสามารถอัปโหลดโดยตรงไปยังแพลตฟอร์มโซเชียลมีเดียที่รองรับได้ ความท้าทายเพียงอย่างเดียวคือการทำความคุ้นเคยกับตัวเลือกและฟังก์ชันการทำงานต้องใช้เวลาพอสมควร
ขั้นตอนที่ 1ติดตั้งแอปพลิเคชันจาก App Store เมื่อติดตั้งแล้ว ให้เรียกใช้แอปพลิเคชันเพื่อเริ่มต้น
ขั้นตอนที่ 2คลิก (+) เพื่อเลือกภาพที่คุณต้องการแก้ไข
ขั้นตอนที่ 3หลังจากการนำเข้าครั้งแรก ให้เพิ่มรูปภาพรองลงในรูปภาพหลักของคุณโดยเลือก เพิ่มรูปภาพ.
ขั้นตอนที่ 4กด ลูกศรขวา ปุ่มเพื่อบันทึกรูปภาพที่แก้ไขบนอุปกรณ์ของคุณ
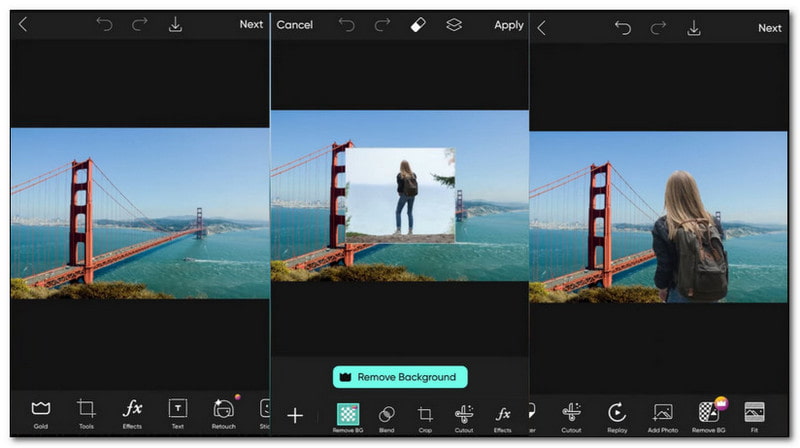
ส่วนที่ 4. วิธีเพิ่มบุคคลในรูปภาพบน Android
แอปพลิเคชั่นมือถือที่เชื่อถือได้อีกตัวสำหรับการเพิ่มบุคคลในภาพถ่ายคือ Photo Editor Pro อินเทอร์เฟซเข้าใจง่ายและเต็มไปด้วยฟังก์ชันการแก้ไข แอปพลิเคชั่นนี้มีคุณสมบัติมากมายที่ทำให้การแก้ไขง่ายและมีประสิทธิภาพ ฟังก์ชันที่โดดเด่นประการหนึ่งคือความสามารถในการผสมผสานภาพสองภาพได้อย่างลงตัว ทำให้สามารถเพิ่มผู้สูญหายลงในรูปภาพหลักของคุณได้
ทำตามขั้นตอนด้านล่างเพื่อค้นหาวิธีเพิ่มบุคคลลงในรูปภาพบน Android โดยใช้ Photo Editor Pro:
ขั้นตอนที่ 1รับแอปพลิเคชันจาก Google Play Store เปิดแอปพลิเคชันเมื่อการติดตั้งเสร็จสมบูรณ์
ขั้นตอนที่ 2คลิก รูปถ่าย ปุ่มเพื่อนำเข้ารูปภาพอื่นจากไลบรารีรูปภาพของอุปกรณ์ของคุณ
ขั้นตอนที่ 3กด ตัดออก ตัวเลือกในการนำเข้ารูปภาพอื่นจากไลบรารีรูปภาพของอุปกรณ์ของคุณ
ขั้นตอนที่ 4หลังจากทำการแก้ไขที่จำเป็นแล้ว ให้คลิก ตรวจสอบ ปุ่มเพื่อบันทึกการเปลี่ยนแปลงของคุณ
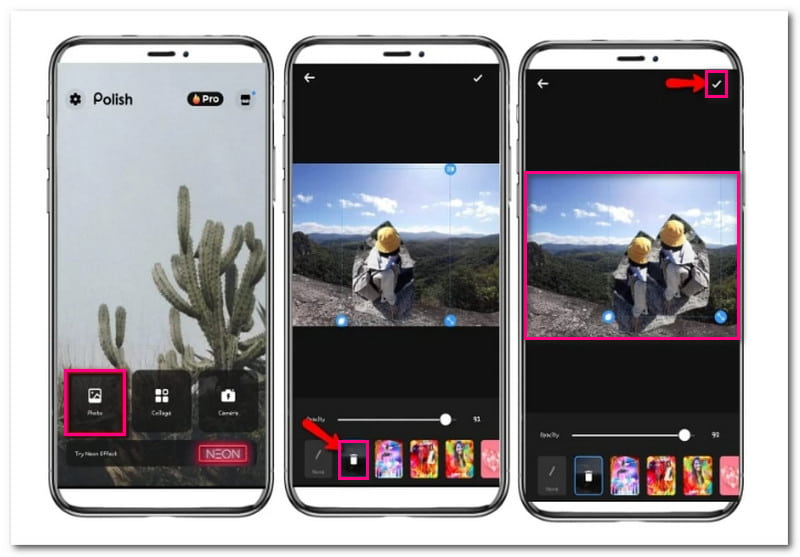
ส่วนที่ 5. คำถามที่พบบ่อยเกี่ยวกับการเพิ่มบุคคลในรูปภาพ
ฉันจะรวมบุคคลลงในรูปภาพได้อย่างไร
คุณสามารถใช้ฟังก์ชันตัวลบพื้นหลังเพื่อรวมบุคคลลงในรูปภาพได้โดยใช้ Canva คุณสมบัตินี้ช่วยลบพื้นหลังของรูปภาพบุคคล ทำให้โปร่งใส จากนั้นคุณสามารถวางซ้อนภาพโปร่งใสบนภาพอื่นได้
ฉันจะลบบุคคลออกจากรูปภาพและเพิ่มอีกได้อย่างไร
ติดตั้ง PhotoDirector บนอุปกรณ์มือถือของคุณแล้วเปิดขึ้นมา คลิกปุ่มแก้ไขเพื่อนำเข้ารูปภาพของคุณ จากนั้นเลือกตัวเลือกเครื่องมือและมองหาตัวเลือกการลบ ที่นี่ แปรงบุคคลที่คุณต้องการลบออกจากรูปภาพของคุณ เมื่อเสร็จแล้วให้คลิกปุ่มลบเพื่อบันทึกการเปลี่ยนแปลง
ฉันจะใส่รูปภาพลงในรูปภาพอื่นบน iPhone ที่ไม่มีแอพได้อย่างไร
ใช้เครื่องมือมาร์กอัปเพื่อวางซ้อนภาพหนึ่งภาพบน iPhone โดยไม่ต้องใช้แอปพลิเคชัน ไปที่รูปภาพแล้วเลือกรูปภาพที่ต้องการ คลิกปุ่มแก้ไขและเลือกมาร์กอัป จากนั้นคลิกปุ่ม (+) และเลือกรูปภาพที่สองที่คุณต้องการวางซ้อน
ฉันสามารถใช้ Canva เพื่อเพิ่มบุคคลในรูปภาพได้หรือไม่
ใช่! Canva เป็นเครื่องมือออนไลน์ที่ทำงานบนเบราว์เซอร์ส่วนใหญ่ มันสามารถลบพื้นหลังและเพิ่มองค์ประกอบพิเศษให้กับภาพถ่ายของคุณ คุณยังสามารถใช้เพื่อเพิ่มบุคคลลงในรูปภาพอื่นได้
การเพิ่มบุคคลในภาพถ่ายจะดูเป็นธรรมชาติหรือไม่?
คุณสามารถทำให้บุคคลที่เพิ่มเข้ามาดูเป็นธรรมชาติในภาพถ่ายได้ด้วยการแก้ไขอย่างระมัดระวังและความใส่ใจในรายละเอียด การปรับแสง เงา และสัดส่วนสามารถช่วยให้เกิดการผสานรวมที่ราบรื่น
คุณอาจต้องการเพิ่มบุคคลในรูปภาพในบางขั้นตอน โชคดีที่เราได้รวบรวมรายการเครื่องมือและแหล่งข้อมูลที่ดีที่สุดเพื่อช่วยให้คุณทำเช่นนั้นได้ ด้วยโพสต์นี้คุณได้เรียนรู้แล้ว วิธีเพิ่มคนในรูปภาพ ที่ง่ายต่อการติดตาม สร้างสรรค์และทำให้ความทรงจำของคุณดียิ่งขึ้นด้วยการทดลองใช้วันนี้!

ใช้ AI และเทคโนโลยีการลบพื้นหลังอัตโนมัติเพื่อจับภาพพื้นหลังที่ซับซ้อนจาก JPG, JPEG, PNG และ GIF
ลองตอนนี้



