ปัจจุบันการถ่ายภาพกลายเป็นเรื่องปกติในชีวิตประจำวันของผู้คน ภาพถ่ายช่วยให้เราบันทึกชีวิตของเราตั้งแต่การบันทึกกิจวัตรในตอนเช้าไปจนถึงช่วงเวลาก่อนนอน ก่อนที่จะแชร์รูปภาพเหล่านี้ หลายๆ คนต้องการแก้ไขเพื่อปรับปรุงรูปลักษณ์ของตน
เทคนิคการแก้ไขทั่วไปประการหนึ่งคือการเพิ่มพื้นหลังให้กับภาพถ่าย การเพิ่มพื้นหลังจะทำให้รูปภาพของคุณดูน่าดึงดูดยิ่งขึ้น ช่วยให้คุณสามารถจัดฉากและถ่ายทอดอารมณ์หรือข้อความที่เฉพาะเจาะจงได้ หากคุณอยากรู้ว่าต้องทำอย่างไร เพิ่มพื้นหลังให้กับภาพถ่ายอ่านต่อเพื่อเรียนรู้เพิ่มเติม!
ส่วนที่ 1 เพิ่มพื้นหลังให้กับรูปภาพบน Windows และ Mac
Photoshop เป็นโปรแกรมยอดนิยมสำหรับคอมพิวเตอร์ Windows และ Mac สำหรับการแก้ไขรูปภาพในหลายๆ ด้าน ฟีเจอร์ในตัวที่เป็นประโยชน์ประการหนึ่งที่มีให้คือการเพิ่มพื้นหลังให้กับรูปภาพ สามารถช่วยคุณวางพื้นหลังไว้ด้านหลังรูปภาพและเปลี่ยนขนาดได้ มีตัวเลือกในการปรับแต่งพื้นหลังของคุณ ซึ่งรวมถึงการเปลี่ยนสีพื้นหลังและการเพิ่มเอฟเฟ็กต์เพื่อให้ดูสมจริงยิ่งขึ้น นอกจากนั้นคุณสามารถผสมผสานขอบได้ ดังนั้นพื้นหลังจึงดูเหมือนอยู่ในภาพถ่าย
วิธีเพิ่มพื้นหลังใน Photoshop มีดังนี้
ขั้นตอนที่ 1เปิด Adobe Photoshop
ขั้นตอนที่ 2ไปที่ ไฟล์ และเลือก เปิด ปุ่มเพื่อนำเข้าภาพของคุณ ค้นหากล่องเลเยอร์เมื่อโหลดรูปภาพของคุณแล้ว
คุณสามารถเปลี่ยนชื่อเลเยอร์ที่มีรูปภาพของคุณเพื่อจัดระเบียบโปรเจ็กต์ของคุณได้ เสร็จแล้วก็กดที่. ตกลง ปุ่มเพื่อยืนยันการเปลี่ยนแปลง
ขั้นตอนที่ 3กด Ctrl + Alt + C สำหรับ Windows หรือ ตัวเลือก + Cmd + C สำหรับ Mac เพื่อเปลี่ยนขนาดแคนวาส คุณยังสามารถใช้ ญาติ ตัวเลือกในการขยายผืนผ้าใบจากขนาดปัจจุบันโดยการวัดเฉพาะ นอกจากนั้น คุณสามารถเลือกหน่วยการวัดที่แตกต่างกันได้ เช่น พิกเซลหรือเซนติเมตร
ขั้นตอนที่ 4ลากและวางไฟล์รูปภาพลงในพื้นที่แคนวาสที่ขยายเพื่อเพิ่มพื้นหลังให้กับรูปภาพของคุณ หลังจากรวมภาพพื้นหลังแล้ว คุณสามารถเปลี่ยนขนาดและอัตราส่วนให้พอดีกับผืนผ้าใบได้อย่างเหมาะสม เมื่อพอใจแล้วให้คลิก ติ๊ก ปุ่มเพื่อใช้การเปลี่ยนแปลง
ขั้นตอนที่ 5คุณต้องจัดเรียงเลเยอร์ใหม่เพื่อให้แน่ใจว่าภาพต้นฉบับของคุณมองเห็นได้เหนือพื้นหลัง คลิกเลเยอร์รูปภาพต้นฉบับค้างไว้ในกล่องเลเยอร์ จากนั้นลากไปไว้เหนือเลเยอร์พื้นหลัง
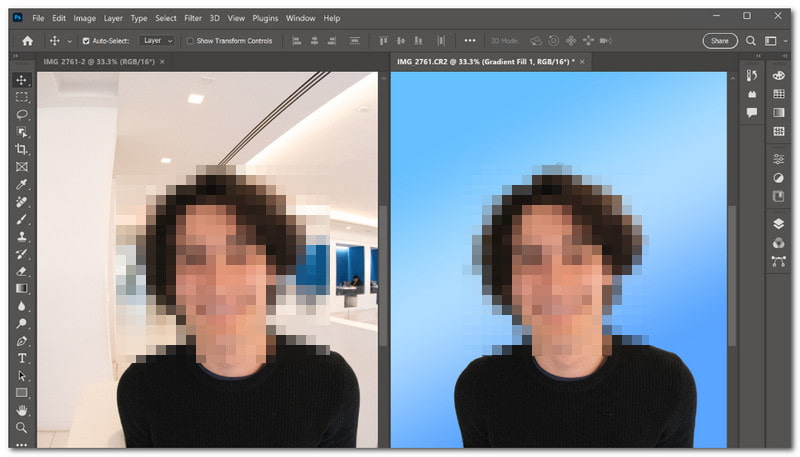
ส่วนที่ 2. วิธีเพิ่มพื้นหลังให้กับรูปภาพบน iPhone
แอพมือถือที่สามารถช่วยคุณเพิ่มพื้นหลังให้กับรูปภาพของคุณได้คือ Magic Eraser Background Editor เหมาะสำหรับผู้ใช้ที่ต้องการเพิ่มสีสันให้พื้นหลังรูปภาพได้อย่างง่ายดาย มีตัวเลือกในการลบบางส่วนของรูปภาพที่คุณไม่ต้องการและแทนที่ นอกจากนี้ยังช่วยให้คุณดาวน์โหลดรูปภาพคุณภาพสูง ดังนั้นรูปภาพที่แก้ไขของคุณจึงยังดูดีอยู่
วิธีเพิ่มพื้นหลังให้กับรูปภาพบน iPhone โดยใช้ Magic Eraser Background Editor:
ขั้นตอนที่ 1ติดตั้ง Magic Eraser Background Editor โดยใช้อุปกรณ์มือถือของคุณ
ขั้นตอนที่ 2เปิดแอปพลิเคชั่นแล้วเลือก รูปถ่าย ตัวเลือกในการอัปโหลดภาพที่คุณต้องการแก้ไข
ขั้นตอนที่ 3รูปภาพของคุณจะปรากฏบนหน้าจอแอปพลิเคชัน กรุณาใช้ ไม้กายสิทธิ์ และคลิก ยางลบ เพื่อลบพื้นหลังออกจากรูปภาพของคุณ
ขั้นตอนที่ 4กด ลูกศรขึ้น ปุ่มและเลือก แก้ไขพื้นหลัง ตัวเลือกในการเพิ่มพื้นหลังให้กับภาพของคุณ เมื่อเพิ่มพื้นหลังแล้ว ให้คลิก บันทึก ปุ่ม. จากนั้นจึงตัดสินใจบันทึกไฟล์ของคุณในรูปแบบที่คุณต้องการ
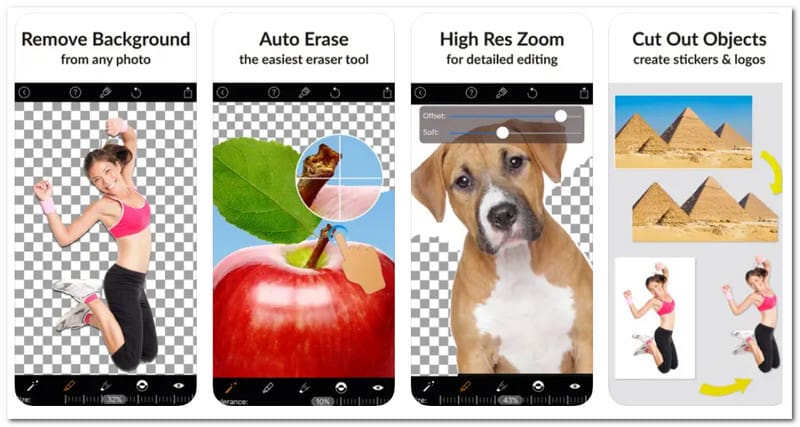
ส่วนที่ 3 โบนัส: วิธีลบหรือเปลี่ยนพื้นหลังรูปภาพ
คุณต้องการเปลี่ยนหรือลบพื้นหลังของรูปภาพหรือไม่? เครื่องมือลบพื้นหลัง AVAide เป็นสถานที่ที่น่าไป สามารถเข้าถึงได้บนระบบปฏิบัติการใด ๆ เนื่องจากทำงานบนเว็บเบราว์เซอร์ต่างๆ
แพลตฟอร์มนี้ใช้ปัญญาประดิษฐ์ชั้นยอดเพื่อตรวจจับและลบพื้นหลังออกจากภาพของคุณโดยอัตโนมัติ ไม่เพียงแต่มีตัวเลือกสีต่างๆ สำหรับพื้นหลังเท่านั้น แต่ยังช่วยให้คุณสามารถอัปโหลดภาพเพื่อใช้เป็นพื้นหลังได้อีกด้วย
นอกจากนี้ AVAide Background Remover ยังมีตัวเลือกการครอบตัดเพื่อช่วยคุณลบส่วนที่ไม่ต้องการของรูปภาพ เหนือสิ่งอื่นใดคือมันฟรีและนำทางได้อย่างง่ายดาย ไม่ว่าคุณจะต้องการสร้างภาพที่ดูเป็นมืออาชีพหรือสนุกสนานกับภาพถ่ายของคุณ AVAide Background Remover ก็ครอบคลุมคุณอยู่
ขั้นตอนที่ 1ขั้นแรก เข้าไปที่เว็บไซต์อย่างเป็นทางการของ AVAide Background Remover บนเว็บเบราว์เซอร์ของคุณ
ขั้นตอนที่ 2ตี เลือกรูปภาพ ปุ่มเพื่อเพิ่มรูปภาพที่คุณต้องการลบหรือเปลี่ยนพื้นหลัง
ขั้นตอนที่ 3AVAide Background Remover จะยกเลิกการไฮไลท์พื้นหลังของรูปภาพทันทีเมื่อโหลดแล้ว ที่กล่าวว่าคุณสามารถเริ่มทำงานได้ โดยจะเน้นที่ตัวแบบหลักไว้ ดังที่คุณเห็นบนหน้าจอแสดงตัวอย่างด้านขวา
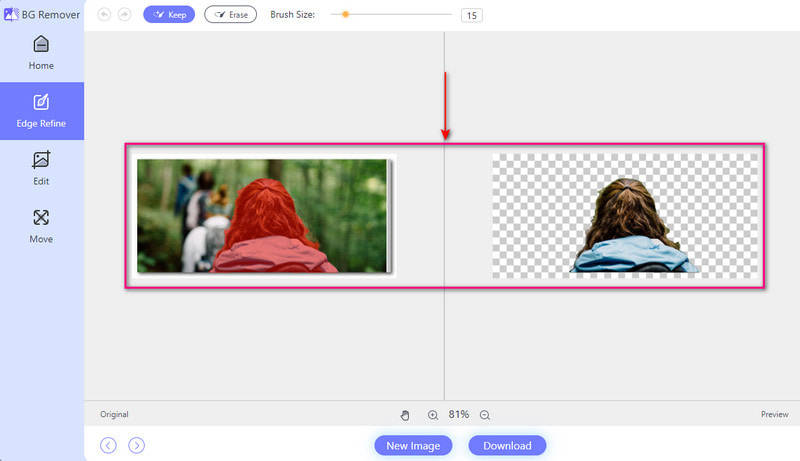
ขั้นตอนที่ 4มุ่งหน้าไปที่ แก้ไข แท็บ เป็นที่ที่คุณสามารถลบหรือเปลี่ยนพื้นหลังรูปภาพได้ คุณสามารถเปลี่ยนพื้นหลังโดยใช้สีที่มีได้ สีเหล่านี้ได้แก่ น้ำเงิน แดง ขาว ด้านหลัง เขียว ชมพู ฯลฯ
กด ภาพ ตัวเลือกในการใช้ภาพถ่ายในไฟล์ในเครื่องของคุณเป็นพื้นหลัง สมมติว่าคุณต้องการลบส่วนที่ไม่ต้องการในภาพของคุณ คุณสามารถใช้ ครอบตัด ตัวเลือก.
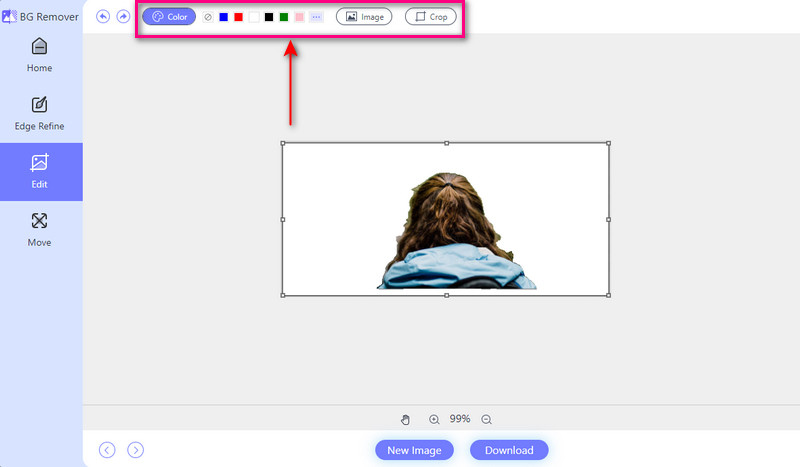
ขั้นตอนที่ 5หลังจากเปลี่ยนหรือลบพื้นหลังแล้ว โปรดบันทึกผลลัพธ์โดยคลิกที่ ดาวน์โหลด ปุ่ม.
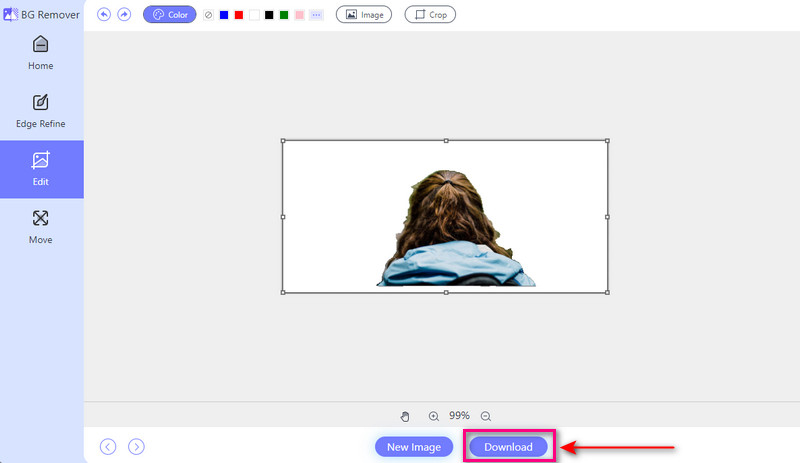
ส่วนที่ 4. คำถามที่พบบ่อยเกี่ยวกับการเพิ่มพื้นหลังให้กับภาพถ่าย
มีแอพพลิเคชั่นใส่พื้นหลังรูปภาพมั้ย?
Photo Room เป็นแอพพลิเคชั่นที่ใช้งานง่ายที่ให้คุณใส่พื้นหลังให้กับภาพถ่ายของคุณได้อย่างง่ายดาย คุณมีตัวเลือกในการเลือกพื้นหลังจากตัวเลือกที่หลากหลาย คุณยังสามารถอัปโหลดภาพของคุณเพื่อใช้เป็นพื้นหลังได้ นอกจากนี้ แอพพลิเคชั่นนี้ยังนำเสนอฟีเจอร์อื่นๆ อีกด้วย ซึ่งรวมถึงการเพิ่มข้อความ สติกเกอร์ และเอฟเฟ็กต์เพื่อปรับปรุงรูปภาพของคุณ
คุณจะเพิ่มพื้นหลังให้กับภาพถ่ายใน Canva ได้อย่างไร
เริ่มการออกแบบใหม่หรือเปิดการออกแบบที่คุณสร้างไว้แล้ว คลิกปุ่มพื้นหลังทางด้านซ้ายของหน้าจอ เลือกจากตัวเลือกต่างๆ เช่น สีทึบ การไล่ระดับสี รูปภาพ และลวดลาย หากคุณต้องการใช้รูปภาพหรือรูปแบบของคุณ คุณสามารถอัปโหลดได้โดยคลิกปุ่มอัปโหลด จากนั้นเลือกไฟล์รูปภาพจากคอมพิวเตอร์ของคุณ
เครื่องมือ AI ใดที่สามารถเปลี่ยนพื้นหลังของภาพถ่ายได้
PicsArt เป็นแพลตฟอร์มการแก้ไขที่ทรงพลังโดยใช้ปัญญาประดิษฐ์เพื่อปรับปรุงรูปภาพ คุณสมบัติที่โดดเด่นประการหนึ่งคือตัวเปลี่ยนพื้นหลัง ช่วยให้คุณสามารถแทนที่พื้นหลังได้ด้วยการแตะเพียงครั้งเดียว นอกจากนี้ยังมีคุณสมบัติอื่นๆ ที่หลากหลายอีกด้วย ซึ่งรวมถึงการตัดต่อวิดีโอ การสร้างภาพต่อกัน สติกเกอร์ และเอฟเฟกต์เก๋ๆ
พื้นที่สีขาวของรูปภาพโปร่งใสหรือไม่
เมื่อมองตามภาพจะสังเกตเห็นว่าส่วนสีขาวมองเห็นทะลุได้ อย่างไรก็ตาม ส่วนสีขาวจะไม่โปร่งใสเมื่อคุณบันทึก
การสมัครใช้งาน Magic Eraser Background Editor เวอร์ชันพรีเมียมมีค่าใช้จ่ายเท่าไร
Magic Eraser Background Editor มีเวอร์ชันฟรีและจ่ายเงิน เวอร์ชันที่ต้องชำระเงินมีราคา $9.99 เวอร์ชันที่ต้องชำระเงินอนุญาตให้คุณใช้ฟีเจอร์ขั้นสูงได้ และไม่มีโฆษณาปรากฏขึ้นบนหน้าจอของคุณ
คุณได้เรียนรู้วิธีการ เพิ่มพื้นหลังให้กับรูปภาพของคุณ จากรายละเอียดที่กล่าวมาข้างต้น การเพิ่มพื้นหลังให้กับรูปภาพจะทำให้รูปภาพดูสดใสและน่าดึงดูดยิ่งขึ้น มันช่วยเพิ่มรูปลักษณ์โดยรวม
หากคุณต้องการเปลี่ยนหรือลบพื้นหลังให้กับรูปภาพของคุณ คุณสามารถไว้วางใจ AVAide Background Remover ได้ ใช้งานง่ายและมีคุณสมบัติที่จะช่วยคุณแปลงภาพถ่ายให้เหมาะกับความต้องการของคุณ ลองใช้ดูและปลดล็อคศักยภาพสูงสุดของภาพถ่ายของคุณ!

ใช้ AI และเทคโนโลยีการลบพื้นหลังอัตโนมัติเพื่อจับภาพพื้นหลังที่ซับซ้อนจาก JPG, JPEG, PNG และ GIF
ลองตอนนี้



