คุณสงสัยจริงๆ หรือไม่ว่าคุณสามารถใช้ Windows Media Player เพื่อเปลี่ยนอัตราส่วนกว้างยาวของวิดีโอของคุณได้ บางทีคุณแค่ต้องการทราบวิธีการครอบตัดวิดีโอด้วยการตัดแต่งหรือไม่? ทั้งสองไม่สามารถใช้งานได้เว้นแต่คุณจะทำตามขั้นตอนที่เราจะให้ไว้ด้านล่าง เรารู้ว่าการดูและดูวิดีโอที่มีมุมที่ไม่ต้องการนั้นน่ารำคาญขนาดไหน นอกจากนี้ ตามประสบการณ์และเสียงคร่ำครวญของทุกคน พวกเขาต้องการครอบตัดวิดีโอขณะเล่นบน WMP อย่างไรก็ตาม พวกเขาไม่รู้วิธีการทำอย่างถูกต้องหรือว่าสามารถทำได้แบบเรียลไทม์หรือไม่
อย่างไรก็ตาม เมื่ออ่านบทความนี้มากขึ้น คุณจะเห็นและเรียนรู้วิธี ครอบตัดวิดีโอ Windows Media Player ด้วยวิธีสุดตระการตา! ท้ายที่สุด เรามีความยินดีเสมอที่จะช่วยคุณค้นหาวิธีแก้ปัญหาที่ยอดเยี่ยมสำหรับทุกสถานการณ์ ดังนั้นนั่งพักผ่อนและสนุกกับการอ่าน!
ส่วนที่ 1 วิธีที่ Windows Media Player ครอบตัดวิดีโอ
ครั้งแล้วครั้งเล่า คุณต้องรู้ว่า Windows Media Player ไม่สามารถปรับขนาดอัตราส่วนกว้างยาวของไฟล์วิดีโอได้อย่างแม่นยำ ยกเว้นการซูมเข้าและออก อย่างไรก็ตาม มีวิธีที่สวยงามในการครอบตัดวิดีโอโดยใช้ Windows Media Player โดยการตัดแต่ง ใช่คุณอ่านถูกต้อง! คุณยังคงสามารถตัดแต่งวิดีโอของคุณใน WMP โดยใช้ปลั๊กอิน SolveigMM trimmer ยังไง? ทำตามขั้นตอนโดยละเอียดด้านล่าง
ขั้นตอนที่ 1ดาวน์โหลด Plug-in
ไปรับปลั๊กอิน SolveigMM WMP trimmer บนคอมพิวเตอร์ที่ใช้ Windows ของคุณ ดาวน์โหลดและติดตั้งสำเร็จ
ขั้นตอนที่ 2เปิดใช้งาน Plug-in
เมื่อติดตั้งแล้ว คุณต้องเปิดใช้งาน โดยเปิด Windows Media Player จากนั้นคลิก จัดระเบียบ แล้วเลือก ตัวเลือก. ในหน้าต่างที่ปรากฏขึ้น ให้ไปที่ ปลั๊กอิน และคลิก Windows เพื่อสลับทริมเมอร์ที่ติดตั้งใหม่ จากนั้นกด Apply และ ตกลง.
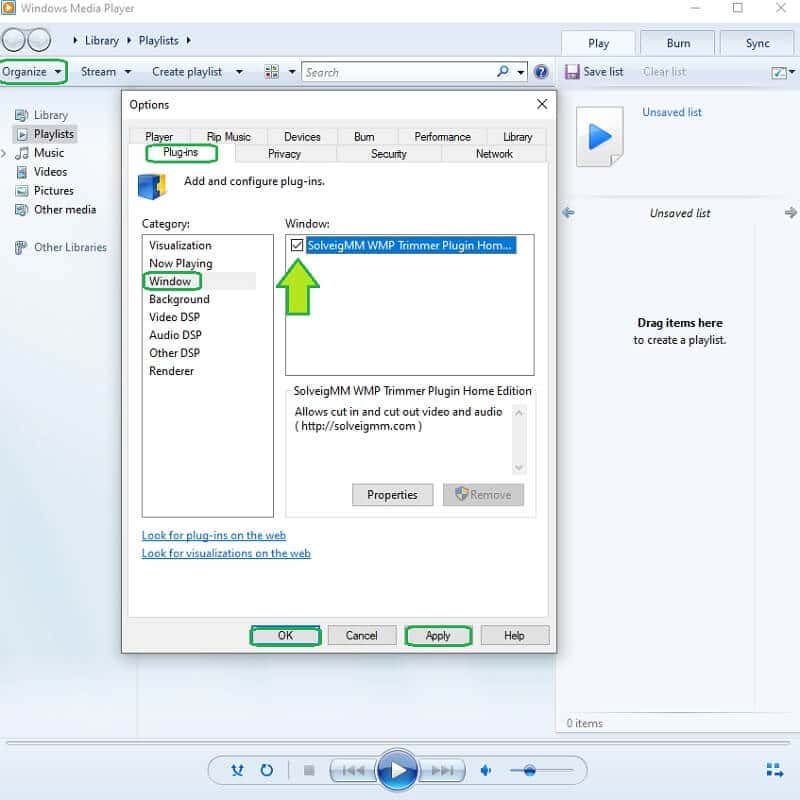
ขั้นตอนที่ 3เริ่มการครอบตัด/ตัดแต่ง
วิธีการครอบตัดวิดีโอ? เปิด Windows Media Player จากนั้นเปิดไฟล์วิดีโอ เริ่มจากนั้นปรับแต่งไฟล์โดยคลิกที่ แก้ไขไฟล์. เริ่มสลับแถบควบคุมการตัดแต่ง และนำทางเพื่อตัดส่วนวิดีโอที่คุณต้องการพลาด จากนั้นคลิกที่ ตัดแต่ง แท็บเพื่อบันทึกวิดีโอที่ครอบตัด
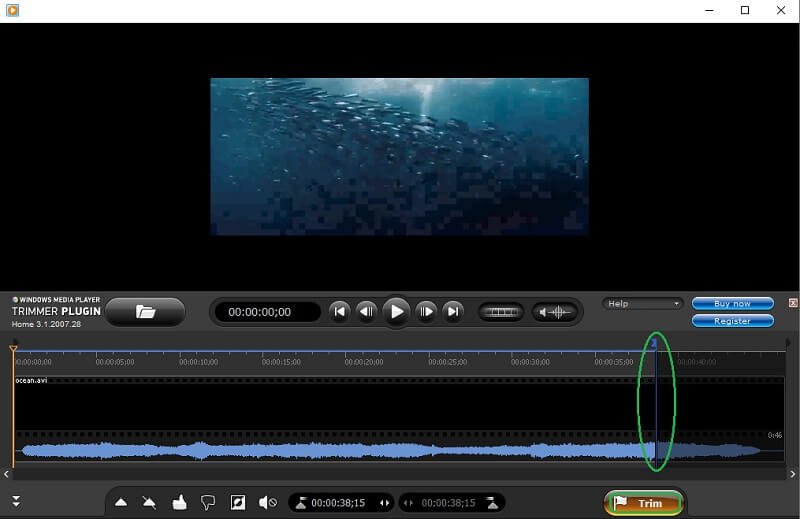
- ข้อดี
- สามารถนำทางบน Windows Media Player
- เหมาะสำหรับอุปกรณ์ Windows
- ข้อเสีย
- คุณสมบัติขั้นต่ำ
- ดาวน์โหลดได้
- หลุดเป็นบางครั้ง
- ไม่สามารถเปลี่ยนอัตราส่วนภาพ
ส่วนที่ 2 วิธีที่น่าทึ่งในการครอบตัด Windows Media Player Videos
คุณสมควรได้รับเครื่องมือ all-in-one ที่น่าทึ่ง! ดังนั้น อย่าเลือกเครื่องมือที่มีคุณลักษณะขั้นต่ำ แทนที่, ปรับขนาดวิดีโอ Windows Media Player ของคุณ ใช้การตี AVide Video Converter! ซอฟต์แวร์มัลติฟังก์ชั่นนี้คุ้มค่าแก่การติดตั้งอย่างแน่นอน เพราะสามารถให้พรีเซ็ตที่ทรงพลังและน่าตื่นเต้นที่สุดแก่คุณ ซึ่งจะปรับปรุงวิดีโอของคุณและตอบสนองผลลัพธ์ที่เกินความคาดหมายของคุณ นอกจากนี้ AVide Video Converter จะไม่เพียงแต่ตัดวิดีโอของคุณ แต่ยังทำให้คุณได้อัตราส่วนภาพที่ต้องการพร้อมๆ กับการเพิ่มประสิทธิภาพไปพร้อมๆ กัน!
นอกจากนั้น เนื่องจากซอฟต์แวร์นี้เป็นตัวแปลงที่มหัศจรรย์ คุณจึงสามารถแปลงวิดีโอของคุณได้เช่นกัน และมีเอาต์พุตหลายรายการด้วยรูปแบบต่างๆ ที่เหมาะกับอุปกรณ์ของคุณ เพราะรองรับอินพุตและเอาต์พุตอื่นๆ มากกว่า 300 รายการสำหรับไฟล์วิดีโอและไฟล์เสียงของคุณ ตัวอย่างเช่น คุณสามารถ ครอบตัดวิดีโอ MP4 มีคุณภาพสูง ให้เราดูวิธีการเปลี่ยนอัตราส่วนภาพโดยไม่ใช้ Windows Media Player โดยใช้ขั้นตอนด้านล่าง
- ครอบตัดวิดีโอของคุณพร้อมทั้งปรับปรุง!
- เสนอคุณสมบัติและเครื่องมือมากมายให้ใช้งาน
- รองรับ Windows, Linux และ Mac
- ปกป้องอุปกรณ์ของคุณด้วยการเร่งความเร็วด้วยฮาร์ดแวร์
- ซอฟต์แวร์ All-in-One
วิธีการครอบตัดวิดีโอโดยใช้ AVAide Video Converter
ขั้นตอนที่ 1รับซอฟต์แวร์
ติดตั้งซอฟต์แวร์ที่คุ้มค่านี้บนอุปกรณ์ของคุณ ในการทำเช่นนั้น เพียงกดปุ่มดาวน์โหลดด้านบนและติดตั้งอย่างรวดเร็ว
ขั้นตอนที่ 2อัปโหลดวิดีโอเพื่อครอบตัด
เปิดตัวเครื่องมือ และเริ่มอัปโหลดวิดีโอจาก Windows Media Player เพื่อปรับขนาด ภายใต้ ตัวแปลง, คลิก พลัส ตรงกลางเพื่อใส่วิดีโอของคุณ ในทางกลับกัน คุณอาจคลิก เพิ่มไฟล์ หรือเพียงแค่ลากและวางไฟล์ที่กึ่งกลางของอินเทอร์เฟซ
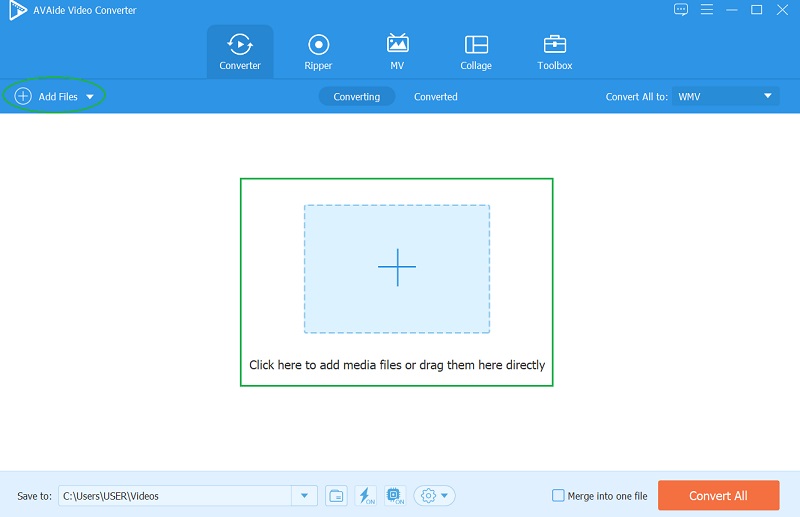
ขั้นตอนที่ 3เริ่มปรับแต่ง
เมื่อวิดีโอเข้าให้กด ดาว ไอคอนที่อยู่ข้างใต้แล้วมาเริ่มงานฝีมือกัน ในหน้าต่างใหม่ ใน หมุนและครอบตัด, เลือกเป้าหมายของคุณ อัตราส่วนภาพ จากรายการ มิเช่นนั้น ให้ครอบตัดวิดีโออย่างอิสระโดยใช้แถบครอบตัด แล้วกด ตกลง เมื่อคุณบรรลุเป้าหมายแล้ว
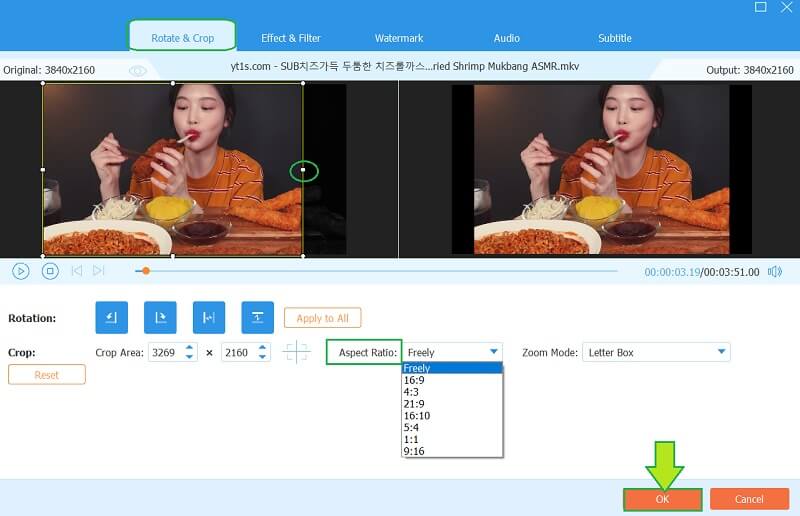
ขั้นตอนที่ 4ตัดวิดีโอ (เพิ่มเติม)e
เคล็ดลับเพิ่มเติมนี้ไม่เพียงแค่ตอบวิธีการครอบตัดวิดีโอสำหรับ Windows Media Player เนื่องจากคุณสามารถตัดแต่งวิดีโอได้เช่นกัน ตี กรรไกร ไอคอนซึ่งอยู่ด้านข้าง ดาวจากนั้นไปที่แฮนด์บาร์อย่างอิสระเพื่อตัดต่อวิดีโอตามที่คุณต้องการ นอกจากนี้ ในหน้าต่างนี้ คุณสามารถแยกหรือ/และเพิ่มส่วนใหม่ให้กับวิดีโอของคุณได้ ทั้งหมดจะเกิดขึ้นหากคุณคลิก บันทึก หลังจาก.
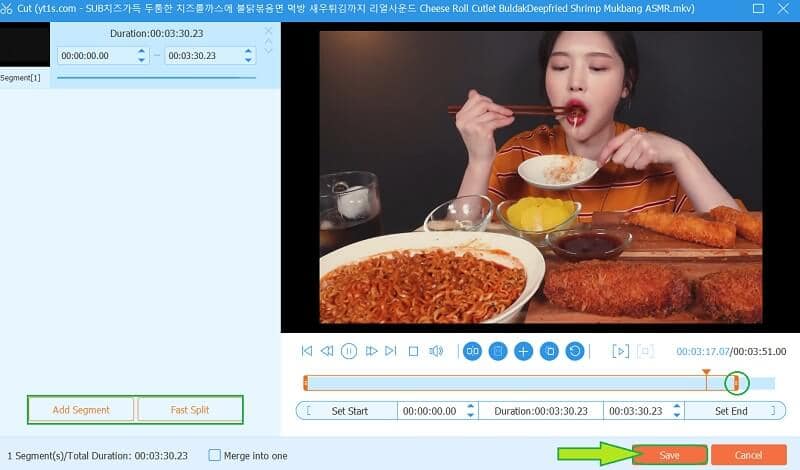
ขั้นตอนที่ 5บันทึกการเปลี่ยนแปลง
สุดท้าย หากต้องการใช้การเปลี่ยนแปลงทั้งหมดในวิดีโอ ให้กด แปลงทั้งหมด ปุ่ม. คราวนี้ คุณยังสามารถเลือกรูปแบบสำหรับผลงานของคุณได้ด้วยการคลิก ลูกศร ถัดจากไอคอนรูปแบบ ดังนั้น หากคุณกำลังทำงานกับหลายไฟล์ ให้กด แปลงทั้งหมดเป็น แท็บเพื่อให้มีการตั้งค่าแบบครบวงจร และนั่นคือวิธีการครอบตัดวิดีโอสำหรับ Windows Media Player
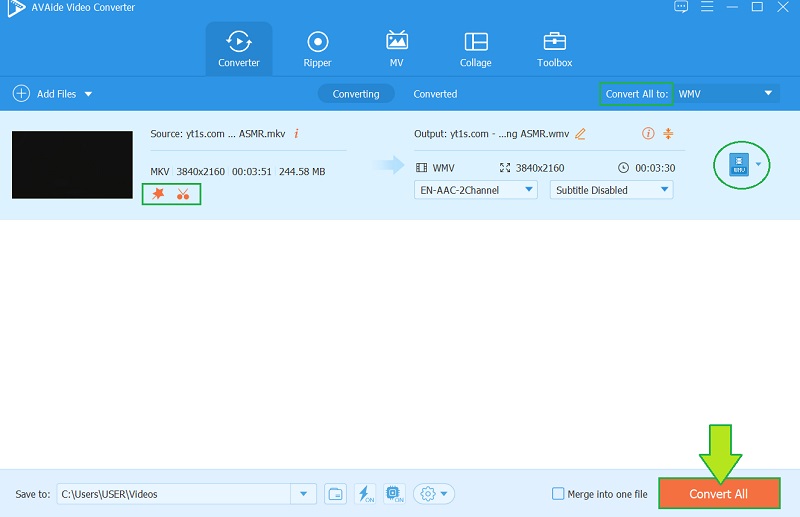
คุณสมบัติ:
◆ ตัวแปลงวิดีโอที่ทรงพลังและรวดเร็วที่แปลงเร็วขึ้น 30 x
◆ กล่องเครื่องมือที่มีพรีเซ็ตทรงพลังมากมายสำหรับแก้ไขไฟล์วิดีโอและไฟล์เสียงของคุณ
◆ด้วยผู้สร้างภาพยนตร์และมิวสิควิดีโอพร้อมกับธีมที่สวยงาม
◆ เครื่องมือสร้างคอลลาจพร้อมกับเทมเพลตที่ไม่ซ้ำใคร
◆ ด้วย DVD ripper ที่รองรับรูปแบบที่หลากหลาย
- ข้อดี
- รองรับ 300 รูปแบบที่แตกต่างกัน
- อินเทอร์เฟซที่ใช้งานง่าย
- ซอฟต์แวร์เอนกประสงค์
- เชื่อมโยงกับแพลตฟอร์มโซเชียลมีเดียต่างๆ
- ด้วยการเร่งฮาร์ดแวร์
- ข้อเสีย
- จำเป็นต้องดาวน์โหลด
- มันถูกจ่าย
ส่วนที่ 3 คำถามที่ถามเกี่ยวกับการครอบตัดไฟล์วิดีโอ
ฉันสามารถครอบตัดวิดีโอโดยใช้ HandBrake ได้หรือไม่ ยังไง?
ใช่. HandBrake เป็นเครื่องมือที่คุณสามารถใช้เพื่อครอบตัดวิดีโอนอกเหนือจากการแปลงเป็นรูปแบบอื่น ดังนั้น คลิกเพื่อเรียนรู้วิธีใช้ Handbrake to ครอบตัดวิดีโอบน Windows.
ฉันจะครอบตัดวิดีโอใน Windows Media Player บน Mac ของฉันได้อย่างไร
Windows Media Player เวอร์ชัน Mac มีคุณสมบัติที่จำกัดมากกว่าบนอุปกรณ์ Windows เนื่องจาก Windows จะไม่สามารถครอบตัดวิดีโอได้ เว้นแต่ว่าด้วยความช่วยเหลือของเครื่องมือปลั๊กอิน จะทำให้ Mac ของคุณเหมือนเดิม
ฉันสามารถครอบตัดภาพยนตร์ทั้งเรื่องโดยใช้ AVAide Video Converter ได้หรือไม่
ใช่! ดิ AVide Video Converter มีประสิทธิภาพมากจนสามารถตัดต่อ ครอบตัด ตัดแต่ง และปรับปรุงทั้งภาพยนตร์ได้
ตอนนี้คุณควรทราบแล้วว่า Windows Media Player ไม่สามารถเปลี่ยนอัตราส่วนกว้างยาวของวิดีโอของคุณได้จริงๆ เนื่องจากคุณลักษณะที่จำกัด ดังนั้น การใช้ AVide Video Converter จะแสดงให้คุณเห็นว่าเครื่องมือแก้ไขที่สมบูรณ์แบบจะต้องเป็นอย่างไร ดาวน์โหลดเดี๋ยวนี้และเพลิดเพลินไปกับสิทธิพิเศษที่คุณจะได้รับในการทำให้ไฟล์วิดีโอและไฟล์เสียงของคุณสมบูรณ์แบบ!
กล่องเครื่องมือวิดีโอที่สมบูรณ์ของคุณที่รองรับรูปแบบ 350+ สำหรับการแปลงในคุณภาพที่ไม่สูญเสีย
ครอบตัดและปรับขนาดวิดีโอ
- ตัวปรับขนาด GIF 8 อันดับแรกสำหรับ Windows และ Mac
- วิธีปรับขนาดหรือครอบตัดวิดีโอสำหรับ Instagram
- มีความรู้เกี่ยวกับวิธีการเปลี่ยนอัตราส่วนภาพของวิดีโอ
- วิธีครอบตัดและปรับขนาดวิดีโอบน Android
- วิธีครอบตัดวิดีโอใน Premiere Pro
- วิธีการครอบตัดวิดีโอบน iMovie
- วิธีครอบตัดวิดีโอบน Mac
- วิธีการครอบตัดวิดีโอใน QuickTime
- ตัวแปลงอัตราส่วนภาพที่น่าทึ่ง 5 อันดับแรกเพื่อครอบตัดวิดีโอของคุณอย่างมาก
- วิธีเปลี่ยนอัตราส่วนภาพใน Windows Movie Maker
- วิธีปรับขนาดวิดีโอใน Photoshop
- วิธีครอบตัดวิดีโอ MP4 อย่างยอดเยี่ยม
- วิธีใช้ Ffmpeg เพื่อปรับขนาดวิดีโอของคุณ
- วิธีการครอบตัดวิดีโอโดยไม่มีลายน้ำ
- วิธีการครอบตัดวิดีโอบน Windows
- วิธีการครอบตัดวิดีโอใน Windows Meida Player
- วิธีครอบตัดวิดีโอเป็นสี่เหลี่ยม
- วิธีการครอบตัดวิดีโอใน After Effects
- วิธีการครอบตัดวิดีโอใน DaVinci Resolve
- วิธีการครอบตัดวิดีโอใน OpenShot
- วิธีการครอบตัดวิดีโอโดยใช้ Kapwing
- วิธีการครอบตัดวิดีโอ Snapchat
- วิธีใช้วิดีโอครอบตัด VLC
- วิธีการครอบตัดวิดีโอ Camtasia
- วิธีใช้วิดีโอครอบตัด OBS
- วิธีใช้ Ezgif ปรับขนาดวิดีโอ
- วิธีเปลี่ยนอัตราส่วนภาพใน Final Cut Pro



 ดาวน์โหลดอย่างปลอดภัย
ดาวน์โหลดอย่างปลอดภัย


