VLC เป็นโปรแกรมเล่นสื่อแบบเปิดและฟรีสำหรับ Microsoft Windows, Linux และ macOS ที่ผลิตโดยโครงการ VideoLAN สามารถสตรีมและเล่นไฟล์เสียงหรือวิดีโอ รวมทั้งภาพยนตร์ดีวีดี สิ่งที่ทำให้โปรแกรมเล่นสื่อนี้แตกต่างจากโปรแกรมอื่นๆ ก็คือ มันฟรีทั้งหมด มาพร้อมกับตัวแปลงสัญญาณล่วงหน้า และมีตัวเลือกความสามารถในการปรับแต่งได้มากมายจนนับไม่ถ้วน อย่างไรก็ตาม มันเป็นมากกว่าเครื่องเล่นสื่อ คุณยังสามารถหมุนและพลิกวิดีโอคลิปด้วย VLC
ดังนั้น หากวิดีโอที่คุณดาวน์โหลดเล่นไปด้านข้างหรือกลับหัว คุณไม่จำเป็นต้องติดตั้งซอฟต์แวร์เพิ่มเติมใดๆ เพื่อคืนค่าการวางแนวของวิดีโอ นั่นคือจุดประสงค์ของโพสต์นี้ ในบทความนี้เราจะแสดงวิธีการ หมุนวิดีโอใน VLC พร้อมกับเครื่องมือที่มีประโยชน์ที่ดีที่สุดออฟไลน์ ดูคำแนะนำการใช้งานต่อไปนี้สำหรับคำแนะนำโดยละเอียดเพิ่มเติม
ส่วนที่ 1 วิธีการหมุน พลิก และบันทึกวิดีโอใน VLC โดยใช้คอมพิวเตอร์และโทรศัพท์มือถือ
คุณเคยบันทึกฟุตเทจในกล้องของคุณเพียงเพื่อจะได้รู้ว่าเมื่อคุณดูมันกลับบนคอมพิวเตอร์ของคุณ มันจะหมุน 90 องศาหรือไม่? หรือบางทีคุณอาจตั้งใจถ่ายแบบนั้นเพราะคุณชอบสไตล์พอร์ตเทรตมากกว่าวิวทิวทัศน์มากกว่า ให้เราสาธิตเทคนิคที่สะดวกยิ่งขึ้นโดยใช้ VLC Media Player เพื่อหมุนวิดีโอก่อนที่คุณจะเครียดหรือพลิกจอภาพไปด้านข้างเพื่อดูวิดีโอของคุณ
1. วิธีการหมุนวิดีโอใน VLC Media Player โดยใช้คอมพิวเตอร์ของคุณ
ขั้นตอนที่ 1ดาวน์โหลด VLC บนคอมพิวเตอร์ของคุณ จากนั้นติดตั้งและเปิดแอปพลิเคชัน
ขั้นตอนที่ 2นำเข้าไฟล์ของคุณโดยไปที่ สื่อ > เปิดไฟล์. คลิกไฟล์วิดีโอของคุณ แล้วไฟล์จะเปิดขึ้นในอินเทอร์เฟซของ VLC ทันที
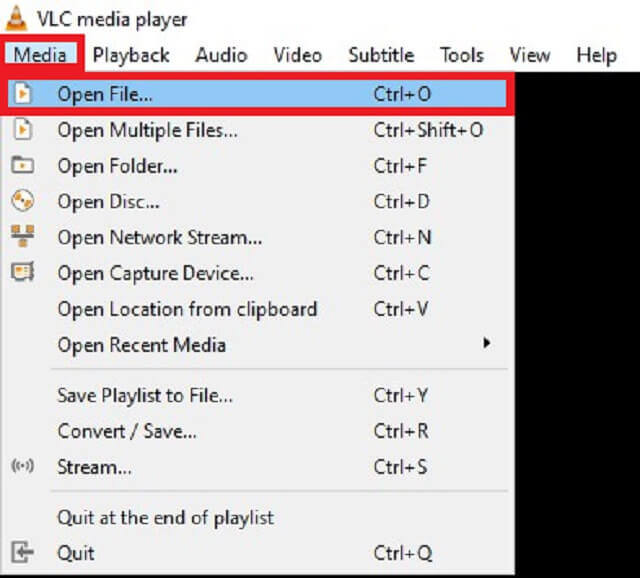
ขั้นตอนที่ 3หลังจากเปิดไฟล์ของคุณแล้ว ให้กด เครื่องมือ จาก เมนู บาร์และ เลือกเอฟเฟกต์และฟิลเตอร์.
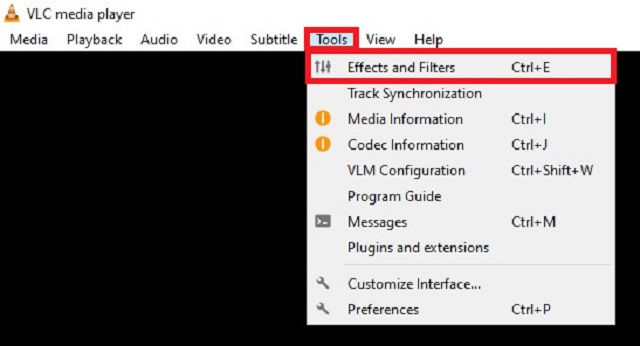
ขั้นตอนที่ 4ต่อไป ติ๊ก เอฟเฟกต์วิดีโอ > เรขาคณิต แท็บ ทำเครื่องหมายในช่อง แปลง กล่องโต้ตอบและเลือกการวางแนววิดีโอที่คุณต้องการ
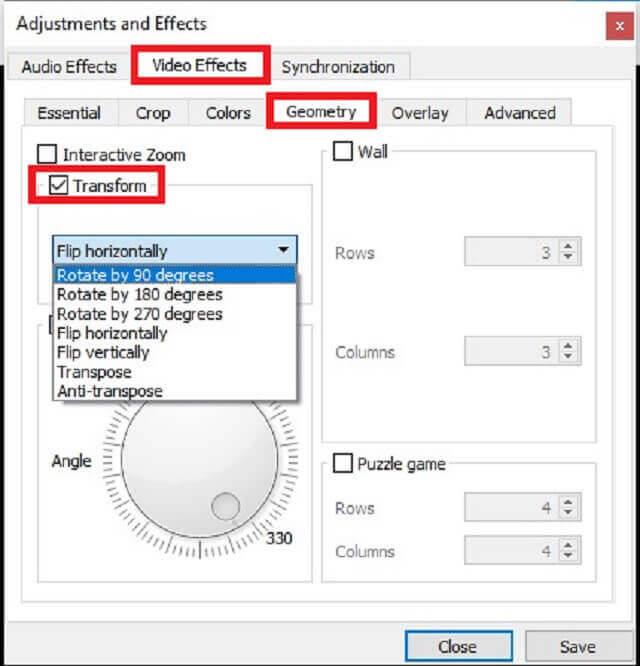
ขั้นตอนที่ 5สุดท้ายคลิก บันทึก. ตอนนี้คุณสามารถดูวิดีโอของคุณในลักษณะที่ตั้งใจจะรับชม
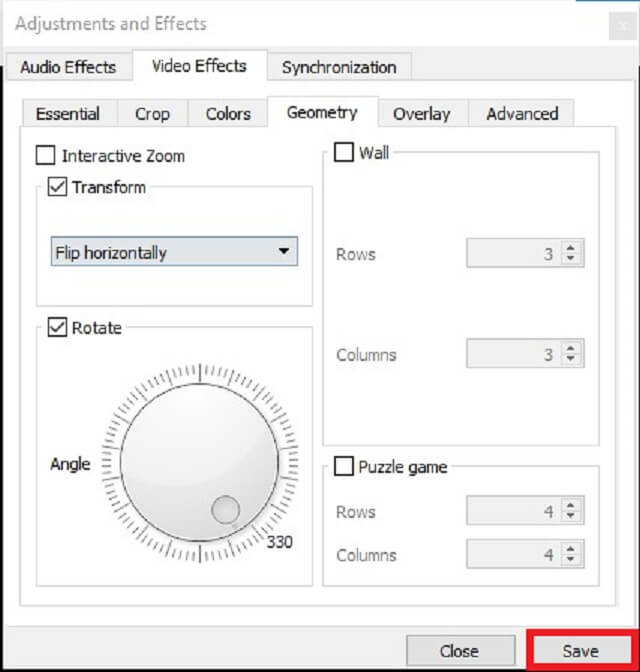
นอกจากการพลิกใน VLC แล้ว คุณสามารถเรียนรู้วิธี .ได้ที่นี่ หมุนวิดีโอใน iMovie, ด้วย.
2. วิธีการหมุนวิดีโอใน VLC Media Player โดยใช้โทรศัพท์มือถือของคุณ
เพื่อเสร็จสิ้นขั้นตอนวิธีการ พลิกวิดีโอใน VLC Media Playerคุณต้องรวม VLC ที่ติดตั้งไว้ในโทรศัพท์มือถือของคุณ หากคุณยังไม่มี คุณสามารถดาวน์โหลดได้จาก Google Play Store ผู้ใช้ Android ทุกคนสามารถดาวน์โหลดแอปนี้ได้ฟรี ดังนั้น ให้ดูที่ขั้นตอนโดยละเอียดเกี่ยวกับวิธีการหมุนวิดีโอใน VLC Media Player โดยใช้โทรศัพท์ของคุณ
ขั้นตอนที่ 1เมื่อติดตั้ง VLC แล้ว ให้คลิกที่ มากกว่า ปุ่มในอินเทอร์เฟซ
ขั้นตอนที่ 2ต่อไปติ๊ก ตั้งค่า > การวางแนวหน้าจอวิดีโอ.
ขั้นตอนที่ 3เมื่อคลิก การวางแนวหน้าจอวิดีโอคุณจะเห็นรายการตัวเลือกว่า อัตโนมัติ (เซ็นเซอร์), ภาพเหมือน, ภูมิประเทศ, ทิวทัศน์ย้อนกลับ, การวางแนวล็อคล่าสุด. เลือก ภูมิประเทศ ตัวเลือก.
ขั้นตอนที่ 4หลังจากนั้น คุณจะสังเกตเห็นว่าวิดีโอทั้งหมดเริ่มต้นโดยอัตโนมัติด้วยโหมดแนวนอน
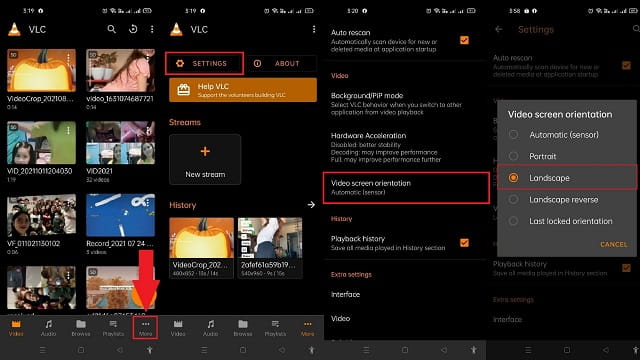
ส่วนที่ 2 เครื่องมือทางเลือกที่ดีที่สุดในการหมุน/พลิกวิดีโอแบบออฟไลน์
AVide Video Converter
เพื่อประสบการณ์ที่ดีกว่า คุณสามารถใช้ AVide Video Converter ในการหมุนวิดีโอของคุณ ไม่จำเป็นต้องติดตั้งปลั๊กอินเพื่อให้ทำงานได้ ความสามารถพื้นฐานทั้งหมด รวมถึงการพลิกและการหมุน จะพร้อมใช้งานทันทีที่คุณติดตั้งโปรแกรมบนคอมพิวเตอร์ของคุณ เป็นเครื่องมือที่น่าสนใจสำหรับการพลิกวิดีโอเนื่องจากอินเทอร์เฟซที่ทันสมัยและมีการจัดระเบียบอย่างดี คุณอาจได้รับการวางแนวที่ถูกต้องสำหรับวิดีโอของคุณโดยใช้เครื่องมือนี้ ซึ่งช่วยให้คุณหมุนวิดีโอในแนวนอนและแนวตั้งโดยไม่ต้องกำหนดค่าที่ซับซ้อนใดๆ นอกจากนี้ คุณสามารถหมุนวิดีโอได้ทุกมุม ช่วยให้คุณสามารถพลิกวิดีโอ 90, 180 และ 270 องศาได้ อย่างไรก็ตาม คุณอาจใช้โซลูชันที่มีประสิทธิภาพนี้เพื่อค้นหาว่าวิดีโอหมุน VLC ทำงานอย่างไรโดยทำตามขั้นตอนด้านล่าง
ขั้นตอนที่ 1รับเครื่องมือโดยการดาวน์โหลด AVide Video Converter โดยใช้ปุ่มดาวน์โหลดด้านล่าง หลังจากดาวน์โหลด ให้ติดตั้งและเปิดแอปพลิเคชันทันที

ทดลองใช้ฟรี สำหรับ Windows 7 หรือใหม่กว่า
 ดาวน์โหลดอย่างปลอดภัย
ดาวน์โหลดอย่างปลอดภัย
ทดลองใช้ฟรี สำหรับ Mac OS X 10.13 หรือใหม่กว่า
 ดาวน์โหลดอย่างปลอดภัย
ดาวน์โหลดอย่างปลอดภัยขั้นตอนที่ 2ประการที่สอง ลากวิดีโอของคุณไปที่ บวก (+) ปุ่ม. ในทางกลับกัน คุณสามารถคลิก เพิ่มไฟล์ เพื่อนำเข้าวิดีโอของคุณ
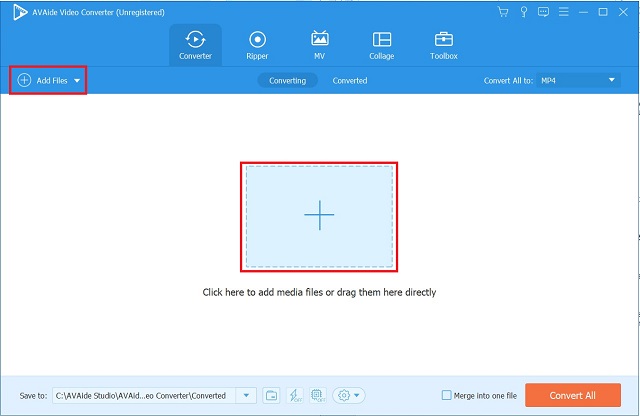
ขั้นตอนที่ 3หลังจากเพิ่มไฟล์วิดีโอแล้ว ให้คลิกที่ แก้ไข ไอคอนที่มุมล่างซ้ายของภาพขนาดย่อของวิดีโอ
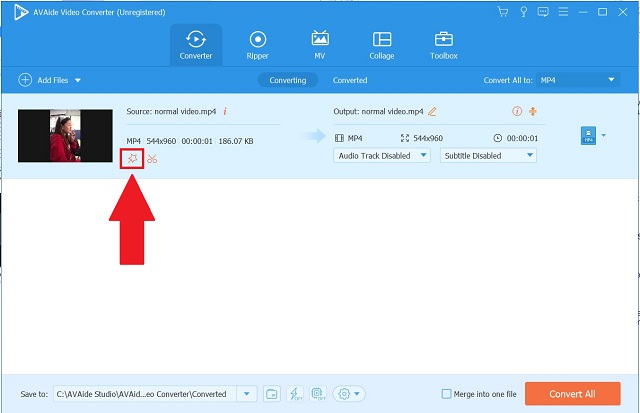
ขั้นตอนที่ 4จากนั้นเลือกตัวเลือกการหมุนที่ต้องการ หากต้องการบันทึกการปรับ ให้กด ตกลง ปุ่ม.
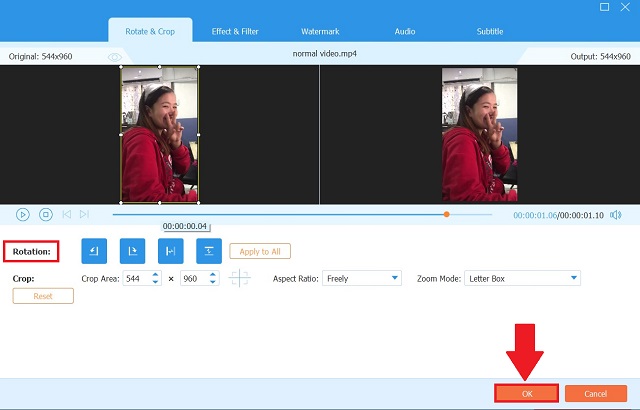
ขั้นตอนที่ 5หลังจากบันทึกการปรับค่าแล้ว ให้กลับไปที่ ตัวแปลง แท็บและคลิก แปลงทั้งหมด.
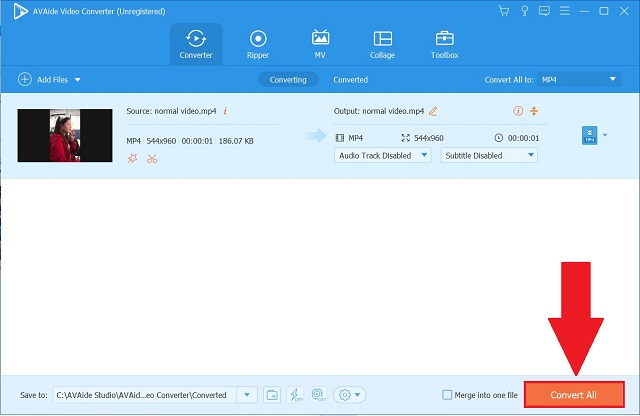
ขั้นตอนที่ 6สุดท้าย ตรวจสอบวิดีโอพลิกใน แปลงแล้ว แท็บหรือกด โฟลเดอร์ ปุ่มเพื่อดูการกำหนดไฟล์วิดีโอ
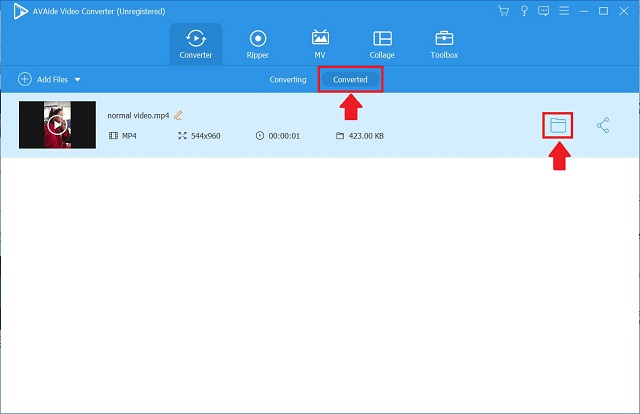
ส่วนที่ 3 คำถามที่พบบ่อยเกี่ยวกับ VLC Media Player
VLC ดีกว่า Windows Media Player หรือไม่
ข้อได้เปรียบหลักของ VLC Player คือความเป็นอิสระของตัวแปลงสัญญาณ ในทางกลับกัน Windows Media Player ทำงานแทบไม่มีที่ติ แต่ขาดความสามารถของ VLC ในการจัดการตัวแปลงสัญญาณ ดังนั้น หากคุณต้องการความสามารถในการเรียกใช้ไฟล์รูปแบบใดรูปแบบหนึ่ง VLC คือคำตอบ
ฉันจะหมุนวิดีโออย่างถาวรในเครื่องเล่นสื่อ VLC ได้อย่างไร
มันเป็นไปได้. อย่างไรก็ตาม คุณอาจต้องเปลี่ยนการตั้งค่า VLC Media Player โดยทำตามคำแนะนำที่อธิบายข้างต้น คุณสามารถบันทึกวิดีโอที่หมุนแล้วได้อย่างถาวร อย่างไรก็ตาม หากคุณต้องการวิธีที่รวดเร็วและง่ายดายในการดำเนินการนี้ คุณสามารถใช้ AVide Video Converterซึ่งจะรักษาการเปลี่ยนแปลงที่คุณทำกับวิดีโอไว้อย่างถาวร
VLC รองรับรูปแบบ MKV หรือไม่
ไฟล์มัลติมีเดียส่วนใหญ่ เช่น ดีวีดี ซีดีเพลง วีซีดี และโปรโตคอลการสตรีมจำนวนมาก รวมถึงไฟล์ MKV อาจรู้จักและเล่นโดย VLC Media Player
เพื่อสรุป คำแนะนำก่อนหน้านี้สามารถใช้เกี่ยวกับวิธีการ หมุนวิดีโอใน VLC Media Player โดยใช้คอมพิวเตอร์หรือโทรศัพท์มือถือของคุณ ทำได้สำเร็จ พลิกและหมุนวิดีโอ เพื่อเปลี่ยนวิธีการมอง อย่างไรก็ตาม หากคุณพบว่า VLC น่ารำคาญ ทางเลือกที่ให้มาน่าจะมีประโยชน์ เพียงเลือกอันที่เหมาะกับความต้องการของคุณมากที่สุด
กล่องเครื่องมือวิดีโอที่สมบูรณ์ของคุณที่รองรับรูปแบบ 350+ สำหรับการแปลงในคุณภาพที่ไม่สูญเสีย
หมุนและพลิกวิดีโอ
- ย้อนกลับวิดีโอบน Windows, Mac, ออนไลน์ และบนมือถือ
- หมุนวิดีโอออนไลน์
- หมุนวิดีโอใน Premiere Pro
- หมุนคลิปวิดีโอใน iMovie
- หมุนวิดีโอบน iPhone
- หมุนวิดีโอบน Android
- แอพที่ดีที่สุดในการหมุนวิดีโอสำหรับ Android และ iOS
- พลิกวิดีโอโดยใช้แอปเดสก์ท็อป ออนไลน์ iPhone และ Android
- พลิกวิดีโอออนไลน์
- หมุนวิดีโอ MP4
- VLC หมุนวิดีโออย่างไร
- พลิกวิดีโอใน Final Cut Pro
- พลิกวิดีโอบน Android
- หมุนวิดีโอสำหรับ Instagram
- หมุนวิดีโอ 180 องศา
- วิดีโอ HandBrake Flip เป็นอย่างไร
- พลิกวิดีโอใน Windows Media Player




