แน่นอน จะมีบางครั้งที่คุณต้องการเครื่องมือตัดต่อวิดีโอที่เชื่อถือได้หรือก ตัวแปลงความละเอียดวิดีโอ ที่จะปรับแต่งวิดีโอของคุณด้วยความมั่นใจ นอกจากนี้ เครื่องมือที่จะให้ความละเอียดการแสดงผลที่เหมาะสมสำหรับวิดีโอของคุณ ปัจจุบันมีเครื่องมือมากมายในตลาด แต่มีเพียงไม่กี่เครื่องมือเท่านั้นที่ทำงานได้อย่างยอดเยี่ยม โชคดีที่บทความนี้จะให้ความรู้เกี่ยวกับสิ่งที่คุณต้องการในรายการก่อนที่จะได้รับโปรแกรมแก้ไขความละเอียดวิดีโอที่ยอดเยี่ยม
ตอนที่ 1. ข้อควรสังเกตในการเลือกตัวแปลงความละเอียดของวิดีโอ
ก่อนที่คุณจะดาวน์โหลดตัวแปลงความละเอียดของวิดีโอได้ฟรี คุณต้องตรวจสอบก่อน สิ่งสำคัญที่สุดคือเครื่องมือนั้นควรเป็นไปตามมาตรฐานต่อไปนี้ที่ระบุด้านล่าง
1. ควรมีอินเทอร์เฟซที่ใช้งานง่าย ในการเริ่มต้น เครื่องมือควรมีอินเทอร์เฟซที่เข้าใจง่ายซึ่งจะช่วยให้ผู้ใช้ โดยเฉพาะมือใหม่ ใช้งานได้อย่างง่ายดาย ด้วยวิธีนี้ ในฐานะผู้ใช้ คุณจะได้รับประสบการณ์ที่สนุกสนานในขณะที่ก้าวไปข้างหน้าอย่างรวดเร็ว
2. ควรมีความยืดหยุ่น แน่นอน คุณไม่เพียงแค่ใช้ซอฟต์แวร์ฟังก์ชันเดียว มากที่สุดเท่าที่จะเป็นไปได้ เครื่องมือควรทำงานได้ดีในงานอื่นๆ ด้วย นอกเหนือจากการแก้ไขความละเอียดของวิดีโอ นอกจากนี้ ควรมีความยืดหยุ่นในการให้ตัวเลือกความละเอียดที่หลากหลาย
3. เอาต์พุตวิดีโอคุณภาพสูง คุณลักษณะเฉพาะอย่างหนึ่งที่ตัวแปลงความละเอียดวิดีโอต้องมีคือความสามารถในการสร้างเอาต์พุตวิดีโอสูงสุดและรับประกันได้ แต่แน่นอนว่าเป็นที่เข้าใจได้ว่าวิดีโออื่นที่มีรูปแบบ 3GP มีคุณภาพต่ำ ถึงกระนั้น หากเครื่องมือมีวิธีการปรับปรุงวิดีโอ คุณก็ควรดำเนินการ
4. ควรมีการสนับสนุนที่หลากหลายในรูปแบบต่างๆ ตามข้อกำหนดเบื้องต้นของแอตทริบิวต์สุดท้าย เครื่องมือที่คุณเลือกควรสนับสนุนวิดีโอที่คุณมี ดังนั้น ไม่ว่าคุณจะมีวิดีโอที่มีรูปแบบที่ไม่เป็นที่นิยม คุณจะยังคงแก้ไขความละเอียดของวิดีโอได้
การมีมาตรฐานเหล่านี้ในรายการของคุณจะช่วยให้คุณได้รับตัวแปลงความละเอียดวิดีโอที่ดีที่สุด AVide Video Converter. ใช่ เมื่อกล่าวไปแล้ว AVAide Video Converter เป็นตัวที่สามารถให้มาตรฐานเหล่านี้ทั้งหมดแก่คุณได้ จากการมีส่วนต่อประสานที่ใช้งานง่ายที่สุดที่ไม่ต้องการความเชี่ยวชาญของคุณในการแปลงความละเอียดของวิดีโอ ไปจนถึงการให้เอาต์พุตวิดีโอที่ยอดเยี่ยมด้วยวิธีที่รวดเร็วที่สุด
- รองรับวิดีโอสูงสุด 8K เพื่อแปลงความละเอียด
- อเนกประสงค์ในการแปลงวิดีโอ ตัดต่อวิดีโอ ริป สร้างภาพยนตร์ สร้างภาพตัดปะวิดีโอ ฯลฯ
- ปรับปรุงวิดีโอของคุณด้วยตัวเพิ่มความละเอียดที่ขับเคลื่อนด้วย AI
- มาพร้อมกับตัวกำจัดสัญญาณรบกวนวิดีโอและตัวลดการสั่นของวิดีโอที่จะช่วยให้คุณได้เนื้อหาวิดีโอที่เรียบร้อยและคงที่
- ทำให้วิดีโอของคุณสนุกยิ่งขึ้นด้วยเครื่องมือเพิ่มประสิทธิภาพความสว่างและคอนทราสต์
ข้อดี
เป็นซอฟต์แวร์แปลงความละเอียดวิดีโออเนกประสงค์
ให้ความละเอียด 1080p, 4K, 5k และ 8K เอาต์พุต
ดาวน์โหลดได้บน Windows และ Mac
รองรับรูปแบบต่างๆ มากกว่า 300 รูปแบบ
ด้วยอินเทอร์เฟซที่ใช้งานง่าย
ข้อเสีย
เป็นซอฟต์แวร์ที่ต้องชำระเงิน แต่มีการทดลองใช้ฟรี
ส่วนที่ 2 วิธีการแปลงความละเอียดของวิดีโอด้วยซอฟต์แวร์แปลงที่ดีที่สุด
แน่นอน บทความนี้จะไม่สมบูรณ์หากไม่ให้คุณดูคำแนะนำในการแปลงความละเอียดของวิดีโอโดยใช้ AVAide Video Converter ที่ดีที่สุด
ขั้นตอนที่ 1รับตัวแปลงความละเอียด
ก่อนอื่น คุณต้องดาวน์โหลดและติดตั้งซอฟต์แวร์บนเดสก์ท็อปหรือ Mac ของคุณโดยคลิกที่ปุ่มดาวน์โหลด
ขั้นตอนที่ 2อัปโหลดไฟล์วิดีโอ
หากต้องการแปลงวิดีโอความละเอียดต่ำเป็นความละเอียดสูงหรือกลับกัน ให้เปิดเครื่องมือแล้วคลิก กล่องเครื่องมือ ที่ไหน โปรแกรมเพิ่มประสิทธิภาพวิดีโอ ตั้งอยู่. คลิกตัวเลือกเอนแฮนเซอร์ และในหน้าต่างที่โผล่ขึ้นมา ให้กด พลัส ไอคอนเพื่ออัปโหลดไฟล์วิดีโอที่คุณต้องการขยายหรือลดขนาด
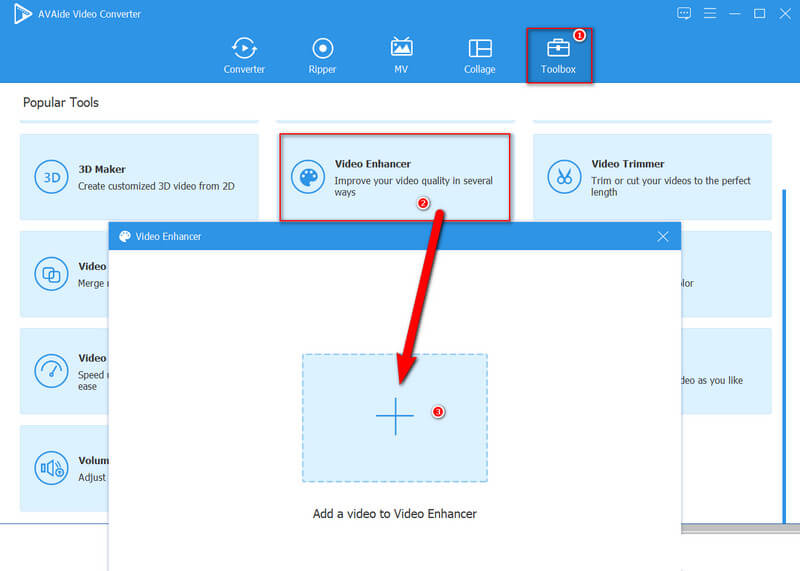
ขั้นตอนที่ 3เริ่มแก้ไขความละเอียด
เมื่อคุณอัปโหลดวิดีโอแล้ว วิดีโอจะแสดงหน้าต่างที่เวทมนตร์เริ่มต้นขึ้น ตัวเลือกในการปรับปรุงวิดีโอเพียงแค่คลิกเท่านั้น สลับการปรับปรุงหนึ่งรายการหรือทั้งหมดที่คุณต้องการสำหรับวิดีโอของคุณหากต้องการ จากนั้นไปที่ ปณิธาน ตัวเลือกด้านล่าง และเลือกสิ่งที่คุณต้องการสำหรับวิดีโอ
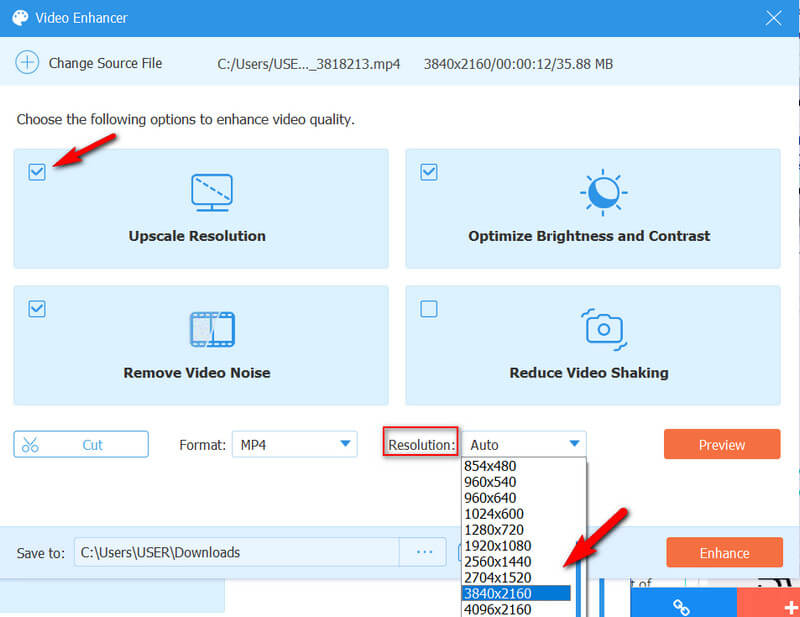
ขั้นตอนที่ 4กำหนดรูปแบบและดูตัวอย่าง
หลังจากเลือกตัวเลือกในการแปลงวิดีโอเป็นความละเอียดต่ำหรือสูงแล้ว คุณอาจต้องการเลือกจากรูปแบบต่างๆ สำหรับเอาต์พุตของคุณ จากนั้นคลิก ดูตัวอย่าง ปุ่มเพื่อดูการเปลี่ยนแปลงที่คุณกำลังจะนำไปใช้
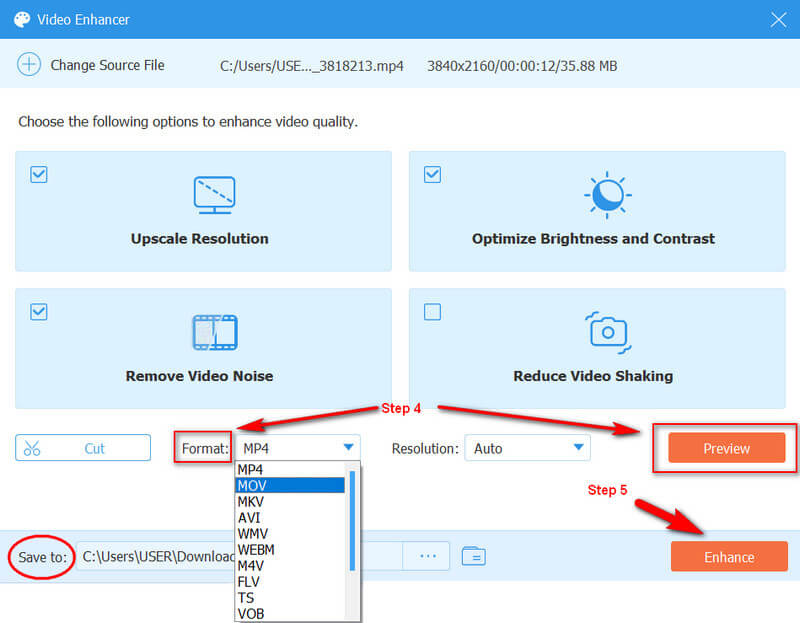
ขั้นตอนที่ 5ใช้การเปลี่ยนแปลง
สุดท้ายกด ยกระดับ ปุ่มเพื่อใช้การเปลี่ยนแปลง หลังจากนั้น ให้มองหาวิดีโอที่ปรับปรุงแล้วของคุณในโฟลเดอร์ที่แสดงใน บันทึกที่ ตัวเลือก.
ส่วนที่ 3 วิธีที่ดีที่สุดในการแปลงความละเอียดของวิดีโอออนไลน์
หากคุณต้องการใช้โซลูชันออนไลน์ ให้ใช้ AVAide โปรแกรมแปลงวิดีโอออนไลน์ฟรี. ส่วนขยายออนไลน์ของซอฟต์แวร์ที่ดีที่สุดมอบการตั้งค่าที่มีประโยชน์เพื่อแปลงวิดีโอ HD เป็นความละเอียดต่ำลงทางออนไลน์หรือความละเอียดต่ำลงเป็นความละเอียดสูงขึ้นฟรี เพียงแค่ติดตั้งลอนเชอร์ คุณจะสามารถอำนวยความสะดวกในการแปลงวิดีโอพร้อมกับเครื่องมือแก้ไขที่สามารถจัดการความละเอียด ตัวเข้ารหัสวิดีโอ อัตราเฟรม อัตราวิดีโอ และการตั้งค่าอื่น ๆ สำหรับเสียง
วิธีเปลี่ยนความละเอียดของวิดีโอออนไลน์
ขั้นตอนที่ 1ไปที่เว็บไซต์อย่างเป็นทางการและติดตั้งตัวเรียกใช้งานโดยคลิกที่ เพิ่มไฟล์ของคุณ ปุ่ม. เมื่อติดตั้ง Launcher แล้ว ให้คลิกปุ่มเดียวกันเพื่ออัปโหลดไฟล์วิดีโอของคุณ
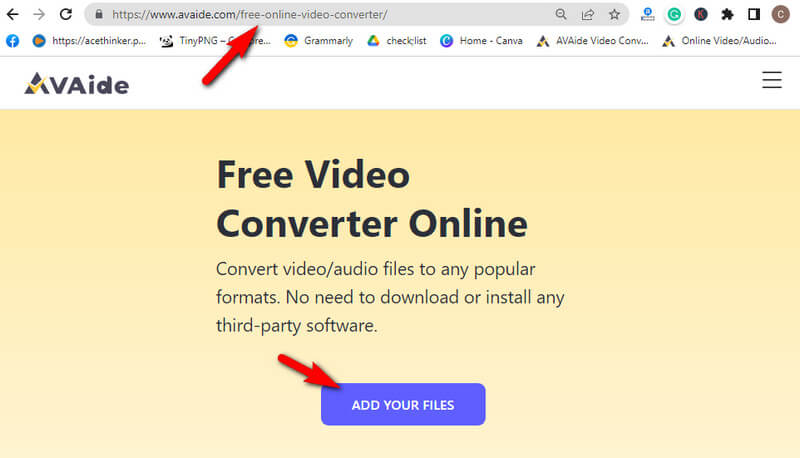
ขั้นตอนที่ 2ตอนนี้บนอินเทอร์เฟซหลัก คลิก Coggle ไอคอนอยู่ที่ส่วนท้ายของไฟล์ที่อัปโหลดเพื่อดูการตั้งค่า นี่คือวิธีแปลงความละเอียดของวิดีโอออนไลน์ คลิกตัวเลือกความละเอียดและเลือกคุณภาพที่คุณต้องการในหน้าต่างการตั้งค่า จากนั้นคลิก ตกลง แท็บที่จะใช้

ขั้นตอนที่ 3หลังจากนั้นก็ถึงเวลาที่จะคลิก แปลง ปุ่มเพื่อใช้การตั้งค่าที่คุณทำกับไฟล์
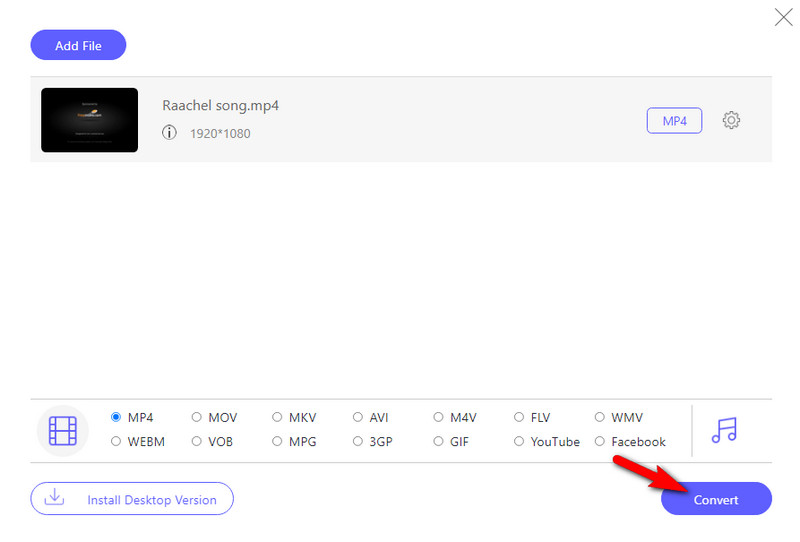
บันทึก: ตัวแปลงออนไลน์นี้จะไม่พิมพ์ลายน้ำบนผลงานของคุณ แม้ว่าจะฟรีก็ตาม


![]() AVide Video Converter
AVide Video Converter
ตัวแปลงสื่อที่ครอบคลุมที่สุดในการแปลงวิดีโอ & เสียง & ดีวีดีโดยไม่สูญเสียคุณภาพ
ส่วนที่ 4 คำถามที่พบบ่อยเกี่ยวกับการแปลงความละเอียดของวิดีโอ
ฉันสามารถลดขนาดวิดีโอ 1080p ได้หรือไม่
ใช่. คุณสามารถ ลดขนาดวิดีโอ 1080p เป็น 480p หรือ 720p. เพียงโหลด 1080p ของคุณและแปลงเป็นตัวเลือก 720p หรือ 12080x720 ล้านพิกเซล
จะแปลงความละเอียดของวิดีโอบน Android ได้อย่างไร?
หากต้องการแปลงความละเอียดวิดีโอของวิดีโอที่คุณมีอยู่บน Android คุณจะต้องได้รับความช่วยเหลือจากแอปของบุคคลที่สาม อย่างไรก็ตาม หากต้องการเปลี่ยนคุณภาพของวิดีโอที่คุณจะบันทึก ให้ไปที่การตั้งค่าของแอปกล้องถ่ายรูป จากนั้นเลื่อนเพื่อค้นหาการเลือกความละเอียดของวิดีโอ
ฉันสามารถแปลงความละเอียดของวิดีโอบน VLC ได้หรือไม่
ใช่. เมื่อคุณเปิด VLC ให้คลิกเครื่องมือ > ค่ากำหนด จากนั้น ย้ายไปที่การเลือก Input/Codecs และเลือกความละเอียดของวิดีโอที่คุณต้องการ
อย่าลืมตรวจสอบเครื่องมือที่คุณจะได้รับเสมอ อย่ายึดติดกับเครื่องมือที่คุณเห็นทุกที่ กับงานแปลงความละเอียดของวิดีโอ เลือกเครื่องมือที่จะให้ตัวเลือกเพิ่มเติมสำหรับงานเฉพาะ เครื่องมือที่สามารถช่วยคุณได้ทุกงานที่คุณต้องการสำหรับวิดีโอของคุณ เช่นเดียวกับ AVide Video Converter!
ตัวแปลงสื่อที่ครอบคลุมที่สุดในการแปลงวิดีโอ & เสียง & ดีวีดีโดยไม่สูญเสียคุณภาพ
การเพิ่มประสิทธิภาพวิดีโอ
- ยกระดับ 1080p ถึง 4K
- ยกระดับ 480p ถึง 1080p
- ลดขนาด 4K เป็น 1080p/720p
- ลดขนาด 1080p เป็น 480p
- ยกระดับดีวีดีเป็น 1080p/720p
- แก้ไขวิดีโอคุณภาพไม่ดี
- AI วิดีโออัพสเกล
- ปรับปรุงคุณภาพวิดีโอ
- ปรับปรุงคุณภาพวิดีโอ TikTok
- ตัวเพิ่มประสิทธิภาพวิดีโอที่ดีที่สุด
- แอป Video Enhancer สำหรับ iPhone และ Android
- ตัวเพิ่มประสิทธิภาพวิดีโอ 4K ที่ดีที่สุด
- AI วิดีโอหรู
- ล้างคุณภาพวิดีโอ
- ทำให้วิดีโอคุณภาพสูงขึ้น
- ทำให้วิดีโอสว่างขึ้น
- แอพวิดีโอเบลอที่ดีที่สุด
- แก้ไขวิดีโอเบลอ
- ปรับปรุงคุณภาพวิดีโอซูม
- ปรับปรุงคุณภาพวิดีโอ GoPro
- ปรับปรุงคุณภาพวิดีโอ Instagram
- ปรับปรุงคุณภาพวิดีโอ Facebook
- ปรับปรุงคุณภาพวิดีโอบน Android &iPhone
- ปรับปรุงคุณภาพวิดีโอใน Windows Movie Maker
- ปรับปรุงคุณภาพวิดีโอในรอบปฐมทัศน์
- คืนค่าคุณภาพวิดีโอเก่า
- ปรับคุณภาพวิดีโอให้คมชัด
- ทำให้วิดีโอชัดเจนยิ่งขึ้น
- ความละเอียด 8K คืออะไร
- ความละเอียด 4K: ทุกสิ่งที่คุณต้องการทราบ [อธิบาย]
- 2 วิธีที่น่าทึ่งในการเพิ่มความละเอียดของวิดีโอโดยไม่สูญเสียข้อมูล
- ตัวแปลงความละเอียดวิดีโอ: สิ่งที่ต้องไตร่ตรองในการรับหนึ่ง
- ตัวแปลง 5K ถึง 8K ที่โดดเด่นที่คุณไม่ควรพลาด!
- ลบเสียงรบกวนพื้นหลังจากวิดีโอ: ด้วยสามวิธีที่มีประสิทธิภาพ
- วิธีการลบเกรนออกจากวิดีโอโดยใช้ 3 วิธีที่น่าทึ่ง






 ดาวน์โหลดอย่างปลอดภัย
ดาวน์โหลดอย่างปลอดภัย



