คุณเคยอยู่ในสถานการณ์ที่คุณไม่สามารถชื่นชมคลิปเนื่องจากมุมที่ไม่ถูกต้องหรือไม่? การมีสถานการณ์เช่นนี้จะทำให้คุณสูญเสียความปรารถนาที่จะเห็นเนื้อหาของวีดิทัศน์ใช่ไหม? จากที่กล่าวไปนี้ เราได้คิดหาวิธีที่เหมาะสมในการ หมุนวิดีโอใน iMovie บน iPad และบนอุปกรณ์ Apple อื่นๆ ในทำนองเดียวกัน จะมีการแนะนำโปรแกรมที่น่าทึ่งและใช้งานได้หลากหลายซึ่งใช้ได้กับทั้ง Mac, Windows และแม้แต่ Linux
ส่วนที่ 1 วิธีที่เหมาะสมในการหมุนวิดีโอบน Mac ด้วย iMovie
iMovie เป็นหนึ่งในผลิตภัณฑ์ของ Apple Inc. นอกจากนี้ เป็นแอปตัดต่อวิดีโอที่เหมาะสำหรับผู้บริโภคที่จะใช้เพื่อให้ได้ผลงานที่ยอดเยี่ยมผ่านคุณสมบัติที่ยอดเยี่ยม ในส่วนที่เกี่ยวกับเรื่องนี้ iMovie เสนอให้ผู้ใช้ปรับปรุงวิดีโอ หมุน ครอบตัด ปรับการบันทึกที่สั่นคลอน ร่วมกับเอฟเฟกต์วิดีโอหลายคลิป ดังนั้นสำหรับผู้ใช้ Mac ที่ต้องการทราบวิธีการหมุนคลิปวิดีโอใน iMovie มีขั้นตอนดังต่อไปนี้
ขั้นตอนที่ 1นำเข้าวิดีโอ
เปิดโปรแกรมที่ติดตั้งบน Mac ของคุณ นำเข้าไฟล์วิดีโอของคุณโดยคลิกที่ พลัส ลงชื่อเข้าใช้อินเทอร์เฟซ จากนั้นเลือก ภาพยนตร์. คลิก สื่อนำเข้า ลูกศรเพื่ออัปโหลดวิดีโอของคุณ
ขั้นตอนที่ 2หมุนวิดีโอ
ไปแล้วแตะปุ่มครอบตัด จากนั้นเลือกว่าจะ หมุนคลิป ตามเข็มนาฬิกาหรือ หมุนคลิปทวนเข็มนาฬิกา. จากนั้นกด ตรวจสอบ ไอคอนสำหรับการเปลี่ยนแปลงที่จะนำไปใช้

ขั้นตอนที่ 3บันทึกไฟล์ที่หมุนแล้ว
แตะ ลูกศรขึ้น ปุ่มที่อยู่เหนือ ตรวจสอบ ไอคอน. เลือกไฟล์ส่งออก และจากหน้าต่างป๊อปอัป ให้คลิก ต่อไปจากนั้น บันทึก ปุ่ม. สุดท้าย คุณสามารถตรวจสอบเอกสารของคุณสำหรับไฟล์วิดีโอที่หมุนได้
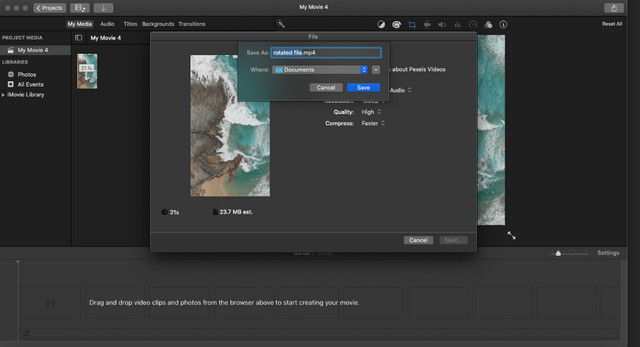
ส่วนที่ 2 วิธีการหมุนวิดีโอบน iOS ด้วย iMovie
มีหลายคนที่ยังสงสัยว่าจะใช้งาน iMovie บน iOS ได้อย่างไร ส่วนนี้เน้นวิธีการ หมุนวิดีโอโดยใช้ iMovie บน iPad เช่นเดียวกับบน iPhone ในสถานการณ์เช่นนี้ ซึ่งคุณจะต้องแก้ไขวิดีโอที่ถ่ายไว้บนอุปกรณ์พกพาของคุณทันที วิธีนี้จะเป็นวิธีที่สมบูรณ์แบบ นอกจากนี้ iMovie ยังมีคุณสมบัติการตัดต่อวิดีโอที่สมบูรณ์แบบที่เราทุกคนชื่นชอบ ดังนั้น โปรแกรมนี้มักถูกซื้อโดยผู้ใช้ iOS ในทางกลับกัน ให้ทำตามขั้นตอนด้านล่างเพื่อเป็นแนวทางของคุณ
ขั้นตอนที่ 1เปิดแอพ
ดาวน์โหลดและติดตั้งแอพบน iOS จากนั้นเปิด เริ่มทำงานโดยแตะที่ พลัส ลงบนหน้าจอแล้วเลือก ภาพยนตร์.
ขั้นตอนที่ 2อัปโหลดวิดีโอ
หลังจากนั้น คุณจะต้องเลือกวิดีโอจากแกลเลอรีที่คุณต้องการหมุน คลิกไฟล์วิดีโอ แล้วกด สร้างภาพยนตร์.
ขั้นตอนที่ 3หมุนวิดีโอ
ใช้นิ้วโป้งและนิ้วชี้เพื่อหมุนวิดีโอตามเข็มนาฬิกาหรือทวนเข็มนาฬิกา ลูกศรสีขาวจะปรากฏขึ้นเมื่อแตะวิดีโอบนหน้าจอ จากนั้นบันทึกไฟล์ที่หมุนแล้วตรวจสอบในแกลเลอรีของคุณ
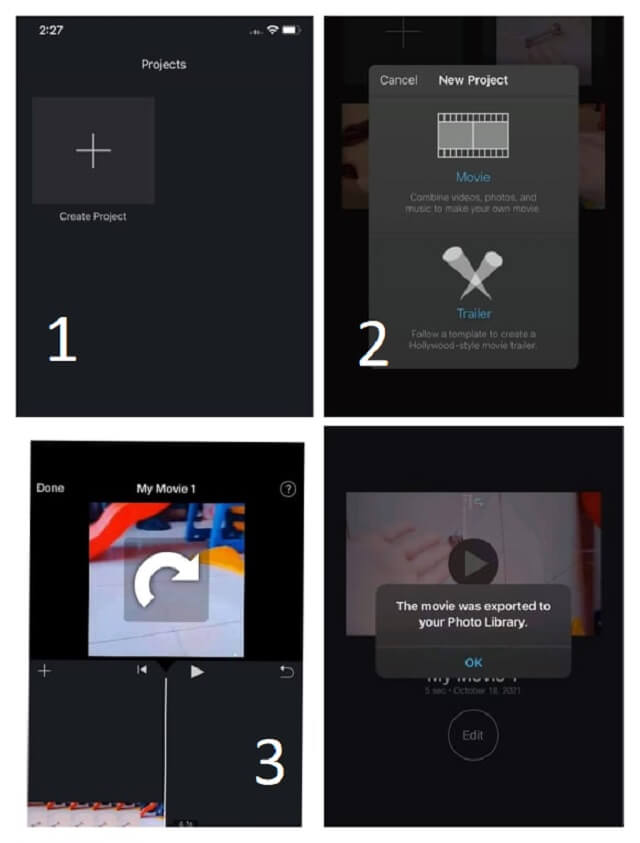
ส่วนที่ 3 วิธีที่น่าตื่นตาตื่นใจในการหมุนวิดีโอนอกเหนือจาก iMovie
นอกจาก iMovie แล้ว โปรแกรมอื่นที่ผู้เชี่ยวชาญและผู้ใช้ Apple ตั้งตารอคือ AVide Video Converter. ซอฟต์แวร์นี้มีแอปพลิเคชันเพิ่มเติมสำหรับ Windows และ Linux OS นอกจากนี้ โปรแกรมแปลงวิดีโอที่ยอดเยี่ยมนี้ยังมีคุณสมบัติมากมายในการแก้ไขและปรับปรุงไฟล์วิดีโอของคุณ นอกจากนี้ยังเป็นเครื่องมือของบุคคลที่สามที่เหมาะสมที่สุดในการหมุนและแก้ไขไฟล์ของคุณ ร่วมกับเครื่องมือและคุณสมบัติอื่นๆ มากมาย ตัวอย่างเช่น คุณสามารถใช้เพื่อ แก้ไขข้อมูลเมตา MP4.
ยิ่งไปกว่านั้น มีเทคโนโลยีสูงสุดในการรักษาความปลอดภัยตามขั้นตอน เช่น การแก้ไขและแปลงไฟล์วิดีโอและไฟล์เสียง ในบันทึกย่อนี้ คุณสามารถขยายงานของคุณโดยเลือกรูปแบบไฟล์มากกว่า 300 รูปแบบที่ซอฟต์แวร์นี้รองรับ ดังนั้น ทิ้งคำถามเกี่ยวกับวิธีการหมุนวิดีโอใน iMovie บน Mac แทน ให้เราดูวิธีที่ยอดเยี่ยมในการหมุนวิดีโอบน Mac
- ช่วยให้กระบวนการหมุน ครอบตัด ตัดแต่ง รวม ปรับปรุง ย้อนกลับ และอื่นๆ ได้อย่างง่ายดาย
- ด้วยเอฟเฟกต์ภาพมากมาย
- ด้วยการสนับสนุนรูปแบบวิดีโอและเสียงมากมาย
- มาพร้อมกับความแตกต่างของไฟล์ระหว่างไฟล์วิดีโอต้นฉบับและไฟล์วิดีโอที่ส่งออก
ขั้นตอนที่ 1เปิดตัวซอฟต์แวร์
ดาวน์โหลดและติดตั้งเครื่องมือบน Mac ของคุณ ในการดำเนินการดังกล่าว เพียงเข้าไปที่เว็บไซต์ AVAide Video Converter หรือกดปุ่มดาวน์โหลดด้านบน และเลือกโปรแกรมที่เกี่ยวข้องบนอุปกรณ์ของคุณ เปิดตัวแล้วไปที่ กล่องเครื่องมือจากนั้นเลือก ตัวหมุนวิดีโอ.

ขั้นตอนที่ 2นำเข้าไฟล์วิดีโอ
เมื่อไปถึงอินเทอร์เฟซ rotator ให้คลิกที่ พลัส เข้าสู่ระบบ. จากนั้นอัปโหลดไฟล์วิดีโอจากห้องสมุดที่คุณต้องการหมุน
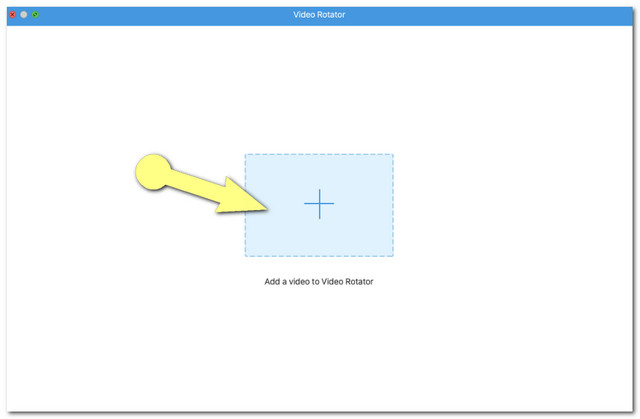
ขั้นตอนที่ 3เริ่มดำเนินการหมุนเวียน
วิดีโอที่เหมือนกันสองรายการจะแสดงขึ้น โปรดทราบว่าวิดีโอทางด้านขวาคือผลงานของคุณ เลือกว่าจะหมุนไปทางขวาหรือซ้ายโดยคลิกที่ปุ่ม กล่องหมุน. คุณสามารถแตะอย่างต่อเนื่องจนกว่าจะได้มุมที่ต้องการในขณะที่เปรียบเทียบผลลัพธ์จากไฟล์ต้นฉบับ
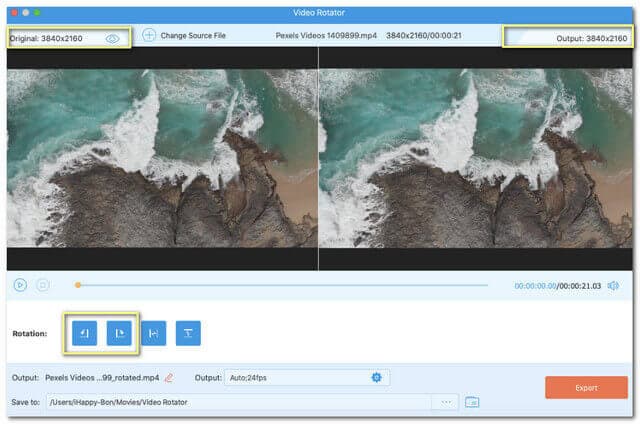
บันทึก: NS การตั้งค่า ไอคอนสามารถใช้ได้ คลิกหากคุณต้องการปรับคุณภาพ ความละเอียด รูปแบบ อัตราเฟรม ตัวเข้ารหัส และโหมดซูมของเอาต์พุต
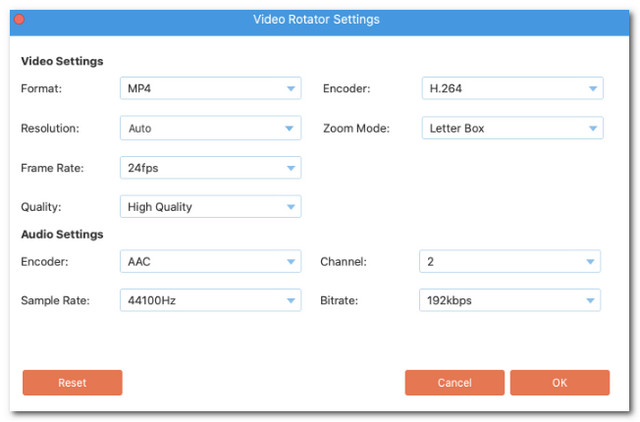
ขั้นตอนที่ 4ส่งออกเพื่อหมุน
เมื่อตั้งค่าทั้งหมดแล้ว คุณสามารถเลือกไฟล์ปลายทางได้โดยคลิกที่ จุด บน บันทึกที่ ส่วน. สุดท้ายกด ส่งออก ปุ่มที่อยู่ด้านล่างขวาสุดของอินเทอร์เฟซ เพื่อบันทึกไฟล์ที่หมุน รอให้การส่งออกเสร็จสิ้น จากนั้นตรวจสอบโฟลเดอร์ที่ไฟล์ของคุณถูกบันทึกโดยอัตโนมัติ
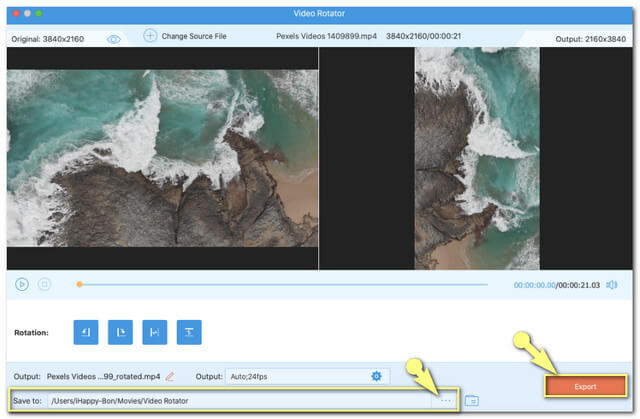
ส่วนที่ 4. คำถามที่พบบ่อยเกี่ยวกับการหมุนและการตัดต่อวิดีโอ
ฉันสามารถพลิกวิดีโอโดยใช้ AVAide Video Converter ได้หรือไม่
อย่างแน่นอน. ซอฟต์แวร์นี้มีคุณสมบัติเพิ่มเติมรวมถึงการพลิกวิดีโอ คุณสามารถหาการปรับพลิกข้างกล่องหมุนได้ โปรดปฏิบัติตามขั้นตอนที่ให้ไว้ในบทความนี้
VLC มีเครื่องมือหมุนวิดีโอหรือไม่
ใช่. VLC ยังมีคุณสมบัติที่คุณสามารถหมุนไฟล์วิดีโอได้
มีวิธีหมุนวิดีโอบน iPhone โดยไม่ต้องใช้เครื่องมือของบุคคลที่สามหรือไม่?
แน่นอน แอพรูปภาพในตัวของ iPhone สามารถทำงานได้
ในการสรุป การหมุนวิดีโอมีบทบาทสำคัญในการปรับปรุงไฟล์อย่างมาก สำหรับผู้ใช้ Apple เช่นคุณ เครื่องมือที่นำเสนอได้รับการแนะนำโดยผู้เชี่ยวชาญเป็นอย่างมาก ดังที่แสดงไว้ข้างต้น AVide Video Converter ได้แสดงคุณลักษณะและเครื่องมือที่ดีที่สุด น่าแปลกที่มันยังใช้งานง่ายอีกด้วย โปรแกรมแก้ไขข้อมูลเมตาของวิดีโอ. ยิ่งกว่านั้น จากการทดสอบและการให้คะแนนที่ได้รับ แท้จริงแล้วมันเป็นหนึ่งในซอฟต์แวร์ที่ยิ่งใหญ่ที่สุดในปัจจุบัน
กล่องเครื่องมือวิดีโอที่สมบูรณ์ของคุณที่รองรับรูปแบบ 350+ สำหรับการแปลงในคุณภาพที่ไม่สูญเสีย
หมุนและพลิกวิดีโอ
- ย้อนกลับวิดีโอบน Windows, Mac, ออนไลน์ และบนมือถือ
- หมุนวิดีโอออนไลน์
- หมุนวิดีโอใน Premiere Pro
- หมุนคลิปวิดีโอใน iMovie
- หมุนวิดีโอบน iPhone
- หมุนวิดีโอบน Android
- แอพที่ดีที่สุดในการหมุนวิดีโอสำหรับ Android และ iOS
- พลิกวิดีโอโดยใช้แอปเดสก์ท็อป ออนไลน์ iPhone และ Android
- พลิกวิดีโอออนไลน์
- หมุนวิดีโอ MP4
- VLC หมุนวิดีโออย่างไร
- พลิกวิดีโอใน Final Cut Pro
- พลิกวิดีโอบน Android
- หมุนวิดีโอสำหรับ Instagram
- หมุนวิดีโอ 180 องศา
- วิดีโอ HandBrake Flip เป็นอย่างไร
- พลิกวิดีโอใน Windows Media Player



 ดาวน์โหลดอย่างปลอดภัย
ดาวน์โหลดอย่างปลอดภัย


