จะมีบางครั้งที่คุณต้องแก้ไขคอลเลกชันของภาพวิดีโอจากมุมมองต่างๆ คุณจะพบกับวิดีโอที่ถูกพลิกด้านอย่างท่วมท้น ในการแก้ไขการวางแนว คุณจะต้องมีเครื่องมือในการ หมุนวิดีโอ 180 องศา ในทิศทางตรงกันข้าม เราจะพูดถึงวิธีการหมุนวิดีโอ 180 องศาที่เรียบง่ายแต่มีประสิทธิภาพในบทความนี้
ส่วนที่ 1 วิธีแบบมืออาชีพในการหมุนวิดีโอ 180 องศา
ส่วนที่ 1 วิธีแบบมืออาชีพในการหมุนวิดีโอ 180 องศา
AVide Video Converter เป็นแอปพลิเคชั่นเดสก์ท็อปมัลติฟังก์ชั่นที่มีคุณสมบัติการตัดต่อวิดีโอ ช่วยให้คุณสามารถหมุน ครอบตัด พลิก ใช้ลายน้ำ และกรองวิดีโอ นอกจากนี้ยังมีคุณสมบัติการแก้ไขทั่วไปและขั้นสูงทั้งหมดที่จำเป็นเพื่อตอบสนองความต้องการของผู้ใช้ทุกคน นอกจากนี้ คุณยังสามารถหมุนวิดีโอได้ 180 องศาไปทางซ้ายหรือขวา มันมีฟีเจอร์พลิกที่ให้คุณแสดงวิดีโอไปด้านข้างได้ ขึ้นอยู่กับความต้องการของคุณ คุณลักษณะที่น่าสนใจที่สุดคือสามารถประมวลผลวิดีโอหลายรายการหรือทั้งโฟลเดอร์ของวิดีโอได้พร้อมกัน การปรับเปลี่ยนที่คุณทำกับวิดีโอหนึ่งรายการอาจปรากฏในวิดีโอที่เหลือ ตราบใดที่มีการโหลดลงในเครื่องมือควบคู่ไปกับวิดีโอที่กำลังแก้ไข ในจุดนั้น นี่คือคำแนะนำเกี่ยวกับวิธีการหมุนวิดีโอ 180 องศาโดยใช้ AVAide Video Converter
ขั้นตอนที่ 1ติดตั้งซอฟต์แวร์
เยี่ยมชม AVide Video Converter เว็บไซต์เพื่อดาวน์โหลดใบสมัคร มิฉะนั้น ให้กดปุ่มดาวน์โหลดด้านบน เมื่อติดตั้ง คุณจะเข้าสู่อินเทอร์เฟซ ค้นหา กล่องเครื่องมือ จากส่วนบนของหน้าจอแล้วคลิก ตัวหมุนวิดีโอ.
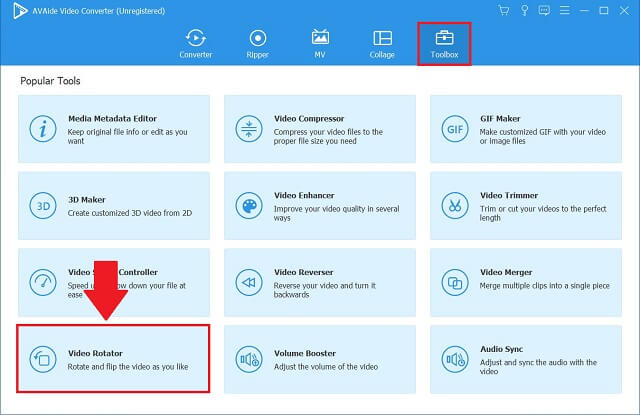
ขั้นตอนที่ 2นำเข้าไฟล์วิดีโอ
ในการเริ่มอัปโหลดไฟล์วิดีโอของคุณ ให้เลือก บวก (+) ปุ่มที่อยู่ตรงกลางของอินเทอร์เฟซตัวหมุนวิดีโอ
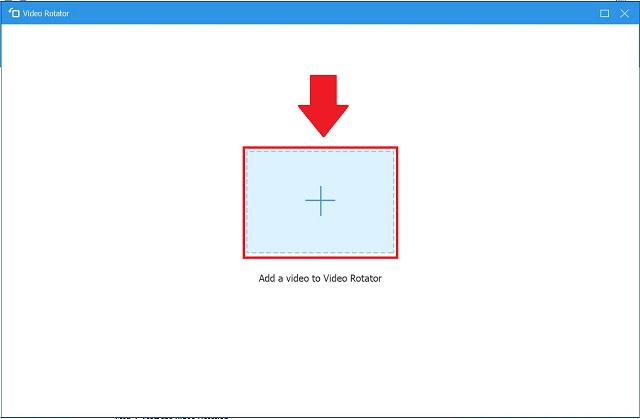
ขั้นตอนที่ 3หมุนวิดีโอที่ 180 องศา
คุณจะเห็นผลลัพธ์ของไฟล์ควบคู่ไปกับไฟล์ต้นฉบับ เริ่มต้นด้วยการแตะที่ การหมุน ไอคอนเพื่อเข้าถึงตัวแก้ไขการหมุน ไอคอนสองไอคอนแรกช่วยให้คุณสามารถหมุนเอาต์พุตตามเข็มนาฬิกาหรือทวนเข็มนาฬิกา ในขณะที่ไอคอนที่สามและสี่ช่วยให้คุณสามารถพลิกวิดีโอได้ ที่นี่เพื่อหมุนวิดีโอ 180 องศา ให้กดปุ่มที่สองสองครั้งตามที่เห็นในภาพ
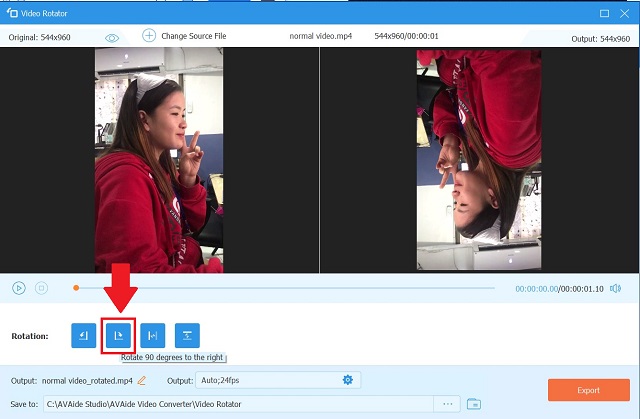
ขั้นตอนที่ 4ส่งออกไฟล์วิดีโอ
คลิก ส่งออก ตัวเลือกในการบันทึกไฟล์วิดีโอที่หมุน หากคุณต้องการบันทึกเอาต์พุตของคุณในโฟลเดอร์ไฟล์เฉพาะ ให้คลิก บันทึกที่ จากนั้นเลือกปลายทางจากโฟลเดอร์ในเครื่องของคุณก่อนที่จะส่งออก
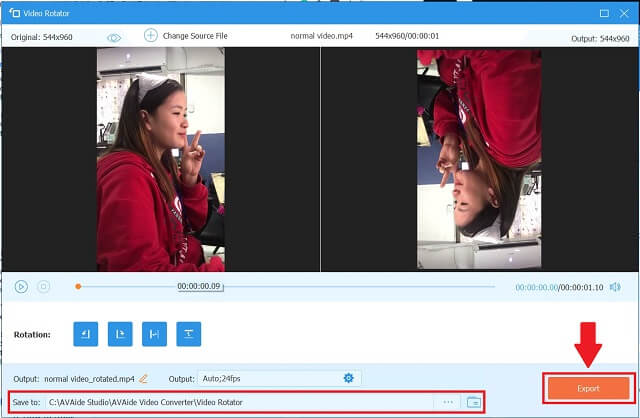
ส่วนที่ 2 วิธีฟรีในการหมุนวิดีโอ 180 องศาอย่างง่ายดาย
1. หมุนวิดีโอ 180 องศาบน VLC Media Player
โปรเจ็กต์ VideoLAN ได้สร้างโปรแกรมเล่นสื่อ VLC ซึ่งเป็นโปรแกรมเล่นวิดีโอข้ามแพลตฟอร์มแบบเปิดและฟรีขนาดกะทัดรัด และเซิร์ฟเวอร์สื่อสำหรับการสตรีม VLC สามารถเข้าถึงได้ทั้งบนเดสก์ท็อปและแพลตฟอร์มมือถือ รวมถึง Android, iOS และ iPadOS เป็นมากกว่าเครื่องเล่นสื่อ เครื่องมือนี้สามารถเป็นโปรแกรมตัดต่อวิดีโอได้เช่นกัน นี่คือขั้นตอนการใช้งานเพื่อ หมุนวิดีโอ 180 องศา บน Windows 10
ขั้นตอนที่ 1เปิดแอปพลิเคชั่น
ดาวน์โหลด VLC บนคอมพิวเตอร์ของคุณ จากนั้นติดตั้งและเปิดแอปพลิเคชัน
ขั้นตอนที่ 2นำเข้าและเปิดเครื่องมือ
นำเข้าไฟล์ของคุณโดยไปที่ สื่อ > เปิดไฟล์. คลิกไฟล์วิดีโอของคุณ แล้วไฟล์จะเปิดขึ้นในอินเทอร์เฟซของ VLC ทันที
หลังจากเปิดไฟล์ของคุณแล้ว ให้กด เครื่องมือ จาก เมนู บาร์และ เลือกเอฟเฟกต์และฟิลเตอร์.
ขั้นตอนที่ 3หมุนและบันทึก
ถัดไป ทำเครื่องหมายที่แท็บ Video Effects > Geometry ทำเครื่องหมายในช่อง แปลง กล่องโต้ตอบและเลือกการวางแนววิดีโอที่คุณต้องการ สุดท้ายคลิก บันทึก. ตอนนี้คุณสามารถชมวิดีโอของคุณในลักษณะที่มัน

2. การหมุนวิดีโอใน Premiere Pro 180 องศา
ด้วย Adobe Premiere Pro คุณสามารถหมุนวิดีโอของคุณได้อย่างง่ายดาย ทำได้โดยใช้แท็บการแปลง เข้ากันได้กับรูปแบบวิดีโอที่หลากหลาย รวมทั้ง WMV, MOV, MP4 และ FLV คำแนะนำต่อไปนี้จะแสดงวิธีการพลิกวิดีโอใน Adobe Premiere
ขั้นตอนที่ 1ตั้งโครงการใหม่
ติดตั้งซอฟต์แวร์บนคอมพิวเตอร์ของคุณ เปิดซอฟต์แวร์และเลือก โครงการใหม่ ตัวเลือกจาก ไฟล์ เมนู. เมื่อคุณเลือกชื่อโครงการแล้ว ให้คลิกที่ ตกลง ปุ่มเพื่อบันทึกการเปลี่ยนแปลงของคุณ
ขั้นตอนที่ 2นำเข้าวิดีโอคลิป
ไปที่ ไฟล์จากนั้นเลือก นำเข้า แท็บ ลากวิดีโอของคุณจากอินเทอร์เฟซไปที่ เส้นเวลา แผงหลังจากที่คุณได้เลือกแล้ว
ขั้นตอนที่ 3หมุนและส่งออกวิดีโอที่หมุนแล้ว
หากต้องการเพิ่มเอฟเฟกต์ให้กับวิดีโอที่คุณอัปโหลด ให้ไปที่ไทม์ไลน์แล้วคลิกบนวิดีโอที่คุณเพิ่งอัปโหลด มองหา การเคลื่อนไหว ที่มุมซ้ายบนและคลิกที่ การหมุน ปุ่มแบบเลื่อนลงด้านล่าง เมื่อคุณได้มุมที่ถูกต้องแล้ว ให้คลิกที่ ส่งออกด่วน ปุ่มที่มุมบนขวาของ UI เพื่อบันทึกวิดีโอ

3. วิธีหมุนวิดีโอ 180 องศาบน FFmpeg
เมื่อพูดถึงการหมุนวิดีโอ FFmpeg คือแอปพลิเคชันที่ใช่ของคุณ อย่างไรก็ตามเรื่องนี้ก็ขึ้นอยู่กับงานตัดต่อวิดีโอด้วยเช่นกัน คุณสามารถใช้เพื่อแก้ไขวิดีโอได้หลากหลายวิธี เช่น การหมุน การแปลง การครอบตัด การตัดแต่ง การเข้าร่วม และการแยก มาดูกันว่า FFmpeg 180 องศาหมุนวิดีโอได้อย่างไร
ขั้นตอนที่ 1ติดตั้ง FFmpeg
ขั้นแรก คุณต้องติดตั้ง FFmpeg บนระบบของคุณ เพื่อให้แน่ใจว่าใช้งานได้ ให้เปิดพร้อมท์คำสั่ง พิมพ์ ffmpegและกด เข้า กุญแจ.
ขั้นตอนที่ 2ใช้พรอมต์คำสั่ง
หลังจากตรวจสอบแอปแล้ว ให้ใช้พรอมต์คำสั่งเพื่อไปยังไดเร็กทอรีที่มีวิดีโอที่คุณต้องการ โดยพิมพ์ cd ตามด้วยโฟลเดอร์ไดเร็กทอรีที่มีวิดีโออยู่ ป้อนเส้นทางไฟล์ cd และกด เข้า.
ขั้นตอนที่ 3หมุนคลิปวิดีโอ
ตอนนี้คุณสามารถใช้คำสั่งต่อไปนี้เพื่อหมุนวิดีโอ 180 องศา ป้อนต่อไปนี้:
ffmpeg -i input.mp4 -vf ทรานสโพส= 2, ย้าย2 เอาต์พุต.mp4
ซึ่งจะทำให้ FFmpeg หมุนวิดีโอในทิศทางตามเข็มนาฬิกา 180 องศา
ขั้นตอนที่ 4บันทึกวิดีโอที่หมุน
คราวนี้ให้คลิกที่ เข้า บนแป้นพิมพ์ของคุณ จากนั้นตรวจสอบตำแหน่งของวิดีโอเพื่อดูว่าการเปลี่ยนแปลงเสร็จสิ้นหรือไม่

นอกจากวิธีการที่กล่าวมาข้างต้น คุณยังสามารถเรียนรู้วิธี หมุนวิดีโอบน iPhone.
ส่วนที่ 3 คำถามที่พบบ่อยเกี่ยวกับการหมุนวิดีโอ 180 องศา
เป็นไปได้ไหมที่จะหมุนวิดีโอ 180 องศาใน Windows Media Player?
น่าเศร้าที่ Windows Media Player ไม่รองรับการหมุนหรือการพลิก จำกัดเฉพาะการเล่นภาพยนตร์และไฟล์เสียงที่จัดเก็บไว้ในไดรฟ์ในเครื่องของคุณ อย่างไรก็ตาม หากคุณต้องการดูภาพยนตร์บน Windows Media Player ต่อ คุณสามารถใช้แอปที่กล่าวถึงข้างต้นเพื่อหมุนวิดีโอได้
วิธีการหมุนวิดีโอโดยไม่สูญเสียคุณภาพ?
ต่างจากแอปพลิเคชั่นอื่นๆ ที่ลดคุณภาพของวิดีโอที่แปลงแล้ว AVide Video Converter เป็นข้อยกเว้น คุณไม่ต้องกังวลว่า ivideo จะพร่ามัวอันเป็นผลมาจากการปรับแต่ง เนื่องจากคุณสามารถเลือกรูปแบบเอาต์พุตที่คุณต้องการได้
มีวิธีหมุนภาพยนตร์อย่างรวดเร็วและง่ายดายโดยไม่ต้องติดตั้งซอฟต์แวร์ใดๆ หรือไม่?
หากหน่วยความจำของโทรศัพท์หรือคอมพิวเตอร์ของคุณเต็ม และคุณไม่ต้องการดาวน์โหลดแอปพลิเคชันอื่น คุณอาจหมุนวิดีโอออนไลน์ได้ เพื่อให้คุณเข้าใจได้ดีขึ้น ตัวเลือกออนไลน์จำนวนมากได้กำหนดข้อจำกัดเกี่ยวกับจำนวนประเภทวิดีโอที่สามารถบันทึกได้
มีวิดีโอหลายรายการที่คุณต้องหมุนเพื่อให้ได้แนววิดีโอที่เหมาะสม อย่างไรก็ตาม หากคุณไม่ต้องการจ่ายเล็กน้อยในแอป คุณยังสามารถแก้ไขคลิปวิดีโอของคุณโดยใช้วิธีการที่อธิบายไว้ด้านบนเพื่อหมุนวิดีโอ 180 องศาใน Windows 11 และรุ่นก่อนหน้า หากคุณต้องการทราบข้อมูลเพิ่มเติม เรียนรู้วิธีการ หมุนวิดีโอใน iMovie.
กล่องเครื่องมือวิดีโอที่สมบูรณ์ของคุณที่รองรับรูปแบบ 350+ สำหรับการแปลงในคุณภาพที่ไม่สูญเสีย
หมุนและพลิกวิดีโอ
- ย้อนกลับวิดีโอบน Windows, Mac, ออนไลน์ และบนมือถือ
- หมุนวิดีโอออนไลน์
- หมุนวิดีโอใน Premiere Pro
- หมุนคลิปวิดีโอใน iMovie
- หมุนวิดีโอบน iPhone
- หมุนวิดีโอบน Android
- แอพที่ดีที่สุดในการหมุนวิดีโอสำหรับ Android และ iOS
- พลิกวิดีโอโดยใช้แอปเดสก์ท็อป ออนไลน์ iPhone และ Android
- พลิกวิดีโอออนไลน์
- หมุนวิดีโอ MP4
- VLC หมุนวิดีโออย่างไร
- พลิกวิดีโอใน Final Cut Pro
- พลิกวิดีโอบน Android
- หมุนวิดีโอสำหรับ Instagram
- หมุนวิดีโอ 180 องศา
- วิดีโอ HandBrake Flip เป็นอย่างไร
- พลิกวิดีโอใน Windows Media Player



 ดาวน์โหลดอย่างปลอดภัย
ดาวน์โหลดอย่างปลอดภัย


