ทุกวันนี้หลายคนชื่นชอบการบันทึกและตัดต่อวิดีโอ นอกจากนี้ ชาวเน็ตยังถูกกดดันให้แชร์วิดีโอระดับไฮเอนด์บนแอปโซเชียลมีเดีย เช่นเดียวกับเว็บไซต์สตรีมมิ่งวิดีโอ ในเรื่องนี้ หลายๆ คน โดยเฉพาะผู้สร้างเนื้อหาวิดีโอ ใช้แฮ็คต่างๆ เพื่อทำการบันทึกวิดีโอที่ยอดเยี่ยม ทำไมถึงเป็นอย่างนั้น? เนื่องจากยิ่งวิดีโอมีความพิเศษและมากขึ้นเท่าใด ก็ยิ่งมีผู้ชมมากขึ้นเท่านั้น ซึ่งหมายความว่าบล็อกเกอร์ที่มีผู้ชมจำนวนมากในวิดีโอของพวกเขาจะสะท้อนถึงผลกำไรที่พวกเขาจะได้รับ
ก้าวไปข้างหน้าหนึ่งในบล็อกเกอร์แฮ็คทำคือเอฟเฟกต์วิดีโอย้อนกลับ ในทางกลับกัน ด้วยเหตุผลบางอย่าง ไม่ใช่ทุกคนที่รู้วิธี ย้อนกลับวิดีโอ. โชคดีที่โพสต์นี้จะรับรู้ถึงเครื่องมือที่ดีที่สุดที่จะช่วยให้คุณทำงานเฉพาะอย่างได้อย่างง่ายดาย
ส่วนที่ 1 วิธีที่ดีที่สุดในการย้อนกลับวิดีโอบน Windows
สำหรับการใช้ Windows วิธีที่ดีที่สุดในการย้อนกลับคลิปวิดีโอของคุณคือการใช้ AVide Video Converter. นอกจากนี้ ซอฟต์แวร์ที่มีคุณสมบัติครบถ้วนนี้ยังให้การแปลงที่ดีที่สุดพร้อมกับแผนการเพิ่มประสิทธิภาพวิดีโอและเสียง นอกจากความสามารถในการย้อนกลับคลิปแล้ว ยังมีความสามารถขั้นสูงสุดในการสร้างภาพยนตร์ วิดีโอคอลลาจ ริปดีวีดีและแปลงไฟล์เป็นรูปแบบต่างๆ
นอกจากนี้ AVide Video Converter มาพร้อมกับเทคโนโลยีอันทรงพลังที่ช่วยให้ผู้ใช้ทำงานได้อย่างรวดเร็วและง่ายดาย ไม่มีทางที่คุณจะผิดหวัง เพราะมันให้การสนับสนุนทุกอย่างที่ผู้ใช้อาจต้องการในการปรับปรุงไฟล์ ดังนั้น โดยไม่ต้องลาก่อน มีขั้นตอนโดยละเอียดด้านล่างเพื่อให้คุณได้รับคำแนะนำเกี่ยวกับวิธีการใช้งานเพื่อให้ได้วิดีโอย้อนหลัง
ขั้นตอนที่ 1ดาวน์โหลดและติดตั้งซอฟต์แวร์
ก่อนเริ่มต้น ตรวจสอบให้แน่ใจว่าคุณดาวน์โหลดและติดตั้งซอฟต์แวร์บนคอมพิวเตอร์ส่วนบุคคลของคุณ ในการดำเนินการทันที คุณสามารถคลิกที่ปุ่มดาวน์โหลดที่ให้ไว้ด้านล่าง

ทดลองใช้ฟรี สำหรับ Windows 7 หรือใหม่กว่า
 ดาวน์โหลดอย่างปลอดภัย
ดาวน์โหลดอย่างปลอดภัย
ทดลองใช้ฟรี สำหรับ Mac OS X 10.13 หรือใหม่กว่า
 ดาวน์โหลดอย่างปลอดภัย
ดาวน์โหลดอย่างปลอดภัยขั้นตอนที่ 2มองหา Video Reverser
หลังจากติดตั้ง ให้เปิดซอฟต์แวร์และไปที่คุณสมบัติการย้อนกลับของวิดีโอ คลิก กล่องเครื่องมือคุณจะเห็นเครื่องมือมากมายที่คุณสามารถใช้สำหรับงานอื่นๆ ได้ แต่สำหรับตอนนี้ให้คลิกที่ Video Reverser.
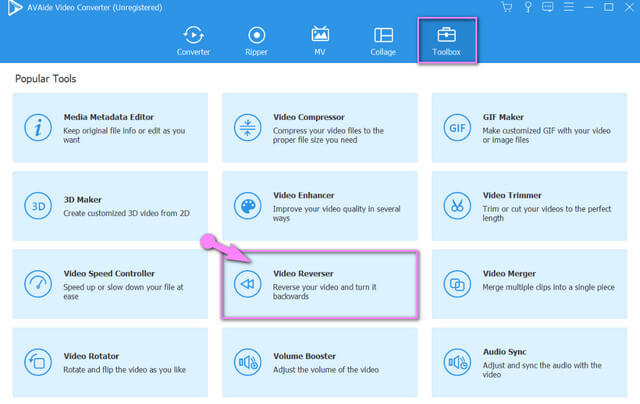
ขั้นตอนที่ 3อัปโหลดไฟล์วิดีโอ
อัปโหลดไฟล์วิดีโอที่ต้องการเปลี่ยนกลับ โดยกด พลัส ลงชื่อที่กึ่งกลางของอินเทอร์เฟซ

ขั้นตอนที่ 4ตั้งค่าให้ย้อนกลับวิดีโอ
บนอินเทอร์เฟซการตั้งค่าหลัก ให้เลือกว่าจะตั้งเวลาที่จุดเริ่มต้นหรือสิ้นสุดการย้อนกลับ คุณสามารถทำได้ด้วยตนเองหรือโดยการลากแผงสีแดงในช่วงเวลาที่คุณต้องการ
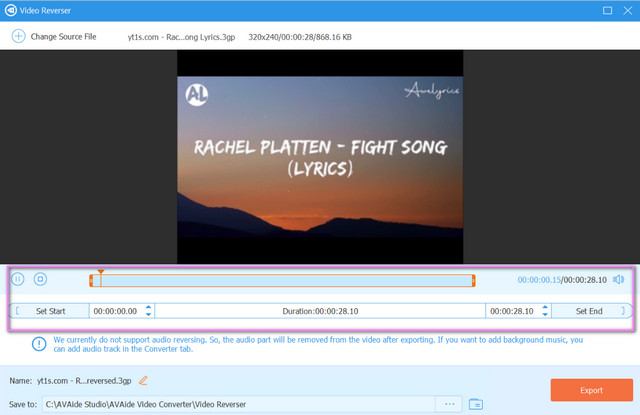
บันทึก: โปรดทราบว่าในขณะที่เขียนนี้ ยังไม่รองรับการย้อนกลับของเสียง ดังนั้นจึงได้รับการสนับสนุนโดยตัวเสริมและการตั้งค่าอื่นๆ
ขั้นตอนที่ 5บันทึกไฟล์วิดีโอดัดแปลง
คลิกที่ บันทึกที่ แท็บส่วน เพื่อเลือกโฟลเดอร์ไฟล์ที่คุณต้องการบันทึกไฟล์ที่ย้อนกลับโดยตรง จากนั้นกด ส่งออก ปุ่มสีแดงเพื่อรับการเปลี่ยนแปลงในไฟล์ รอให้กระบวนการส่งออกเสร็จสิ้น จากนั้นตรวจสอบที่จัดเก็บไฟล์ที่คุณเลือกหลังจากนั้น
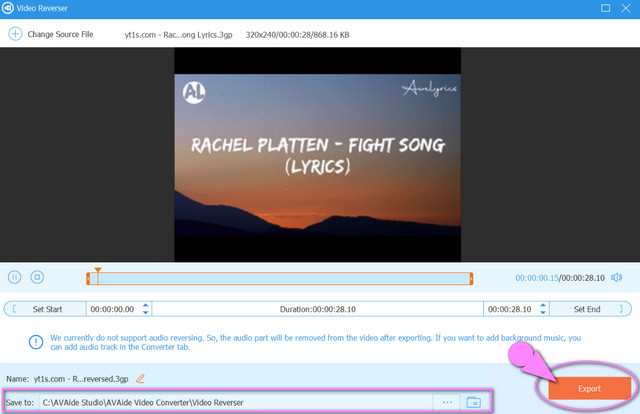
- รองรับระบบปฏิบัติการ Windows, Mac และ Linux
- ด้วยการสนับสนุนที่ครอบคลุมของรูปแบบไฟล์ที่หลากหลาย
- มาพร้อมกับเครื่องมือที่ยอดเยี่ยมอื่น ๆ นอกเหนือจากวิดีโอย้อนกลับ
- คุณลักษณะการย้อนกลับของวิดีโอไม่สนับสนุนการย้อนกลับของเสียง
ส่วนที่ 2 2 วิธีการที่ดีในการย้อนกลับวิดีโอบน Mac
สำหรับผู้ใช้ Apple โดยเฉพาะ เราได้เตรียมเครื่องมือที่ใช้บ่อยที่สุด 2 รายการบน Mac โปรแกรมเหล่านี้ทำงานได้ดีที่สุดบนอุปกรณ์ดังกล่าว ซึ่งคุณจะต้องพิจารณาใช้ด้วยเช่นกัน
1. ย้อนกลับวิดีโอโดยใช้ iMovie
iMovie เป็นหนึ่งในโปรแกรมที่ใช้กันมากที่สุดบน Mac และ iOS อย่างปฏิเสธไม่ได้ นอกจากนี้ยังเป็นโปรแกรมตัดต่อวิดีโอในอุดมคติด้วยท่าทางและคุณสมบัติที่ใช้งานง่ายเพื่อให้ได้เอาต์พุตระดับไฮเอนด์ การย้อนกลับของภาพยนตร์เป็นเพียงหนึ่งในคุณสมบัติที่ยอดเยี่ยมควบคู่ไปกับการปรับปรุงสี การหมุน การรักษาเสถียรภาพ การลดสัญญาณรบกวน และอื่นๆ ในการก้าวไปข้างหน้า ดังนั้น หากต้องการย่อให้สั้นกว่านี้ ด้านล่างนี้คือขั้นตอนง่ายๆ เกี่ยวกับวิธีการ ย้อนกลับวิดีโอ โดยใช้ iMovie
ขั้นตอนที่ 1เปิด iMovie ที่ดาวน์โหลดมาบน Mac จากนั้นคลิกที่ พลัส ป้ายระบุให้สร้างโครงการใหม่ เลือก ภาพยนตร์ หลังจากนั้น
ขั้นตอนที่ 2แนบวิดีโอที่คุณต้องการย้อนกลับโดยคลิกที่ สื่อนำเข้า ลูกศรที่อยู่ตรงกลาง เมื่ออัปโหลดวิดีโอแล้ว ให้ลากลงเพื่อเริ่มสร้างการเปลี่ยนแปลง

ขั้นตอนที่ 3คลิกที่วิดีโอที่โอนแล้วไปที่ ความเร็ว ไอคอนเหนือตัวแสดง ติ๊กที่ ย้อนกลับ แท็บและบันทึกไฟล์โดยคลิกที่ แบ่งปัน ไอคอนอยู่ที่ส่วนบนขวาสุดของอินเทอร์เฟซ เลือก ส่งออกไฟล์จากนั้นคลิก ต่อไป, เปลี่ยนชื่อไฟล์, และคลิกสุดท้าย, click บันทึก.

- มาพร้อมคุณสมบัติเสริมมากมาย
- มันมีตัวอย่างและคุณสมบัติของธีม
- อินเทอร์เฟซไม่ง่ายที่ผู้เริ่มต้นอาจสับสน
- มีความละเอียดอ่อนในการเคลื่อนไหวเนื่องจากท่าทางที่เป็นธรรมชาติ
- ภาพยนตร์หรือคลิปบางรายการที่นำมาจากเว็บอาจเบลอเมื่อโอนไปยัง iMovie
2. โปรแกรมตัดต่อวิดีโอ VN อันทรงพลัง
VN Video Editor เป็นอีกโปรแกรมหนึ่งที่เหมาะกับผู้ใช้ Mac ในการตัดต่อวิดีโอ นอกจากนี้ โปรแกรมนี้ยังมีฟีเจอร์ที่ยอดเยี่ยมสำหรับวิดีโอคลิป คำบรรยาย เอฟเฟกต์พิเศษ และเพลงของไฟล์ ยิ่งกว่านั้น เช่นเดียวกับคนอื่นๆ มันยังช่วยให้คุณสร้างภาพยนตร์ด้วยตัวเองได้อย่างง่ายดาย อย่างไรก็ตาม ไม่มีลายน้ำ ดังนั้นคาดว่าผลลัพธ์ของคุณจะมีลายน้ำเมื่อคุณใช้งาน ต้องการทราบวิธีการย้อนกลับหรือกรอกลับวิดีโอด้วย VN Video Editor หรือไม่? ดูคำแนะนำที่ให้ไว้ด้านล่าง
ขั้นตอนที่ 1ดาวน์โหลดและติดตั้งซอฟต์แวร์บน Mac ของคุณอย่างปลอดภัย เปิดมันจากนั้นคลิกที่ โครงการใหม่ แท็บ
ขั้นตอนที่ 2อัปโหลดไฟล์วิดีโอของคุณโดยกดปุ่ม นำเข้าสต็อก ลูกศรบนอินเทอร์เฟซ จากนั้นลากไฟล์ที่อัปโหลดที่ส่วนล่างขวาของอินเทอร์เฟซ เพื่อไปยังส่วนแก้ไข
ขั้นตอนที่ 3คลิก ย้อนกลับ ไอคอน และรอให้กระบวนการเปลี่ยนแปลงเสร็จสิ้น จากนั้นบันทึกไฟล์ลงในอุปกรณ์ของคุณโดยคลิกที่ไอคอนแชร์ที่ด้านบนขวา คลิกปุ่มส่งออก รอให้กระบวนการเสร็จสิ้น จากนั้นคลิก บันทึก และ เสร็จแล้ว.
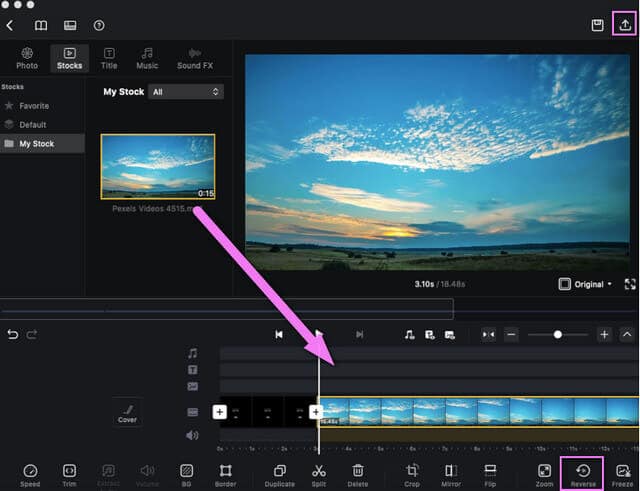
- ด้วยตัวเลือกเครื่องมือแก้ไขที่หลากหลายสำหรับการทำโปรเจ็กต์และชุดเครื่องมือการสร้างสรรค์
- กระบวนการและอินเทอร์เฟซคล้ายกับ iMovie
- กระบวนการส่งออกต้องใช้เวลาจึงจะแล้วเสร็จ
- อินเทอร์เฟซจะพร่ามัวในบางครั้ง
ส่วนที่ 3 โซลูชันออนไลน์ที่มีประสิทธิภาพสูงสุด 2 อันดับแรกเพื่อย้อนกลับวิดีโอ
โซลูชันออนไลน์เป็นสิ่งที่ผู้อื่นชอบ ไม่ว่าจะเป็นทางเว็บ คนอื่นๆ ยังคงเลือกดำเนินการทางออนไลน์ ด้วยเหตุนี้ เราจึงขอเสนอโปรแกรมออนไลน์ที่ดีที่สุดด้านล่างเพื่อช่วยให้คุณย้อนดูภาพยนตร์หรือคลิปที่เข้าถึงได้
1. ทำความรู้จัก EZGIF.com
EZGIF เป็นเครื่องมือออนไลน์ที่เป็นตัวเลือกที่ยอดเยี่ยมสำหรับการย้อนกลับของวิดีโอ นอกจากนี้ยังเป็นโปรแกรมที่มีคุณสมบัติครบถ้วนสำหรับการตัดต่อวิดีโอ เช่น หมุน ครอบตัด ปรับให้เหมาะสม แยก เอฟเฟกต์ ตัวสร้าง gif และอื่นๆ ในทางกลับกัน ด้านล่างนี้เป็นแนวทางง่ายๆ ในการปฏิบัติตามโดยใช้โซลูชันออนไลน์นี้
ขั้นตอนที่ 1เยี่ยมชมเว็บไซต์หลักจากเบราว์เซอร์ของคุณ เลือกแล้วคลิก ย้อนกลับ คุณสมบัติ.
ขั้นตอนที่ 2ตีที่ เลือกไฟล์ แท็บและแนบวิดีโอที่คุณต้องการย้อนกลับจากอุปกรณ์ของคุณ มิฉะนั้น ให้วาง URL ที่คัดลอกไว้บนอินเทอร์เฟซ จากนั้นคลิกที่ อัปโหลดวิดีโอ ปุ่ม.
ขั้นตอนที่ 3ย้อนกลับวิดีโอที่อัปโหลดโดยคลิกที่ ย้อนกลับ ปุ่มที่อยู่เหนือวิดีโอที่อัปโหลด อย่าลืมตั้งค่าว่าจะถอยหลังหรือปิดเสียง สุดท้ายกด ย้อนกลับวิดีโอ เพื่อบันทึกไฟล์ที่แก้ไข รอให้กระบวนการเสร็จสิ้น จากนั้นดาวน์โหลดไฟล์ที่เสร็จสมบูรณ์
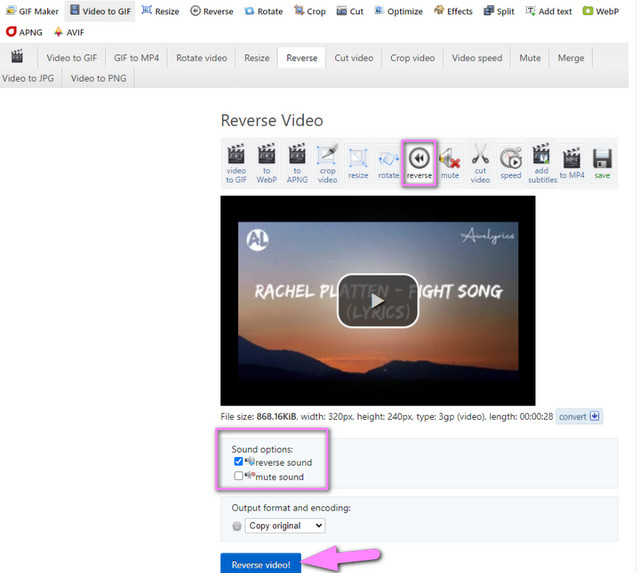
- เป็นเว็บแบบไม่ต้องดาวน์โหลดซอฟต์แวร์
- ด้วยคุณสมบัติการแก้ไขที่หลากหลาย
- กระบวนการอัปโหลดไฟล์บางครั้งอาจขัดข้อง
- การสนับสนุนรูปแบบไฟล์ไม่กว้างนัก
- โฆษณามากมายบนหน้า
- ขึ้นอยู่กับอินเทอร์เน็ต
- ด้วยขนาดไฟล์ที่จำกัด 35MB สำหรับคุณสมบัติการย้อนกลับ
2. ย้อนกลับคลิปด้วย Clideo
Clideo เป็นเครื่องมือออนไลน์ที่ย้อนกลับคลิปวิดีโอที่มีความเร็ววิดีโอต่างกันสามแบบ โปรแกรมตัดต่อวิดีโอนี้รับประกันความปลอดภัยสูงในไฟล์ของผู้ใช้ นอกจากนี้ยังอ้างว่ารองรับรูปแบบวิดีโอทุกประเภทด้วยเทคโนโลยีการเร่งความเร็วที่ แก้ไขวิดีโอ ทันที ดังนั้นโดยไม่ต้องลาก่อน ให้เราดูผลงานอันน่าทึ่งของ Clideo ด้วยขั้นตอนด้านล่าง
ขั้นตอนที่ 1เปิดเบราว์เซอร์ของคุณและไปที่เว็บไซต์ สำรวจคุณสมบัติทั้งหมดโดยคลิกที่ เครื่องมือทั้งหมด แท็บที่อยู่ด้านล่างสุดของส่วนตรงกลาง
ขั้นตอนที่ 2ในบรรดาคุณสมบัติ ให้เลือก ย้อนกลับวิดีโอ คุณสมบัติ. อัปโหลดไฟล์วิดีโอโดยแตะที่ เลือกไฟล์ จากนั้นรอจนกว่ากระบวนการอัปโหลดจะเสร็จสิ้น
ขั้นตอนที่ 3เลือกความเร็วที่คุณต้องการระหว่าง 0.5x, 1x และ 2x ตัวเลือกของผลลัพธ์ขั้นสุดท้าย รูปแบบ และปิดเสียงวิดีโอยังสามารถปรับเปลี่ยนได้ เมื่อตั้งค่าทั้งหมดแล้ว ให้คลิกปุ่ม ส่งออก ปุ่ม. สแตนด์บายในขณะที่ดำเนินการอยู่ จากนั้นดาวน์โหลดไฟล์
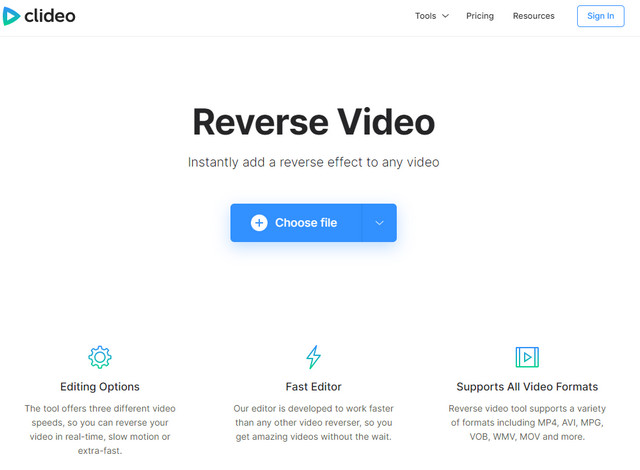
- เป็นเว็บแบบไม่ต้องดาวน์โหลดซอฟต์แวร์
- อเนกประสงค์และครอบคลุมด้วยเครื่องมือแก้ไข
- ขึ้นอยู่กับอินเทอร์เน็ต
- มีลายน้ำบนเอาต์พุต
- ขั้นตอนการดาวน์โหลดผลลัพธ์ต้องใช้เวลา
ส่วนที่ 4. วิธีการย้อนกลับวิดีโอบน Android
การย้อนกลับวิดีโอบนอุปกรณ์มือถือเช่น Android ทำให้ผู้คนมักทำ ดังนั้นเราจึงแนะนำโปรแกรมย้อนกลับวิดีโอที่เหมาะสมที่สุดสำหรับ Android ที่คุณสามารถใช้ได้ทุกเมื่อ Reversa Video เป็นแอปบนอุปกรณ์เคลื่อนที่ที่ทำงานได้ดีกับการเล่นวิดีโอย้อนกลับตามความหมายของชื่อ ก้าวไปข้างหน้า การใช้งานจะไม่ยุ่งยากเลย เพียงแค่ติดตั้งบนอุปกรณ์ของคุณและอัปโหลดไฟล์ วิดีโอจะถูกเล่นย้อนกลับโดยอัตโนมัติ
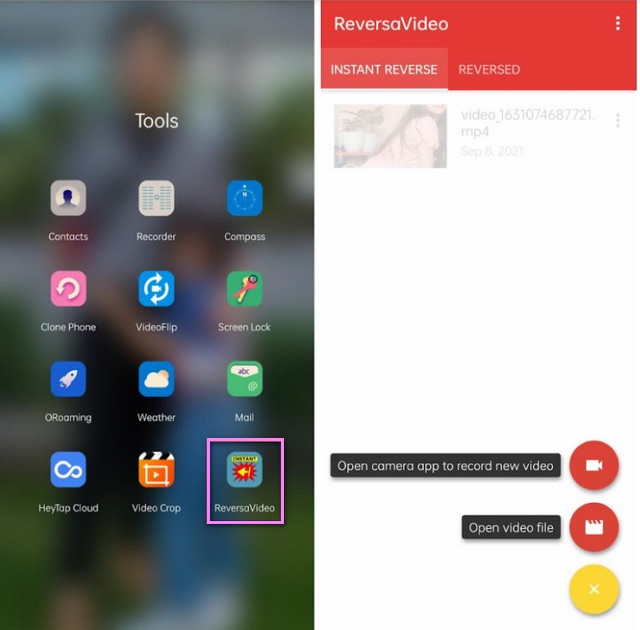
- มีประโยชน์และสามารถใช้ได้ทุกที่ทุกเวลาด้วยโทรศัพท์ของคุณ
- อินเทอร์เฟซและกระบวนการทำงานได้อย่างราบรื่นเพื่อนำทาง
- บางครั้งวิดีโอหายไปเมื่อเล่น
- ดูเหมือนว่าคุณภาพของวิดีโอจะแย่หลังจากการย้อนกลับ
ส่วนที่ 5. คำถามที่พบบ่อยเกี่ยวกับ Video Reverser Tools
ฉันสามารถย้อนกลับวิดีโอบน Finder ของ Mac ได้หรือไม่?
ขออภัย Finder ของ Mac ไม่สามารถทำงานได้
QuickTime มีการตั้งค่าย้อนกลับหรือไม่
QuickTime มีการตั้งค่าการหมุนและการพลิก อย่างไรก็ตาม ไม่อนุญาตให้ผู้ใช้ย้อนกลับไฟล์วิดีโอ
การย้อนกลับของวิดีโอทำให้คุณภาพของวิดีโอลดลงหรือไม่
ในทางเทคนิค เครื่องมือบางอย่างที่นำเสนอวิดีโอย้อนกลับจะส่งผลต่อคุณภาพของวิดีโอ อย่างไรก็ตาม AVide Video Converter รับประกันไม่มีการสูญเสียคุณภาพสำหรับงานดังกล่าว
การเล่นคลิปย้อนกลับอาจไม่ใช่เรื่องปกติสำหรับคนอื่น แต่ทิ้งความเกรงขามไว้สำหรับหลายๆ คน ในขณะที่เราอยู่ในโลกแห่งเทคโนโลยีที่เป็นนวัตกรรม เราควรอยู่ในเทรนด์ เพื่อสรุปบทความนี้ เครื่องมือเด่นจะช่วยคุณในงานตัดต่อวิดีโออย่างแน่นอน สำรวจเพิ่มเติมเกี่ยวกับสิ่งที่พวกเขาสามารถนำเสนอได้โดยลองใช้ทั้งหมด โดยเฉพาะอย่างยิ่ง AVide Video Converter.
กล่องเครื่องมือวิดีโอที่สมบูรณ์ของคุณที่รองรับรูปแบบ 350+ สำหรับการแปลงในคุณภาพที่ไม่สูญเสีย




