การมีวิดีโอที่มีเสียงดังและสั่นไหวถือเป็นเรื่องปกติ มีบางครั้งที่คุณบันทึกวิดีโอซึ่งจะมีเสียงรบกวนที่ไม่พึงประสงค์เนื่องจากสภาพแวดล้อมตามธรรมชาติที่คุณบันทึกเหตุการณ์ คุณต้อง ลบเสียงรบกวนพื้นหลังออกจากวิดีโอ เมื่อเหตุการณ์นั้นมาถึงคุณ ไม่ว่าคุณจะเห็นด้วยหรือไม่ก็ตาม แม้แต่ช่างวิดีโอมืออาชีพก็ยังมีปัญหาเช่นเดียวกัน ดังนั้นคุณไม่จำเป็นต้องกังวลกับประสบการณ์นี้ อย่างไรก็ตาม หากผู้เชี่ยวชาญเหล่านั้นสามารถแก้ไขได้ แล้วผู้ที่ไม่มีประสบการณ์ที่ยอดเยี่ยมเกี่ยวกับการเพิ่มประสิทธิภาพวิดีโอเช่นคุณล่ะ
โชคดีที่บทความนี้จะแจ้งให้คุณทราบเครื่องมือที่ยอดเยี่ยมสามอย่างที่สามารถให้ประสิทธิภาพที่มีประสิทธิภาพในการลบสัญญาณรบกวนของวิดีโอและเสียง สมมติว่าข้อมูลนี้ทำให้คุณตื่นเต้น ซึ่งเราเชื่อว่าเป็นเช่นนั้น ในกรณีดังกล่าว เราคาดหวังให้คุณอ่านรายละเอียดทั้งหมดเกี่ยวกับซอฟต์แวร์และแอปทั้งสามต่อไปเพื่อลบเสียงรบกวนพื้นหลังออกจากวิดีโอ
ส่วนที่ 1 วิธีที่ดีที่สุดในการลบเสียงรบกวนพื้นหลังออกจากวิดีโอบน Windows และ Mac
ในขั้นต้น เราจะนำเสนอเครื่องมือที่ดีที่สุดที่คุณสามารถใช้เพื่อลบสัญญาณรบกวนวิดีโอ AVide Video Converter เหมาะสำหรับการแก้ปัญหาของคุณด้วยวิดีโอที่มีเสียงรบกวน นอกเหนือจากการเป็นตัวแปลงวิดีโอที่ดีที่สุดแล้ว ซอฟต์แวร์นี้ยังมีกล่องเครื่องมืออันทรงพลังที่มีเครื่องมือที่ยอดเยี่ยมในการลบสัญญาณรบกวนออกจากวิดีโอและปรับปรุงคุณภาพวิดีโอในเวลาไม่ถึงนาที AVAide Video Converter นี้ขับเคลื่อนโดย AI และเทคโนโลยีการเร่งความเร็วที่ช่วยให้ผู้ใช้สร้างผลลัพธ์ได้อย่างรวดเร็วและมีประสิทธิภาพ ลองนึกภาพ เพียงแค่คลิกเมาส์ คุณก็จะสามารถแปลงวิดีโอของคุณได้อย่างยอดเยี่ยม!
- สุดยอด Video denoiser ที่ทุกคนจะต้องหลงรัก
- ลบสัญญาณรบกวนวิดีโอและ แปลงให้มีคุณภาพสูงขึ้น.
- ซิงค์เสียงและวิดีโอที่สะอาดเข้าด้วยกัน
- ปรับการแสดงผล ความละเอียด รูปแบบ และคุณภาพของวิดีโอให้เหมาะสมหลังการตัดเสียงรบกวน
วิธีลบเสียงรบกวนพื้นหลังออกจากวิดีโอด้วย AVAide Video Converter
ขั้นตอนที่ 1เปิดสุดยอดซอฟต์แวร์หลังจากขั้นตอนการดาวน์โหลดและติดตั้ง จากนั้นคลิก กล่องเครื่องมือ เพื่อดูเครื่องมือที่ยอดเยี่ยมของมัน เมื่อเห็นแล้วให้เลือก โปรแกรมเพิ่มประสิทธิภาพวิดีโอ ตัวเลือก.
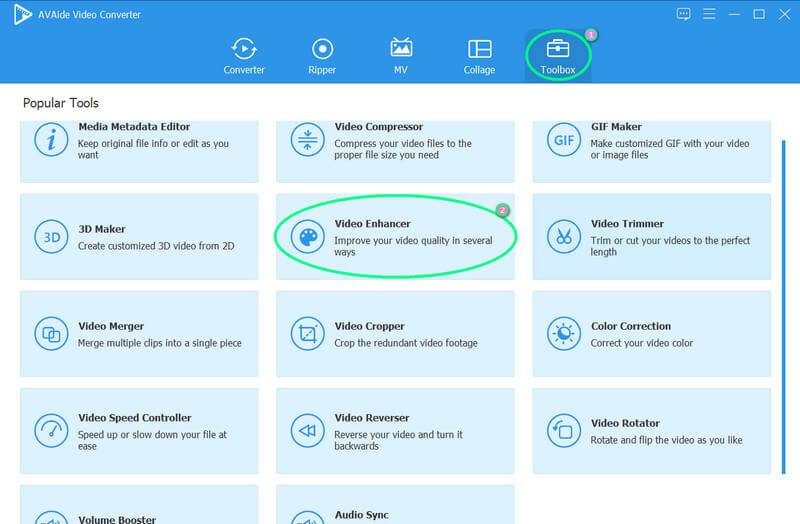
ขั้นตอนที่ 2หลังจากคลิกเลือกแล้ว ระบบจะนำคุณไปยังหน้าต่างที่คุณต้องคลิก พลัส ไอคอนเพื่ออัปโหลดไฟล์วิดีโอ
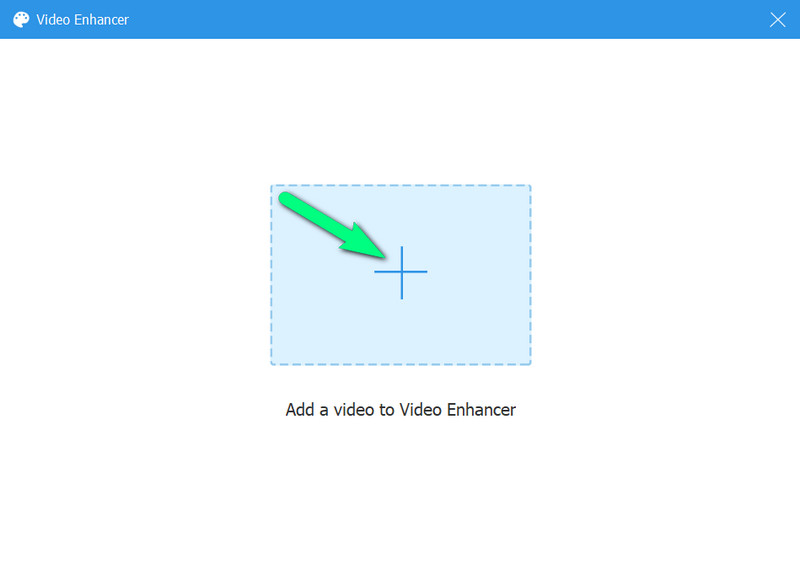
ขั้นตอนที่ 3ถัดจากนั้นคือการเลือกตัวเลือกตัวเพิ่มประสิทธิภาพวิดีโอที่มีเครื่องมือกำจัดสัญญาณรบกวน โปรดทำเครื่องหมายที่ช่องในตัวเลือกที่เกี่ยวข้องเพื่อทำการสมัคร นอกจากนี้ยังเป็นโอกาสของคุณที่จะเลือกตัวเลือกอื่นๆ ได้นานตราบเท่าที่วิดีโอของคุณต้องการ
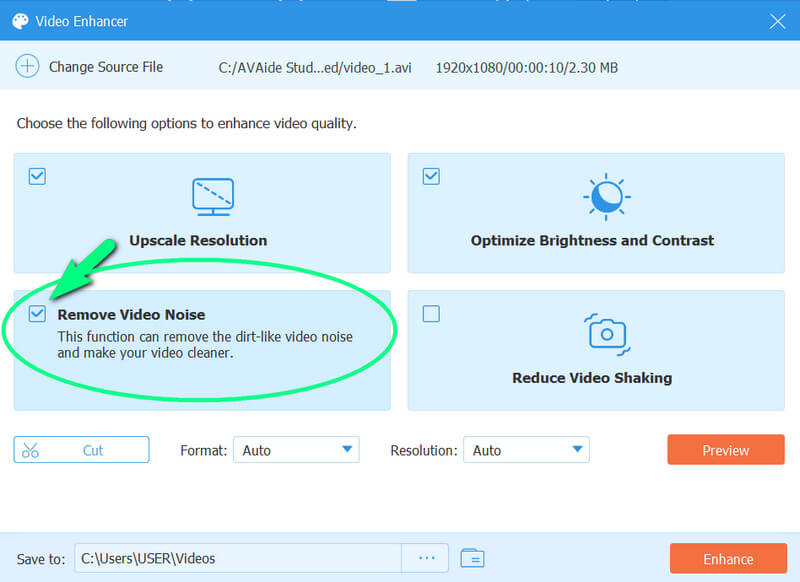
ขั้นตอนที่ 4ตอนนี้คุณสามารถตรวจสอบสิบวินาทีแรกของวิดีโอของคุณได้โดยกดปุ่ม ดูตัวอย่าง ปุ่ม. ด้วยวิธีนี้คุณจะสามารถดูได้ว่าการเปลี่ยนแปลงจะเป็นอย่างไร มิฉะนั้นให้กด ยกระดับ ปุ่มเพื่อเริ่มกระบวนการ denoising และการปรับปรุง ตรวจสอบวิดีโอที่เพิ่งทำความสะอาดภายในเวลาไม่ถึงนาที!
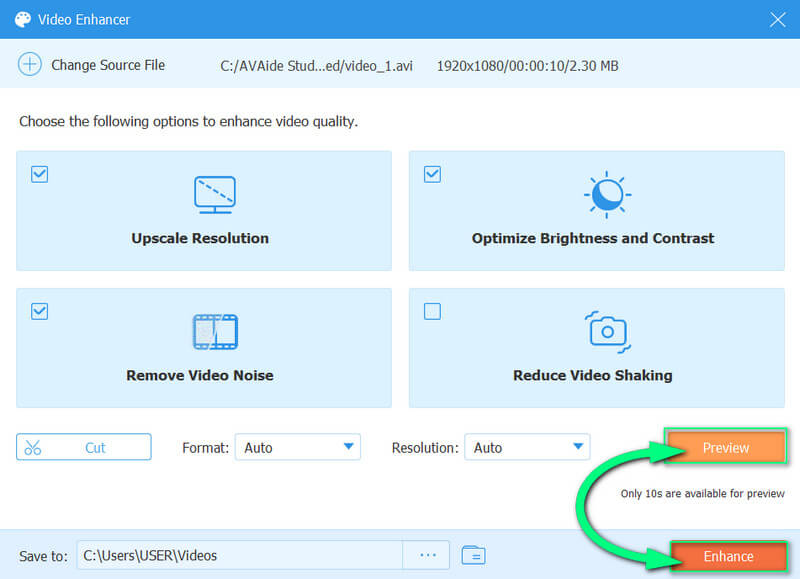
ส่วนที่ 2 วิธีลบเสียงรบกวนพื้นหลังของวิดีโอบน Android
สำหรับอุปกรณ์ Android และ iPhone ของคุณ ให้ลองใช้ Audio Video Noise Remover นี้ ตามชื่อของมัน มันเป็นแอพสำหรับลบเสียงรบกวนพื้นหลังออกจากวิดีโอและเสียง นอกเหนือจากนั้น มันยังเป็นเครื่องมือที่ยอดเยี่ยมในการตัดและแปลงไฟล์เสียงของคุณเป็นรูปแบบต่างๆ เช่น MP3, WMA, OGG และ AAC ในขณะเดียวกัน แอพนี้ให้คุณลบเสียงรบกวนได้อย่างง่ายดายและรวดเร็ว นอกจากนี้ยังสามารถให้คุณแบ่งปันผลลัพธ์ของคุณทางออนไลน์ได้ฟรี อย่างไรก็ตาม คุณอาจถูกโจมตีด้วยโฆษณาที่อยู่ในอินเทอร์เฟซของมัน คำแนะนำง่ายๆ ด้านล่างนี้จะช่วยให้คุณทำงานได้อย่างมีประสิทธิภาพ
ขั้นตอนที่ 1เปิดแอปโดยใช้อุปกรณ์มือถือของคุณ จากนั้นคลิก ลบเสียงรบกวน จากนั้นเลือกประเภทของไฟล์ที่คุณต้องการลดเสียงรบกวนหากเป็นวิดีโอหรือเสียง
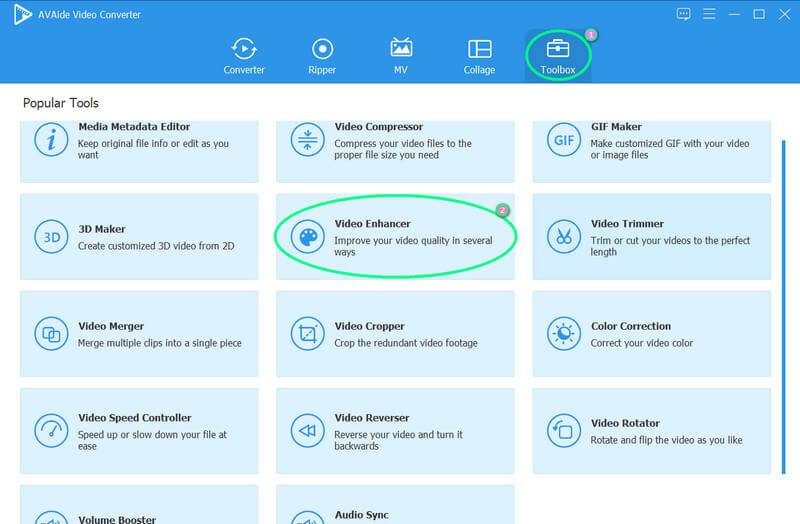
ขั้นตอนที่ 2หลังจากนั้น เรียกดูไฟล์จากแกลเลอรีของคุณเพื่ออัปโหลด ทันทีคุณจะเห็นผลลัพธ์บนอินเทอร์เฟซ กดปุ่ม Play หากคุณต้องการตรวจสอบ หรือกดปุ่ม บันทึก ปุ่มเพื่อส่งออก
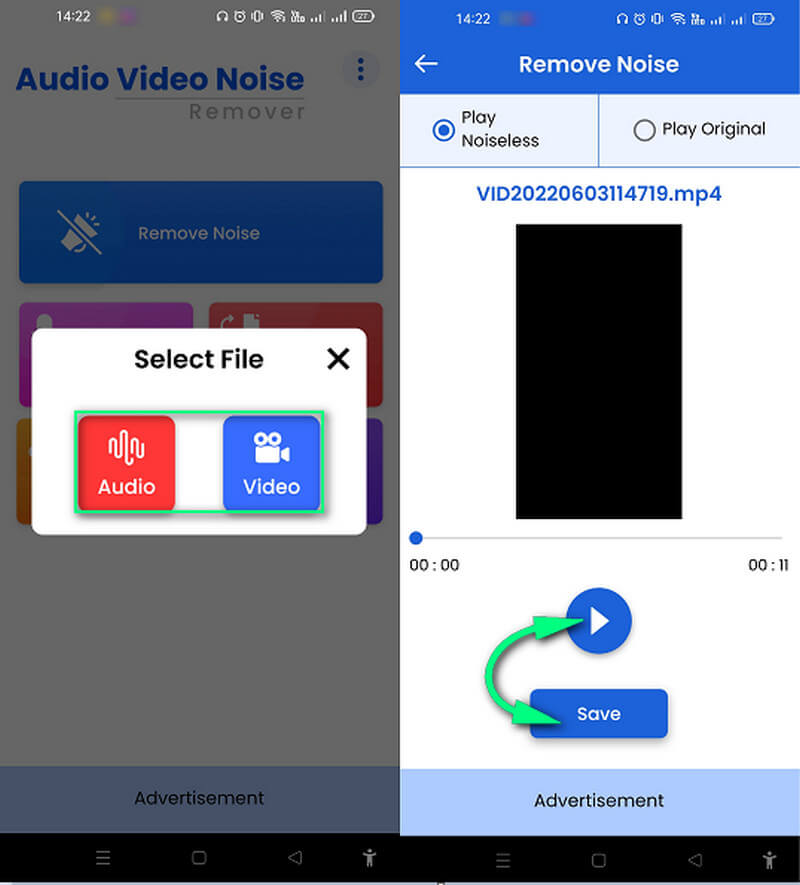
ส่วนที่ 3 วิธีลบเสียงรบกวนพื้นหลังออกจากวิดีโอด้วยความกล้า
ตอนนี้นำเสนอ Audacity หนึ่งในซอฟต์แวร์ฟรีและโอเพ่นซอร์สที่ได้รับความนิยมสูงสุด เป็นที่รู้จักกันดีว่าเป็นโปรแกรมแก้ไขเสียงหลายแทร็กที่ทำงานบน Mac, Linux, Linux และ Windows ด้วยเหตุนี้ คุณจึงสามารถคาดหวังเครื่องมือที่สวยงามมากมายสำหรับเสียงของคุณ เช่น ฟิลเตอร์ ตัวตัด รอยต่อแทร็ก ตัวแยกเสียง และตัวกำจัดเสียงรบกวนที่ทรงพลัง ดูคำแนะนำด้านล่างเกี่ยวกับการใช้ Audacity เพื่อล้างเสียงของคุณ
ขั้นตอนที่ 1เรียกใช้ Audacity บนอุปกรณ์คอมพิวเตอร์ของคุณ จากนั้นคลิกจากอินเทอร์เฟซหลัก ไฟล์ > เปิด. หลังจากนั้น เรียกดูไฟล์ของคุณและคลิกเปิดเพื่ออัปโหลด โปรดทราบว่าหากต้องการอัปโหลดไฟล์วิดีโอและลบสัญญาณรบกวนออกจากวิดีโอ คุณต้องดาวน์โหลดไลบรารี FFmpeg ก่อน
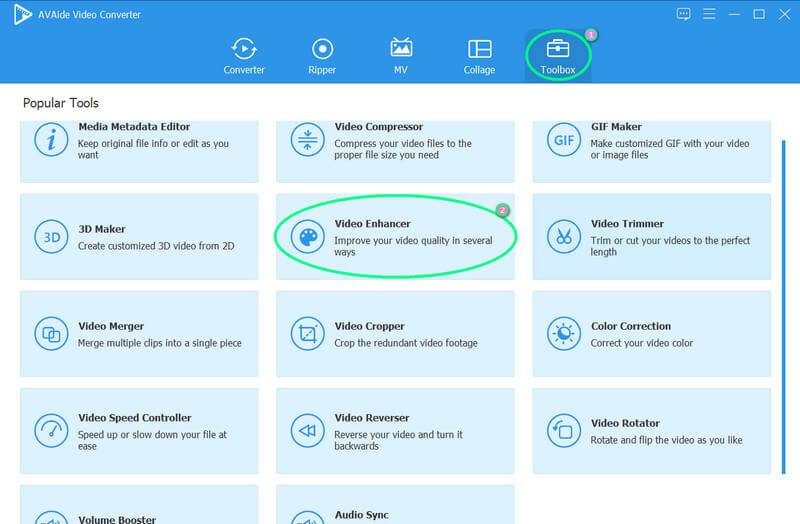
ขั้นตอนที่ 2เมื่อได้ไฟล์แล้วให้ไปที่ ผล ตัวเลือก. จากนั้นให้มองหาตัวเลือกการลดเสียงรบกวน หลังจากนั้นสักครู่ให้คลิก ไฟล์ ตัวเลือกอีกครั้งและเลือก ส่งออก การเลือก เลือกรูปแบบที่คุณต้องการสำหรับไฟล์ที่เพิ่งยกเลิก
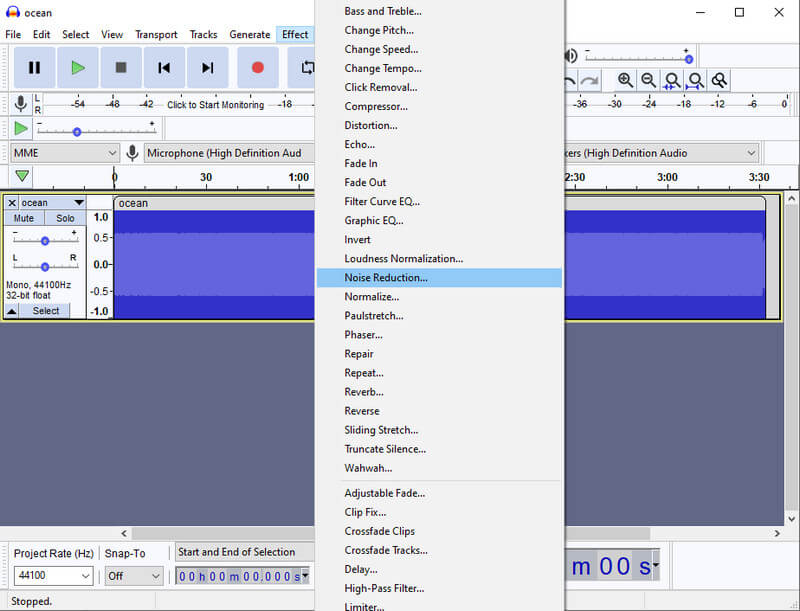
อย่าลืมตรวจสอบไฟล์ของคุณว่ามีการตัดเสียงรบกวนตามความต้องการของคุณหรือไม่ มิฉะนั้น คุณสามารถตัดเสียงรบกวนอีกครั้งได้


![]() AVide Video Converter
AVide Video Converter
ตัวแปลงสื่อที่ครอบคลุมที่สุดในการแปลงวิดีโอ & เสียง & ดีวีดีโดยไม่สูญเสียคุณภาพ
ส่วนที่ 4 แผนภูมิเปรียบเทียบ
- ชื่อ
- AVide Video Converter
- เสียง, ตัวกำจัดสัญญาณรบกวนวิดีโอ
- ความกล้า
| คุณสมบัติ | การเพิ่มประสิทธิภาพวิดีโอ | การเพิ่มคุณภาพเสียงด้วย Witd |
| เครื่องมือเพิ่มคุณภาพ แปลง ริปเปอร์ และผู้สร้างวิดีโอ | เครื่องกำจัดสัญญาณรบกวนวิดีโอ ความละเอียดสูง; เครื่องมือเพิ่มประสิทธิภาพความสว่างและความคมชัด ลดการสั่น |  |
| เครื่องตัดเสียง แปลงเสียง เครื่องบันทึกเสียง. | เครื่องกำจัดเสียงรบกวน |  |
| เครื่องแปลงเสียง เครื่องบันทึกเสียง และโปรแกรมแก้ไขเสียง | การปรับปรุงเสียง |  |
ส่วนที่ 5 คำถามที่พบบ่อยเกี่ยวกับการลบเสียงรบกวนพื้นหลังออกจากวิดีโอและเสียง
จะลบเสียงรบกวนพื้นหลังออกจากวิดีโอใน iMovie ได้อย่างไร
หากต้องการลบเสียงรบกวนเบื้องหลังโดยใช้ iMovie ขั้นแรก คุณต้องอัปโหลดวิดีโอในไทม์ไลน์ จากนั้น ไปที่ปุ่มด้านบนของตัวแสดง และกดแท็บการลดเสียงรบกวน หลังจากนั้น คุณต้องสลับและตั้งค่าเปอร์เซ็นต์ของการลดที่คุณต้องการ
มีการลบสัญญาณรบกวนในตัวบนเดสก์ท็อป Windows หรือไม่
ไม่ หากคุณกำลังอ้างถึงซอฟต์แวร์ อย่างไรก็ตาม คุณสามารถลดเสียงรบกวนพื้นหลังของไมโครโฟนที่เชื่อมต่อกับเดสก์ท็อปได้ โดยไปที่ตัวเลือกการบันทึก จากนั้นเลื่อนเคอร์เซอร์ไปที่ไมโครโฟนแล้วคลิกขวาเพื่อดูการเลือกคุณสมบัติ คลิกคุณสมบัติ ไปที่ระดับเสียงของไมโครโฟน ซึ่งคุณต้องตั้งค่าเป็น 100 และเพิ่มระดับเสียงเพิ่มเป็น +10dB
จะลบเสียงรบกวนพื้นหลังออกจากวิดีโอใน Shotcut ได้อย่างไร
น่าเสียดายที่ Shotcut ไม่มีฟีเจอร์ลดสัญญาณรบกวน
ที่นั่นคุณมีมัน คุณสามารถใช้เครื่องมือลบเสียงรบกวนได้สามแบบ แท้จริงแล้วแอพทั้งสามนี้ต้องการความพยายามเพียงเล็กน้อยหรือไม่มีเลยสำหรับงานนี้ ตอนนี้โปรดแบ่งปันกับเพื่อนของคุณที่กำลังดิ้นรนในเรื่องเดียวกัน นอกจากนี้ หากคุณต้องการซอฟต์แวร์ที่กว้างขึ้นซึ่งสามารถทำงานได้ดีกับไฟล์วิดีโอและไฟล์เสียงของคุณ ให้พึ่งพาซอฟต์แวร์ดังกล่าว AVide Video Converter!
ตัวแปลงสื่อที่ครอบคลุมที่สุดในการแปลงวิดีโอ & เสียง & ดีวีดีโดยไม่สูญเสียคุณภาพ
การเพิ่มประสิทธิภาพวิดีโอ
- ยกระดับ 1080p ถึง 4K
- ยกระดับ 480p ถึง 1080p
- ลดขนาด 4K เป็น 1080p/720p
- ลดขนาด 1080p เป็น 480p
- ยกระดับดีวีดีเป็น 1080p/720p
- แก้ไขวิดีโอคุณภาพไม่ดี
- AI วิดีโออัพสเกล
- ปรับปรุงคุณภาพวิดีโอ
- ปรับปรุงคุณภาพวิดีโอ TikTok
- ตัวเพิ่มประสิทธิภาพวิดีโอที่ดีที่สุด
- แอป Video Enhancer สำหรับ iPhone และ Android
- ตัวเพิ่มประสิทธิภาพวิดีโอ 4K ที่ดีที่สุด
- AI วิดีโอหรู
- ล้างคุณภาพวิดีโอ
- ทำให้วิดีโอคุณภาพสูงขึ้น
- ทำให้วิดีโอสว่างขึ้น
- แอพวิดีโอเบลอที่ดีที่สุด
- แก้ไขวิดีโอเบลอ
- ปรับปรุงคุณภาพวิดีโอซูม
- ปรับปรุงคุณภาพวิดีโอ GoPro
- ปรับปรุงคุณภาพวิดีโอ Instagram
- ปรับปรุงคุณภาพวิดีโอ Facebook
- ปรับปรุงคุณภาพวิดีโอบน Android &iPhone
- ปรับปรุงคุณภาพวิดีโอใน Windows Movie Maker
- ปรับปรุงคุณภาพวิดีโอในรอบปฐมทัศน์
- คืนค่าคุณภาพวิดีโอเก่า
- ปรับคุณภาพวิดีโอให้คมชัด
- ทำให้วิดีโอชัดเจนยิ่งขึ้น
- ความละเอียด 8K คืออะไร
- ความละเอียด 4K: ทุกสิ่งที่คุณต้องการทราบ [อธิบาย]
- 2 วิธีที่น่าทึ่งในการเพิ่มความละเอียดของวิดีโอโดยไม่สูญเสียข้อมูล
- ตัวแปลงความละเอียดวิดีโอ: สิ่งที่ต้องไตร่ตรองในการรับหนึ่ง
- ตัวแปลง 5K ถึง 8K ที่โดดเด่นที่คุณไม่ควรพลาด!
- ลบเสียงรบกวนพื้นหลังจากวิดีโอ: ด้วยสามวิธีที่มีประสิทธิภาพ
- วิธีการลบเกรนออกจากวิดีโอโดยใช้ 3 วิธีที่น่าทึ่ง
- ตัวป้องกันภาพสั่นไหวที่ดีที่สุด
- บีบอัดไฟล์ WebM
- บีบอัดไฟล์ MPEG






 ดาวน์โหลดอย่างปลอดภัย
ดาวน์โหลดอย่างปลอดภัย



