คุณจำเป็นต้องรู้วิธีการครอบตัดวิดีโอใน QuickTime หรือไม่? บางที วิดีโอของคุณอาจต้องถูกตัดบางส่วนหรือบางมุม และคุณสามารถทำได้บน Mac เท่านั้น QuickTime เป็นเครื่องเล่นสื่อมาตรฐานสำหรับ Mac และอาจเป็นเครื่องมือสำคัญอันดับแรกของคุณในการครอบตัดวิดีโอของคุณ อย่างไรก็ตาม โปรแกรมเล่นดังกล่าวที่ Mac ของคุณไม่สามารถครอบตัดวิดีโอของคุณได้อย่างแท้จริง เว้นแต่จะได้รับการอัปเกรดเป็น QuickTime pro ดังนั้น บทความนี้จะแสดงขั้นตอนโดยละเอียดเกี่ยวกับวิธีการตัดให้ดีที่สุดอย่างเหมาะสมโดยใช้ Quicktime เวอร์ชันโปร
ในทางกลับกัน เนื่องจากเราต้องการสิ่งที่ดีที่สุดสำหรับคุณอยู่เสมอ เราจะแนะนำซอฟต์แวร์ที่คุ้มค่าและคุ้มค่าที่สุดที่จะช่วยคุณ ครอบตัดวิดีโอ QuickTime อย่างตรงไปตรงมาที่สุดพร้อมทั้งปรับปรุงให้สมบูรณ์แบบและยอดเยี่ยม
ส่วนที่ 1 วิธีการครอบตัดวิดีโอโดยใช้ QuickTime Pro
QuickTime Pro เป็นโปรแกรมเล่น QuickTime เวอร์ชันพรีเมียม โดยมีข้อกำหนดเบื้องต้นของ QuickTime7 ก่อนอัปเกรด นอกจากนี้ ซอฟต์แวร์นี้ยังสามารถเพลิดเพลินได้บน Mac และ Windows ด้วย $30 โดยประมาณ คุณจะสามารถรับหรืออัปเกรด QuickTime ที่มีอยู่เป็นเวอร์ชันโปร ซึ่งคุณสามารถเปลี่ยนอัตราส่วนกว้างยาวของวิดีโอได้ในทางเทคนิคโดยใช้ QuickTime
อย่างไรก็ตาม เพื่อให้ทำงานได้อย่างถูกต้อง อุปกรณ์ของคุณควรมี Photoshop เพื่อให้คุณสามารถปิดบังไฟล์ได้ ซึ่งมีบทบาทสำคัญในการทำงาน อย่างไรก็ตาม หากคุณพร้อมที่จะทำ ดูคำแนะนำด้านล่าง
ขั้นตอนที่ 1รับกรอบคัดลอกวิดีโอของคุณ
เปิด QuickTime Player บน Mac ของคุณ แล้วเปิดไฟล์วิดีโอโดยใช้มัน ตอนนี้ไปและคลิกที่ แก้ไข แล้วเลือก สำเนา. จากนั้นส่งออกเฟรมเฉพาะของคุณในรูปแบบ JPG
ขั้นตอนที่ 2สร้างมาสก์ไฟล์โดยใช้ Photoshop
เปิด Photoshop ของคุณแล้วเริ่มสร้าง a โครงการใหม่ เป็นส่วนหนึ่งของวิธีการครอบตัดวิดีโอบน QuickTime Pro คลิก ไฟล์ และวางภาพที่คุณถ่ายไว้ก่อนหน้านี้ คลิกระหว่างเครื่องมือ Marquee เพื่อเลือกพื้นที่ที่คุณต้องการใช้ สิ่งที่ดีที่สุดอยู่เสมอ เครื่องมือปะรำสี่เหลี่ยม. เมื่อเลือกแล้ว ให้เติมพื้นที่ว่างด้วยขาวดำสำหรับส่วนที่เหลือ จากนั้นบันทึกไฟล์

ขั้นตอนที่ 3ใส่หน้ากากใน QuickTime Pro
บน QuickTime Pro ให้คลิกที่ Windows และเลือก แสดงคุณสมบัติของภาพยนตร์. ในหน้าต่างถัดไป ให้กด การตั้งค่าภาพ แล้วก็ เลือก ปุ่มเพื่อนำเข้ามาสก์และนำไปใช้กับวิดีโอ

ขั้นตอนที่ 4ส่งออกวิดีโอ
สุดท้าย คุณสามารถบันทึกวิดีโอที่ครอบตัดโดยกดปุ่ม ไฟล์ แล้วเลือก ส่งออกที นั่นคือวิธีการปรับขนาดวิดีโอ QuickTime ในเวอร์ชันโปร
ส่วนที่ 2 ทางเลือกที่ดีที่สุดในการครอบตัดวิดีโอบน Mac
หากคุณกำลังมองหาวิธีแก้ปัญหาที่ง่ายที่สุดแต่ยอดเยี่ยมในการครอบตัดวิดีโอของคุณนอกเหนือจากก่อนหน้านี้ AVide Video Converter เป็นทางเลือกที่ดีที่สุด นอกจากนี้ที่ยอดเยี่ยมนี้ ครอปเปอร์วิดีโอสำหรับ Mac และเป็นตัวเลือกที่ยอดเยี่ยมสำหรับอุปกรณ์ที่ใช้ Windows และ Linux ช่วยให้คุณสามารถปรับขนาดวิดีโอและบรรลุอัตราส่วนเป้าหมายของคุณได้หลายวิธีด้วยอินเทอร์เฟซที่ตรงไปตรงมาที่สุด ไม่เพียงแค่นั้น เพราะคุณสามารถปรับหรือปรับปรุงไฟล์ของคุณในขณะที่เล็งไปที่มุมที่สมบูรณ์แบบ
เนื่องจากเป็นเครื่องมือแปลงวิดีโอที่สมบูรณ์แบบ คุณสามารถส่งออกวิดีโอ QuickTime ที่ครอบตัดเป็นรูปแบบต่างๆ เพื่อให้พอดีกับอุปกรณ์ปลายทางของคุณได้ นอกจากนี้การรักษาความปลอดภัยที่ชาญฉลาด AVide Video Converter นั้นปลอดภัยที่สุดสำหรับฮาร์ดแวร์ของคุณ เพราะมีฮาร์ดแวร์และการเร่งความปลอดภัยที่อุปกรณ์ของคุณต้องการ
- เป็นวิธีที่ง่ายที่สุดในการครอบตัดวิดีโอของคุณ
- มีอัตราส่วนกว้างยาวและโหมดซูมให้เลือกหลากหลาย
- รองรับรูปแบบวิดีโอมากกว่า 300 รูปแบบที่จะครอบตัด
- มันมาพร้อมกับเอฟเฟกต์และฟิลเตอร์มากมายสำหรับวิดีโอของคุณในขณะที่ครอบตัด
- มันมีเครื่องมือแก้ไขที่ทรงพลังและทรงพลังภายในกล่องเครื่องมือ
คุณสมบัติที่สำคัญของ AVAide Video Converter:
◆นอกจากการครอบตัดวิดีโอ QuickTime แล้ว ยังเป็นตัวแปลงที่แปลงโดยใช้เทคโนโลยีที่เร็วมากอีกด้วย
◆โปรแกรมสร้างภาพยนตร์/เพลงที่รองรับธีมมากมาย
◆เครื่องมือสร้างภาพตัดปะวิดีโอที่ดีที่สุดที่ช่วยให้คุณสร้างสรรค์
◆ดีวีดีริปเปอร์
◆กล่องเครื่องมืออเนกประสงค์
- ข้อดี
- 1. เครื่องมือครอบตัดที่มีคุณลักษณะทั้งหมด
- 2. ตัวเลือกการแก้ไขที่ใช้งานได้จริง
- 3. การประมวลผลที่รวดเร็วและความเร็วในการส่งออก
- ข้อเสีย
- 1. จำเป็นต้องดาวน์โหลด
- 2. ฟีเจอร์ที่จำกัดสำหรับเวอร์ชันเทรล
วิธีใช้ AVAide Video Converter
ขั้นตอนที่ 1รับซอฟต์แวร์
ดาวน์โหลดและติดตั้งเครื่องมือบน Mac ของคุณเมื่อคุณเข้าสู่เว็บไซต์ทางการ และให้เราดูขั้นตอนอื่น ๆ เกี่ยวกับวิธีการ ปรับขนาดวิดีโอ QuickTime ไฟล์.
ขั้นตอนที่ 2อัปโหลดไฟล์วิดีโอ
เปิดเครื่องมือและเริ่มอัปโหลดไฟล์วิดีโอที่คุณต้องการครอบตัด คุณสามารถกด เพิ่มไฟล์ ปุ่มหรือเพียงแค่ลากและวางไฟล์ที่กึ่งกลางของอินเทอร์เฟซ
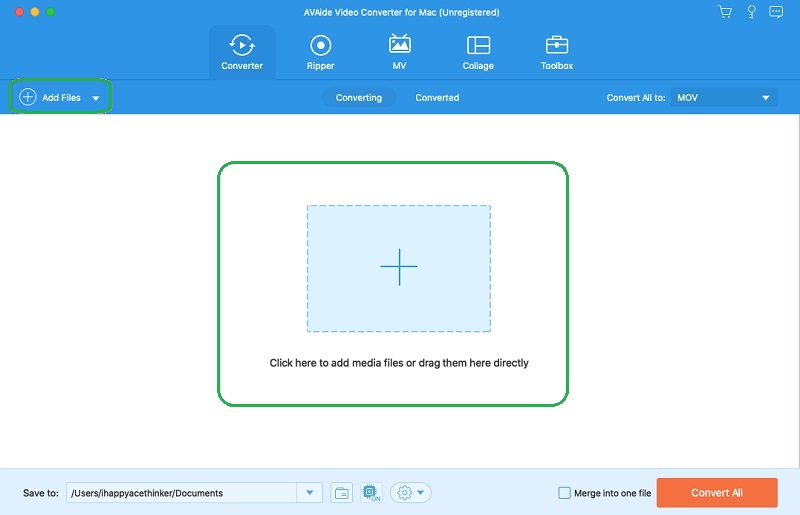
ขั้นตอนที่ 3กำหนดไฟล์ที่ครอบตัดไว้ล่วงหน้า
คุณสามารถเลือกกำหนดไฟล์ที่ครอบตัดไว้ล่วงหน้าก่อนปรับแต่งได้ โดยไปที่ บันทึกที่ ส่วนที่อยู่ด้านล่างแล้วคลิก เรียกดูและเลือกโฟลเดอร์ จากรายการเพื่อเลือกโฟลเดอร์ส่วนตัวจากอุปกรณ์ของคุณ
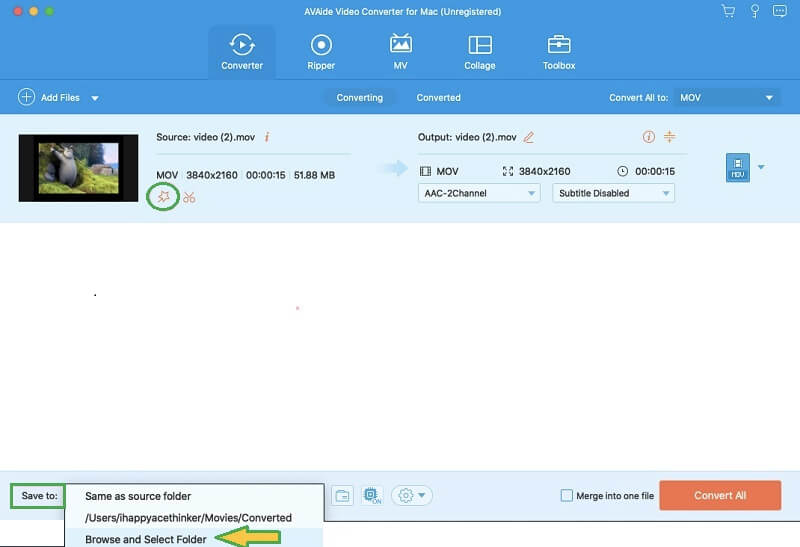
ขั้นตอนที่ 4ครอบตัดวิดีโอ QuickTime
ตี ดาว ไอคอนถัดจากไอคอนกรรไกรของไฟล์ ในหน้าต่างถัดไป ภายใน หมุนและครอบตัดคุณสามารถปรับแฮนด์บาร์เพื่อครอบตัดวิดีโอด้วยตนเองหรือทำโดยอัตโนมัติโดยการตั้งค่าใน พื้นที่เพาะปลูก เช่นเดียวกับ อัตราส่วนภาพ. นี่เป็นเวลาที่เหมาะสมที่สุดสำหรับคุณในการเพิ่มเอฟเฟกต์ ฟิลเตอร์ ลายน้ำ และคำบรรยายลงในวิดีโอของคุณ
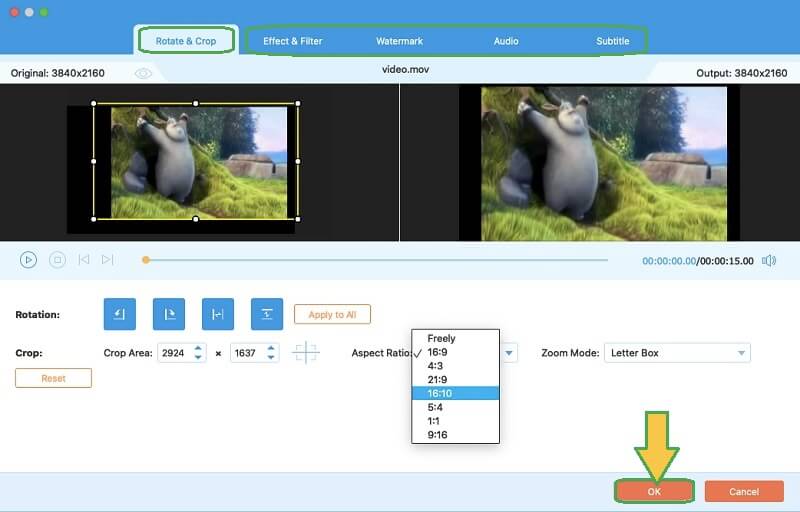
ขั้นตอนที่ 5บันทึกวิดีโอที่ครอบตัด
หากต้องการใช้การเปลี่ยนแปลงที่คุณทำกับไฟล์ ให้กด แปลงทั้งหมด ปุ่มสีแดง จากนั้น ตรวจสอบโฟลเดอร์ที่คุณเลือกเพื่อตรวจสอบความถูกต้องของวิดีโอที่ครอบตัด

ส่วนที่ 3 คำถามที่พบบ่อยเกี่ยวกับการครอบตัดวิดีโอ
จะครอบตัดวิดีโอใน QuickTime Player บน Windows ได้อย่างไร?
QuickTime Player บน Windows ไม่สามารถครอบตัดวิดีโอได้เหมือนกับบน Mac อย่างไรก็ตาม หากคุณต้องการทำเช่นนั้นจริงๆ ให้ใช้ QuickTime Pro เวอร์ชัน Windows ร่วมกับ Photoshop มิฉะนั้น ให้ใช้ AVAide Video Converter เพื่อประสบการณ์ที่เรียบง่ายแต่ยอดเยี่ยมที่สุด
ฉันสามารถครอบตัดวิดีโอโดยใช้ VLC ได้หรือไม่
ใช่. VLC เป็นเครื่องเล่นสื่อที่สามารถแก้ไขไฟล์วิดีโอของคุณได้
วิธีปรับขนาดวิดีโอ QuickTime โดยไม่ต้องมีกราฟิกแบบพิกเซล
เนื่องจากอาจเกิดขึ้นในบางครั้ง แต่ด้วยเครื่องมือครอบตัดที่ถูกต้อง คุณก็สามารถหลีกเลี่ยงกรณีนั้นได้
ในการครอบตัดวิดีโอ คุณต้องเลือกวิดีโอที่จะช่วยให้งานง่ายขึ้น QuickTime Pro อาจเหมาะกับ Mac ของคุณ แต่ AVAide Video Converter จะทำให้งานง่ายและสนุก ลองเลย!
กล่องเครื่องมือวิดีโอที่สมบูรณ์ของคุณที่รองรับรูปแบบ 350+ สำหรับการแปลงในคุณภาพที่ไม่สูญเสีย
ครอบตัดและปรับขนาดวิดีโอ
- ตัวปรับขนาด GIF 8 อันดับแรกสำหรับ Windows และ Mac
- วิธีปรับขนาดหรือครอบตัดวิดีโอสำหรับ Instagram
- มีความรู้เกี่ยวกับวิธีการเปลี่ยนอัตราส่วนภาพของวิดีโอ
- วิธีครอบตัดและปรับขนาดวิดีโอบน Android
- วิธีครอบตัดวิดีโอใน Premiere Pro
- วิธีการครอบตัดวิดีโอบน iMovie
- วิธีครอบตัดวิดีโอบน Mac
- วิธีการครอบตัดวิดีโอใน QuickTime
- ตัวแปลงอัตราส่วนภาพที่น่าทึ่ง 5 อันดับแรกเพื่อครอบตัดวิดีโอของคุณอย่างมาก
- วิธีเปลี่ยนอัตราส่วนภาพใน Windows Movie Maker
- วิธีปรับขนาดวิดีโอใน Photoshop
- วิธีครอบตัดวิดีโอ MP4 อย่างยอดเยี่ยม
- วิธีใช้ Ffmpeg เพื่อปรับขนาดวิดีโอของคุณ
- วิธีการครอบตัดวิดีโอโดยไม่มีลายน้ำ
- วิธีการครอบตัดวิดีโอบน Windows
- วิธีการครอบตัดวิดีโอใน Windows Meida Player
- วิธีครอบตัดวิดีโอเป็นสี่เหลี่ยม
- วิธีการครอบตัดวิดีโอใน After Effects
- วิธีการครอบตัดวิดีโอใน DaVinci Resolve
- วิธีการครอบตัดวิดีโอใน OpenShot
- วิธีการครอบตัดวิดีโอโดยใช้ Kapwing
- วิธีการครอบตัดวิดีโอ Snapchat
- วิธีใช้วิดีโอครอบตัด VLC
- วิธีการครอบตัดวิดีโอ Camtasia
- วิธีใช้วิดีโอครอบตัด OBS
- วิธีใช้ Ezgif ปรับขนาดวิดีโอ
- วิธีเปลี่ยนอัตราส่วนภาพใน Final Cut Pro



 ดาวน์โหลดอย่างปลอดภัย
ดาวน์โหลดอย่างปลอดภัย


