คุณเป็นผู้สร้างภาพยนตร์หรือผู้สร้างเนื้อหาที่สร้างแรงบันดาลใจที่ต้องการเรียนรู้วิธีการเล่นวิดีโอสำรองหรือไม่? ในบทความนี้ เราจะแนะนำคุณเกี่ยวกับขั้นตอนต่างๆ ในการใช้ซอฟต์แวร์ย้อนกลับวิดีโอที่มีคุณสมบัติสูงเหล่านี้เพื่อเล่นวิดีโอของคุณแบบย้อนกลับ
มีสาเหตุหลายประการที่คุณอาจต้องการดูวิดีโอย้อนหลัง ผู้ใช้สามารถใช้วิดีโอย้อนกลับเพื่อเปลี่ยนคลิปวิดีโอธรรมดาให้กลายเป็นคลิปที่น่าขบขันได้ สามารถทำให้ผู้ชมรู้สึกประหลาดใจได้ด้วยการย้อนกลับวิดีโอ เมื่อคุณเล่นวิดีโอย้อนกลับ คุณสามารถใช้เป็นเอฟเฟ็กต์ภาพได้ เช่น การอนุญาตให้ตัวละครย้อนเวลาหรือย้อนเวลาเพื่อแสดงให้เห็นว่าจะเกิดอะไรขึ้นหากเรื่องราวได้เลือกเส้นทางอื่น
รั้งตัวเองในขณะที่เรามอบเครื่องมือย้อนกลับห้าแบบที่ไม่มีใครเทียบให้คุณใช้ วิธีเล่นวิดีโอย้อนกลับ.
- ส่วนที่ 1 ทำให้การเล่นวิดีโอย้อนกลับด้วย AVAide: Reverser วิดีโอที่ดีที่สุดตลอดกาล
- ส่วนที่ 2 เล่นย้อนกลับโดยใช้ Premiere Pro: โปรแกรมตัดต่อวิดีโอยอดนิยมสำหรับมืออาชีพ
- ส่วนที่ 3 ย้อนกลับวิดีโอใน After Effects: ซอฟต์แวร์แก้ไขมืออาชีพ
- ส่วนที่ 4 เล่นวิดีโอย้อนหลังด้วย iMovie: Video Reverser สำหรับผู้ใช้ Mac
- ตอนที่ 5. ย้อนกลับวิดีโอใน Tiktok: แอพมือถือที่มีชื่อเสียง
- ส่วนที่ 6 คำถามที่พบบ่อยเกี่ยวกับวิธีการเล่นวิดีโอในแบบย้อนกลับ
ส่วนที่ 1 ทำให้การเล่นวิดีโอย้อนกลับด้วย AVAide: Reverser วิดีโอที่ดีที่สุดตลอดกาล
AVide Video Converter
- สร้างเอาต์พุตวิดีโอ 1080p/4K/5K/8K โดยไม่สูญเสียคุณภาพ
- เพิ่มการแปลงเร็วขึ้น 30X ด้วยเทคโนโลยีการเร่งความเร็วขั้นสูง
- แก้ไข ตัดแต่ง ครอบตัด แยก เพิ่ม และหมุนวิดีโอก่อนแปลง
- เสริมพลังด้วยเครื่องสร้าง GIF และ 3D
- ตัวสร้างคอลลาจภาพยนตร์และวิดีโอแบบบูรณาการ
ขั้นตอนที่ 1ติดตั้งเครื่องมือย้อนกลับวิดีโอ
ในการเริ่มต้น ให้ดาวน์โหลดและเปิดใช้ AVAide Video Converter โดยกดปุ่มดาวน์โหลดด้านบน
ขั้นตอนที่ 2โหลดวิดีโอที่คุณต้องการย้อนกลับ
จากแถบเมนู ค้นหา กล่องเครื่องมือ และคลิก Video Reverser. หลังจากนั้น คุณสามารถนำเข้าวิดีโอของคุณโดยกดปุ่ม บวก (+) ปุ่มบนอินเทอร์เฟซ
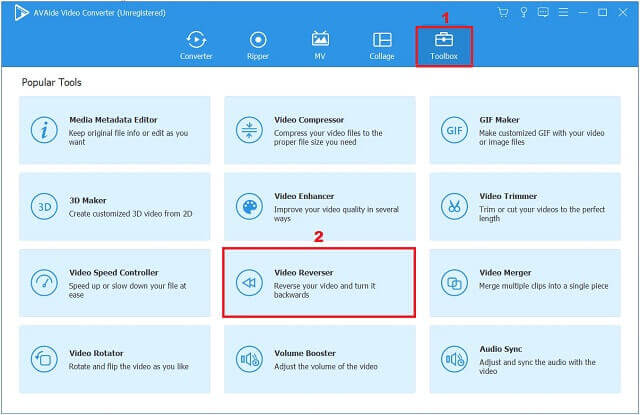
ขั้นตอนที่ 3แก้ไขคลิป
บนอินเทอร์เฟซการตั้งค่าหลัก เลือกตำแหน่งที่จะกำหนดระยะเวลาที่จะเริ่มต้นหรือสิ้นสุด คุณสามารถดำเนินการด้วยตนเองหรือโดยการดึงแผงสีแดงไปยังระยะเวลาที่ต้องการ
- แตะ เล่น ปุ่มบนหน้าจอแสดงตัวอย่างเพื่อดูตัวอย่างการแก้ไขที่คุณทำ
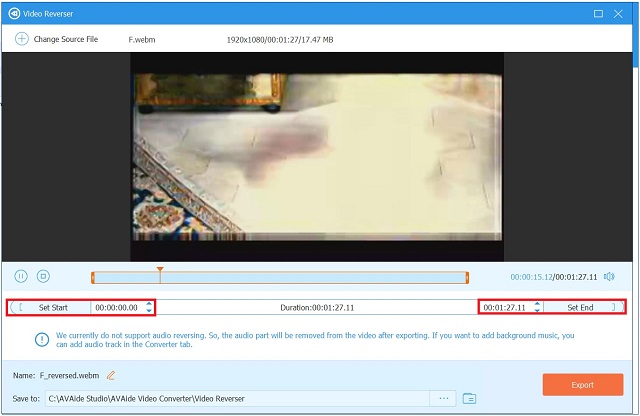
ขั้นตอนที่ 4ส่งออกวิดีโอย้อนกลับ
เลือกโฟลเดอร์ไฟล์ที่คุณต้องการบันทึกวิดีโอที่กลับด้านโดยกดปุ่ม บันทึกที่ ที่ส่วนล่างของอินเทอร์เฟซ จากนั้นติ๊กเครื่องหมาย ส่งออก ปุ่มเพื่อบันทึกวิดีโอที่ย้อนกลับ
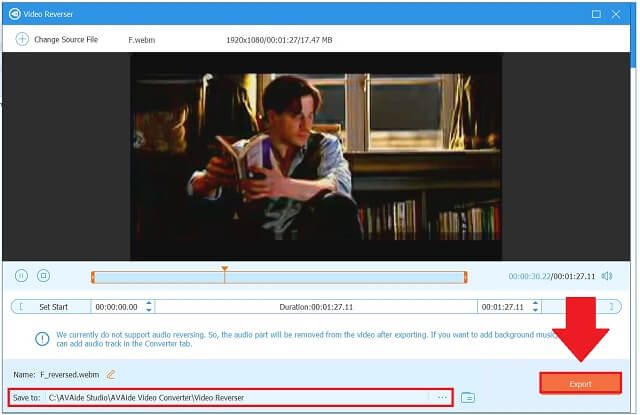
ขั้นตอนที่ 5ดูตัวอย่างเอาต์พุตวิดีโอ
เตรียมพร้อมสำหรับกระบวนการส่งออกให้เสร็จสิ้นก่อนที่จะตรวจสอบตำแหน่งที่เก็บไฟล์ที่คุณเลือก
นอกจากการย้อนกลับวิดีโอแล้ว ตัวแปลงวิดีโออันทรงพลังนี้ยังสามารถ หมุนวิดีโอ 180 องศา และอื่น ๆ.
ส่วนที่ 2 เล่นย้อนกลับโดยใช้ Premiere Pro: โปรแกรมตัดต่อวิดีโอยอดนิยมสำหรับมืออาชีพ
พรีเมียร์ โปร
Adobe Premiere Pro เป็นโปรแกรมย้อนกลับวิดีโออย่างง่ายสำหรับการกรอกลับไฟล์วิดีโอทุกประเภท รองรับรูปแบบวิดีโอต่าง ๆ รวมถึง MP4, MOV, MPG และไฟล์เสียงหลายไฟล์
ดูขั้นตอนด้านล่างเพื่อเล่นวิดีโอย้อนกลับบน Premiere Pro บน Windows หรือ Mac
ขั้นตอนที่ 1เปิดตัว Adobe Premiere ในการอัปโหลดคลิปวิดีโอของคุณ ไปที่ ไฟล์ และคลิก นำเข้า.
ขั้นตอนที่ 2ถัดไป ให้คลิกขวาที่วิดีโอแล้วเลือก ความเร็ว/ระยะเวลา จากแถบเมนู ในหน้าต่างป๊อปอัป ให้เลือก ความเร็วถอยหลัง ตัวเลือก.
ขั้นตอนที่ 3เมื่อคุณกด ตกลง ปุ่มผู้ใช้จะย้อนกลับวิดีโอได้อย่างรวดเร็ว หลังจากนั้นในไทม์ไลน์ ให้เลือก เล่น ปุ่มเพื่อดูวิดีโอย้อนกลับ
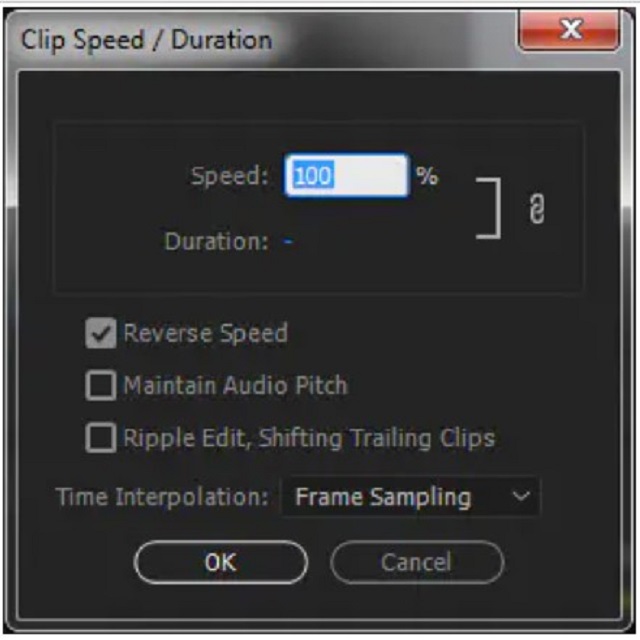
ส่วนที่ 3 ย้อนกลับวิดีโอใน After Effects: ซอฟต์แวร์แก้ไขมืออาชีพ
อาฟเตอร์เอฟเฟค
Adobe After Effects เป็นหนึ่งในตัวเลือกอันดับต้น ๆ สำหรับการผสมผสานเอฟเฟกต์วิดีโอเหล่านี้ แอนิเมชั่น การตัดต่อ และการจัดองค์ประกอบในพื้นที่สื่อใดๆ รวมทั้ง 2D หรือ 3D เป็นไปได้ด้วยเครื่องมือในตัวและปลั๊กอินของบุคคลที่สามมากมาย ซอฟต์แวร์นี้ทำงานร่วมกับกราฟิกเคลื่อนไหวและเอฟเฟกต์ภาพ ในขณะเดียวกันนี่คือขั้นตอนที่ต้องปฏิบัติตาม วิธีเล่นวิดีโอย้อนกลับ ในอาฟเตอร์เอฟเฟค
ขั้นตอนที่ 1ลากและวางวิดีโอคลิปบนไทม์ไลน์ของ Adobe Video Effects
ขั้นตอนที่ 2ในไทม์ไลน์ของคุณ ให้คลิกขวาที่เลเยอร์วิดีโอของคุณ ค้นหา เวลา > ย้อนเวลาเลเยอร์.
ปุ่มลัดบน Windows: Ctrl+Alt+R ปุ่มลัดบน Mac: Command+Option+R
ขั้นตอนที่ 3สุดท้าย คุณสามารถดูวิดีโอของคุณแบบย้อนกลับได้
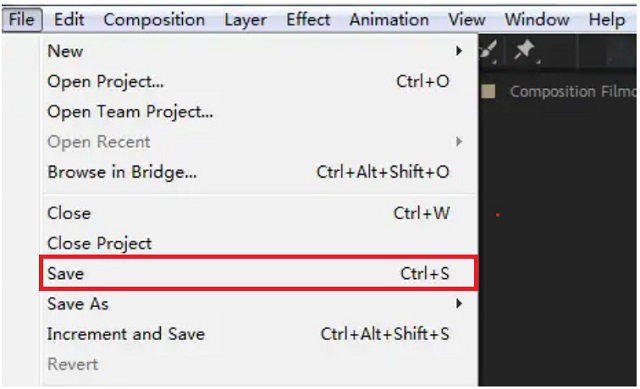
ส่วนที่ 4 เล่นวิดีโอย้อนหลังด้วย iMovie: Video Reverser สำหรับผู้ใช้ Mac
iMovie
คุณต้องการย้อนกลับวิดีโอในสไตล์ภาพยนตร์หรือไม่? iMovie เป็นโปรแกรมตัดต่อวิดีโอที่ติดตั้งไว้สำหรับอุปกรณ์ Mac ที่เกี่ยวข้องกับ Windows Movie Maker บนพีซี มันสามารถช่วยคุณในการย้อนกลับวิดีโอและทำให้เล่นย้อนกลับบน Mac หากคุณมี Mac คุณสามารถใช้ iMovie เพื่อเล่นวิดีโอย้อนกลับได้ ต่อไปนี้เป็นขั้นตอนในการปฏิบัติตามวิธีการเล่นวิดีโอย้อนกลับบน iMovie
ขั้นตอนที่ 1ในการย้อนกลับไฟล์วิดีโอ ให้เปิด iMovie บน Mac ของคุณแล้วเลือก สื่อนำเข้า.
ขั้นตอนที่ 2จากนั้นดับเบิลคลิกที่ ความเร็ว แถบเลื่อนเพื่อเลือกคลิปวิดีโอในไทม์ไลน์ของ iMovie
ขั้นตอนที่ 3สุดท้าย ดู ย้อนกลับ กล่องเพื่อย้อนกลับการเล่นวิดีโอ
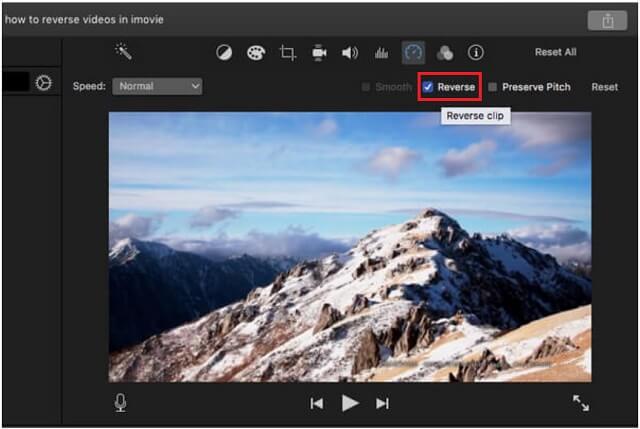
ส่วนที่ 5. ย้อนกลับวิดีโอใน TikTok: แอพมือถือที่มีชื่อเสียง [Android และ iPhone]
ติ๊กต๊อก
Android และ iPhones ไม่มีตัวย้อนกลับวิดีโอในตัวเมื่อย้อนกลับวิดีโอบนโทรศัพท์มือถือ อีกครั้ง เรามีคำแนะนำสำหรับแอปของบุคคลที่สามชื่อ TikTok เป็นเครื่องมือสร้างคลิปวิดีโอสั้น ๆ ที่สามารถย้อนกลับวิดีโอโดยใช้โทรศัพท์มือถือของคุณ คุณสมบัติการแก้ไขขั้นสูงที่มีให้สำหรับผู้ใช้ ได้แก่ สติกเกอร์ ฟิลเตอร์ สโลว์โมชั่น และอื่นๆ อีกมากมาย ทำตามขั้นตอนง่าย ๆ หากคุณไม่ทราบวิธีใช้ TikTok เพื่อย้อนกลับวิดีโอ
ขั้นตอนที่ 1ในการเริ่มต้น เลือกวิดีโอที่คุณต้องการย้อนกลับในห้องสมุดของคุณ
ขั้นตอนที่ 2ไปที่ เอฟเฟกต์ ให้มองหาเอฟเฟกต์เวลา แล้วเลือก ย้อนกลับ.
ขั้นตอนที่ 3สุดท้ายตี บันทึก เพื่อบันทึกการเปลี่ยนแปลงในวิดีโอของคุณ
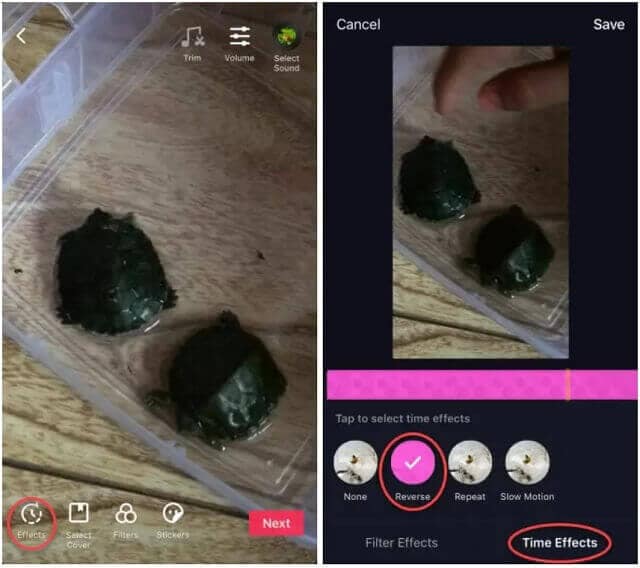
ส่วนที่ 6 คำถามที่พบบ่อยเกี่ยวกับวิธีการเล่นวิดีโอในแบบย้อนกลับ
ฉันสามารถย้อนกลับวิดีโอโดยใช้ Snapchat ได้หรือไม่
คุณสามารถใช้เอฟเฟกต์ฟิลเตอร์ย้อนกลับกับวิดีโอ Snapchat ที่คุณถ่ายได้เท่านั้น คุณไม่สามารถย้อนกลับการถ่ายวิดีโอจากวิดีโอที่คุณอัปโหลดไปยัง Snapchat จากอุปกรณ์ของคุณ
ขั้นตอนในการใส่รีลกลับด้านบน Instagram คืออะไร?
เลือก Start Reverse หลังจากนั้น เลือก Movie เลือกคลิปวิดีโอจากห้องสมุดที่คุณต้องการเล่นย้อนหลัง หากต้องการย้อนกลับคลิปวิดีโอ ให้กดปุ่มเริ่ม
ฉันจะเล่นวิดีโอย้อนกลับบน iPhone ได้อย่างไร
แม้ว่า iPhone จะไม่สามารถย้อนกลับวิดีโอได้ ถึงกระนั้น คุณสามารถย้อนกลับวิดีโอบนโทรศัพท์ของคุณโดยติดตั้งแอพของบริษัทอื่น
เป็นไปได้ที่จะเล่นวิดีโอย้อนหลังโดยใช้เครื่องมือใด ๆ ที่ระบุไว้ข้างต้น AVide Video Converter เป็นตัวเลือกที่ดีที่สุดหากคุณกำลังมองหาเครื่องมือที่สามารถตอบสนองทุกความต้องการในการแก้ไขของคุณ ตัวอย่างเช่น สามารถใช้เป็นเลิศได้ โปรแกรมแก้ไขข้อมูลเมตาของวิดีโอ. แอปพลิเคชั่นนี้เรียบง่าย แต่มีคุณสมบัติการตัดต่อวิดีโอที่มีประโยชน์มากมาย เพียงไม่กี่คลิก คุณก็ปรับปรุงคุณภาพของวิดีโอได้!
กล่องเครื่องมือวิดีโอที่สมบูรณ์ของคุณที่รองรับรูปแบบ 350+ สำหรับการแปลงในคุณภาพที่ไม่สูญเสีย



 ดาวน์โหลดอย่างปลอดภัย
ดาวน์โหลดอย่างปลอดภัย


