คุณกำลังมองหาเครื่องมือที่ดีกว่าในการครอบตัดคลิปวิดีโอของคุณหรือไม่? เมื่อพูดถึงการครอบตัดวิดีโอ เราต้องการซอฟต์แวร์ที่ดีกว่าเพื่อลบคลิปที่ไม่จำเป็นออกจากวิดีโอของเรา อย่างไรก็ตาม เรามักจะมองหาวิธีที่จะช่วยเราครอบตัดวิดีโอคลิปด้วยวิธีที่ง่ายที่สุดเท่าที่จะทำได้ หากคุณต้องการเครื่องมือที่สะดวกที่สุด แอพพลิเคชั่นหรือซอฟต์แวร์มากมายให้เลือก อย่างไรก็ตาม บทความนี้จะเรียนรู้เกี่ยวกับซอฟต์แวร์ครอบตัดอย่างง่ายพร้อมคุณสมบัติระดับมืออาชีพ ดูเครื่องมือที่ยอดเยี่ยมนี้ซึ่งจะช่วยให้คุณพัฒนาความคิดสร้างสรรค์และมีความเชี่ยวชาญมากขึ้นอย่างไม่ต้องสงสัย
ส่วนที่ 1 ทางเลือก OBS ที่ดีที่สุดในการครอบตัดวิดีโอ
นอกเหนือจาก Open Broadcaster Software (OBS) แล้ว ยังมีซอฟต์แวร์เพิ่มเติมสำหรับการครอบตัด การตัดแต่ง และการครอบตัดวิดีโอ หากคุณกำลังมองหาเครื่องมือที่ยอดเยี่ยม มีซอฟต์แวร์ที่สมบูรณ์แบบที่จะช่วยแบ่งเบาภาระของคุณได้อย่างไม่ต้องสงสัย ยิ่งไปกว่านั้น หนึ่งในไฟส่องสว่างคือ AVide Video Converter. คุณสามารถครอบตัดวิดีโอของคุณโดยใช้ซอฟต์แวร์ที่ยอดเยี่ยมนี้เพื่อประสบการณ์คุณภาพสูง ไม่ต้องใช้ปลั๊กอินเพิ่มเติมในการทำงาน เมื่อติดตั้งเครื่องมือบนเว็บของคุณแล้ว คุณสามารถครอบตัดวิดีโอคลิปของคุณได้ มีอินเทอร์เฟซที่ทันสมัยและจัดระเบียบอย่างดี ทำให้เป็นเครื่องมือยอดนิยมสำหรับการครอบตัดวิดีโอ นอกจากนี้ โดยทำตามขั้นตอนด้านล่าง คุณจะได้เรียนรู้วิธีที่ AVAide Video Converter ครอบตัดวิดีโออย่างรวดเร็วและง่ายดาย
นอกจากนี้ คุณสามารถครอบตัดวิดีโอคลิปของคุณโดยไม่ต้องเรียกใช้โปรแกรมหรือรวมปลั๊กอินโดยใช้แอปพลิเคชันที่ยอดเยี่ยม AVide Video Converter เป็นหนึ่งในตัวแปลงที่ดีที่สุดที่คุณควรลอง เข้ากันได้กับเบราว์เซอร์เกือบทั้งหมดบน Mac และ Windows PC และยังมีการใช้งานที่รวดเร็วหลากหลาย คุณสมบัติของมันถูกปรับแต่งได้อย่างมากเพื่อให้ซอฟต์แวร์อื่นไม่สามารถจับคู่ได้ หากคุณต้องการใช้เครื่องมือที่ยอดเยี่ยมนี้ ให้ทำตามคำแนะนำด้านล่างเพื่อเรียนรู้วิธีการทำงาน
- ปรับขนาดและครอบตัด MP4, MOV, WMV, FLV หรือวิดีโออื่น ๆ ได้ทันที
- ครอบตัดวิดีโอของคุณให้เป็นสี่เหลี่ยมจัตุรัส, YouTube (16:9), TikTok (9:16) เป็นต้น
- ตัดส่วนที่ไม่ต้องการของวิดีโอได้อย่างง่ายดาย
- นอกจากนี้ยังมีคุณสมบัติขั้นสูง เช่น การหมุน การพลิก การตัดแต่ง และการปรับปรุง
ขั้นตอนที่ 1ดาวน์โหลดเครื่องมือ
ขั้นแรก ดาวน์โหลดและติดตั้งเครื่องมือโดยคลิกปุ่มดาวน์โหลดด้านบน คุณสามารถดาวน์โหลดเครื่องมือนี้ได้ภายในไม่กี่นาที
ขั้นตอนที่ 2เพิ่มไฟล์มีเดีย
หลังจากที่คุณดาวน์โหลดเครื่องมือแล้ว คุณสามารถเพิ่มไฟล์สื่อของคุณได้โดยคลิกที่ (+) พลัส ปุ่ม. คุณสามารถเริ่มครอบตัดวิดีโอได้ภายในไม่กี่วินาที
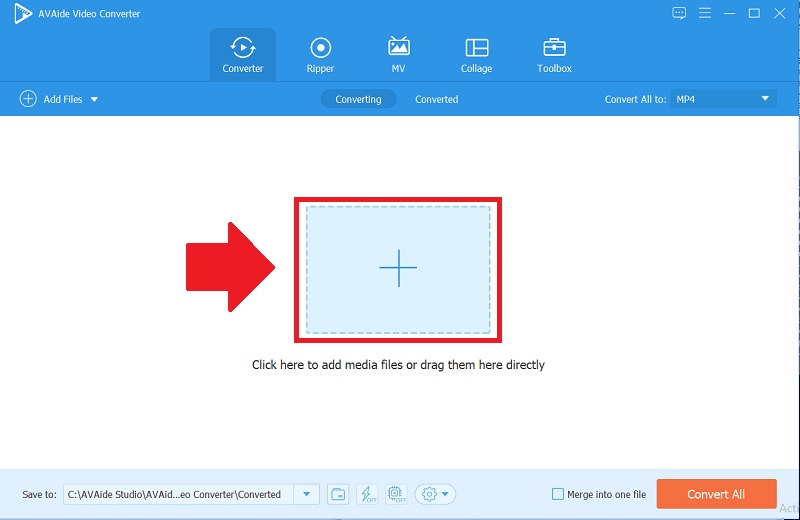
ขั้นตอนที่ 3ครอบตัดวิดีโอคลิปของคุณ
โดยคลิกที่ ดาว ไอคอนแล้ว พื้นที่เพาะปลูก ปุ่มและปรับ ความกว้าง และ ระยะเวลา ของวิดีโอของคุณ คุณสามารถครอบตัดได้อย่างอิสระ คุณยังสามารถเปลี่ยนอัตราส่วนภาพซึ่งมองเห็นได้ทางด้านขวา
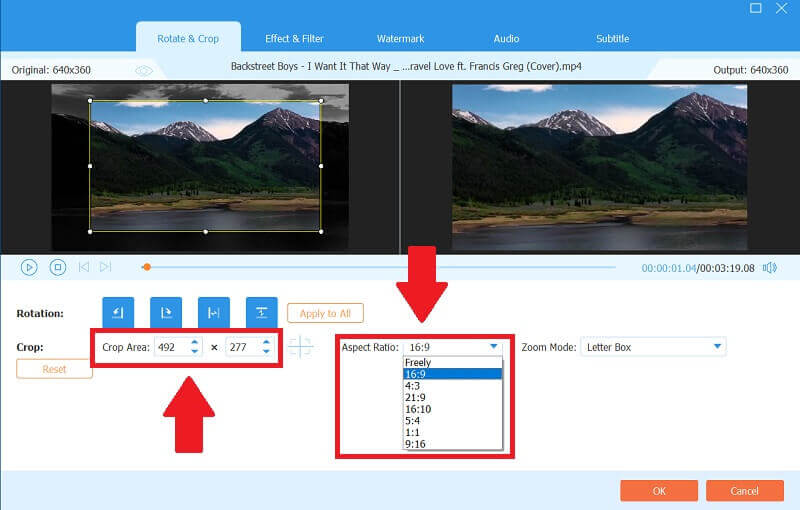
ขั้นตอนที่ 4คุณสร้างสรรค์ได้
ซอฟต์แวร์นี้ช่วยให้คุณสามารถแสดงความคิดสร้างสรรค์ของคุณ ตัวอย่างเช่น หากคุณต้องการเพิ่มตัวกรองให้กับวิดีโอของคุณ คุณสามารถทำได้โดยคลิกที่ เอฟเฟกต์และฟิลเตอร์ แล้วเลือกปุ่มที่คุณต้องการ จากนั้นปรับเอฟเฟกต์หลัก
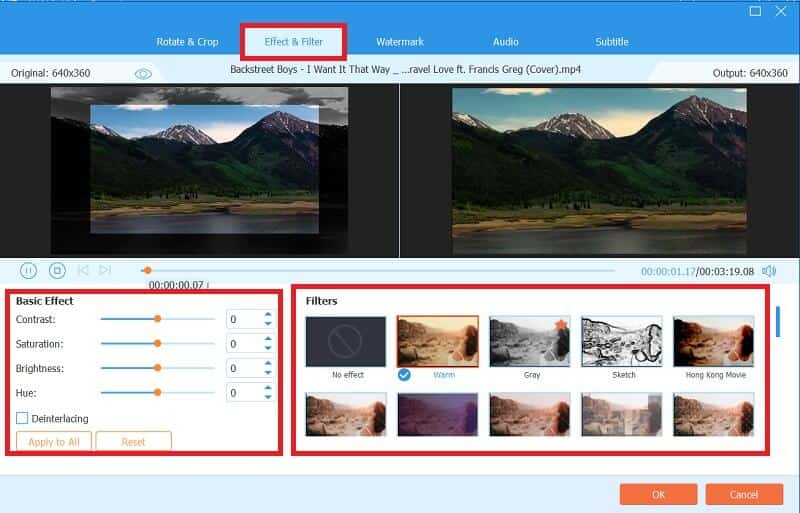
ขั้นตอนที่ 5บันทึกไฟล์ของคุณ
หลังจากที่คุณได้ตัดสินใจและครอบตัดคลิปวิดีโอของคุณแล้ว ให้คลิกที่ เปลี่ยนเป็น แท็บเพื่อบันทึกไฟล์ของคุณ เครื่องมือนี้ช่วยให้คุณแปลงไฟล์มีเดียของคุณเป็นรูปแบบคุณภาพสูง นอกจากนี้ยังช่วยให้คุณสามารถแปลงไฟล์ได้ในเวลาไม่กี่นาที
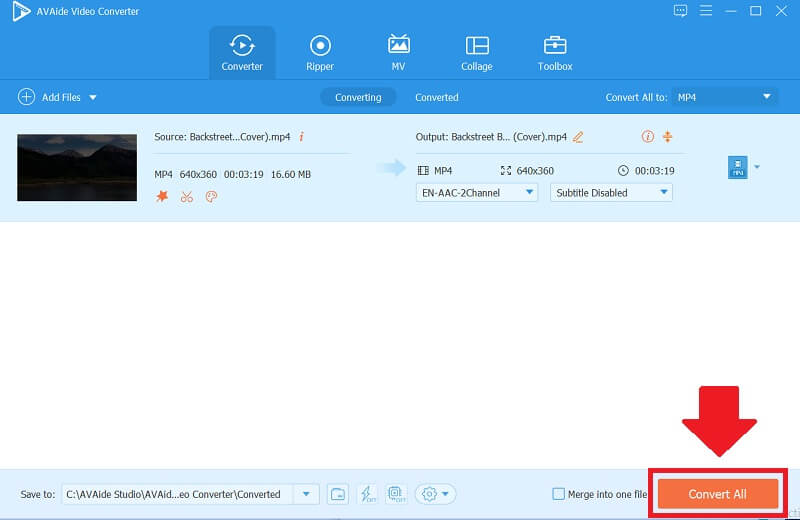
ส่วนที่ 2 วิธีการใช้ OBS Crop ขนาดวิดีโออย่างเหมาะสม
เมื่อพูดถึงการครอบตัดวิดีโอ Open Broadcaster Software (OBS) เป็นหนึ่งในเครื่องมือที่ทรงพลังที่สุด มันมีคุณสมบัติที่ทรงพลังมากมายที่คุณสามารถใช้ได้ ซอฟต์แวร์นี้เป็นที่รู้จักกันดีว่าเป็นซอฟต์แวร์ที่ใช้งานง่าย การใช้ OBS เพื่อครอบตัดวิดีโอ มันง่าย. คุณสามารถครอบตัดวิดีโอของคุณด้วยเครื่องมือนี้พร้อมคุณสมบัติที่ใช้งานง่าย นอกจากนี้ยังสามารถกำหนดค่าตามความต้องการของคุณเป็นโปรแกรมที่ดีที่สุด
การใช้ซอฟต์แวร์ที่สะดวกสบายนี้ คุณอาจรู้สึกสับสน อย่างไรก็ตาม หลังจากที่คุณลองใช้วิธีนี้ มันจะช่วยคุณได้หลายอย่าง เช่น การครอบตัดคลิปวิดีโออย่างรวดเร็ว หากคุณมีเวลามากในการใช้เครื่องมือนี้ คุณจะได้สิ่งที่คุณต้องการ ดูเครื่องมือที่ยอดเยี่ยมนี้เพื่อทราบวิธีการ ครอบตัดวิดีโอใน OBS.
ขั้นตอนที่ 1ดาวน์โหลดซอฟต์แวร์
ก่อนอื่น คุณต้องติดตั้ง/ดาวน์โหลดเครื่องมือ เยี่ยมชมเว็บไซต์อย่างเป็นทางการของ Open Broadcaster Software (OBS) จากนั้นคลิกปุ่มดาวน์โหลด
ขั้นตอนที่ 2ไปที่แหล่งสื่อ
หลังจากดาวน์โหลดเครื่องมือ คุณต้องนำเข้าไฟล์สื่อของคุณก่อนโดยคลิก (+) พลัส ปุ่มที่มุมล่างซ้าย จากนั้นเพื่อดำเนินการต่อ เลือก แหล่งที่มาของสื่อ.
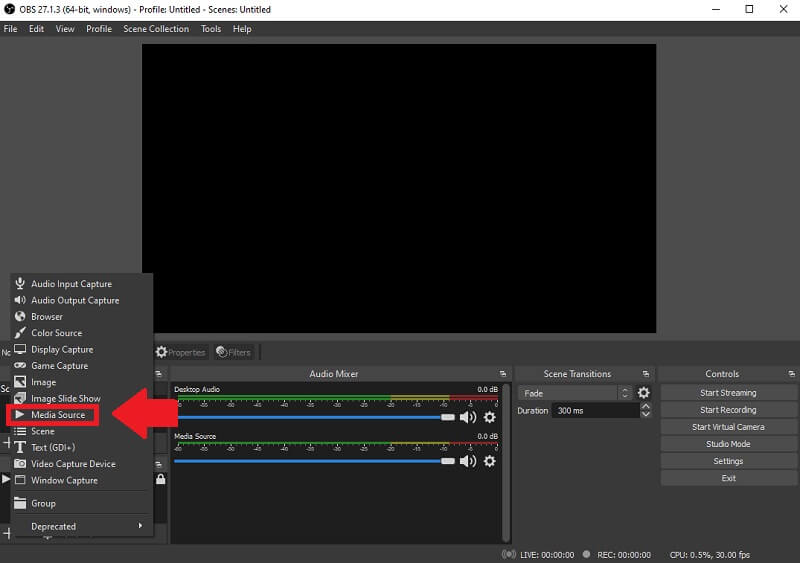
ขั้นตอนที่ 3เรียกดูวิดีโอของคุณ
หลังจากที่คุณคลิกแท็บแหล่งสื่อแล้ว ให้ไปที่แท็บเรียกดูและเลือกวิดีโอที่คุณต้องการครอบตัดก่อนที่จะคลิก ตกลง ปุ่ม.
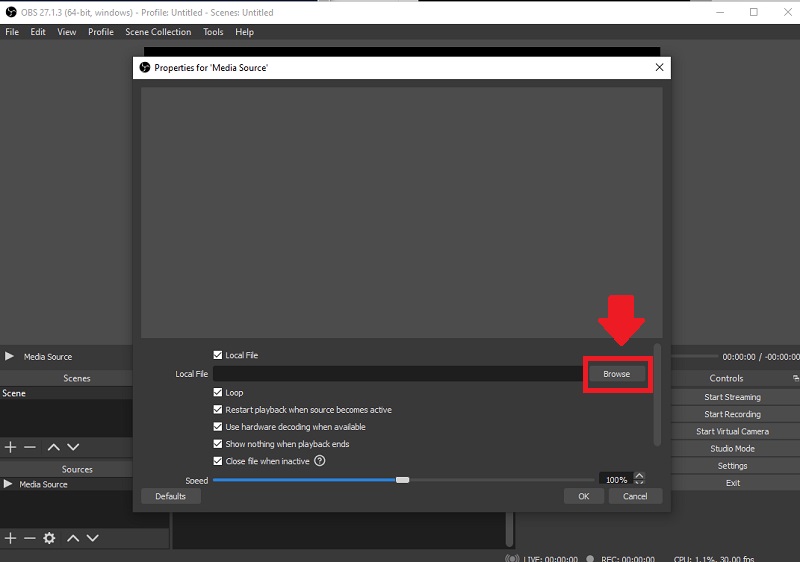
ขั้นตอนที่ 4ครอบตัดคลิปของคุณ
ในการครอบตัดวิดีโอของคุณ ให้คลิกขวาและเลือก ปรับขนาด แถบเอาต์พุต หลังจากนั้นคุณสามารถครอบตัดคลิปวิดีโอของคุณได้อย่างอิสระตามขนาดที่คุณต้องการ คุณยังสามารถทำการเปลี่ยนแปลงได้ด้วยการลากวิดีโอหลัก
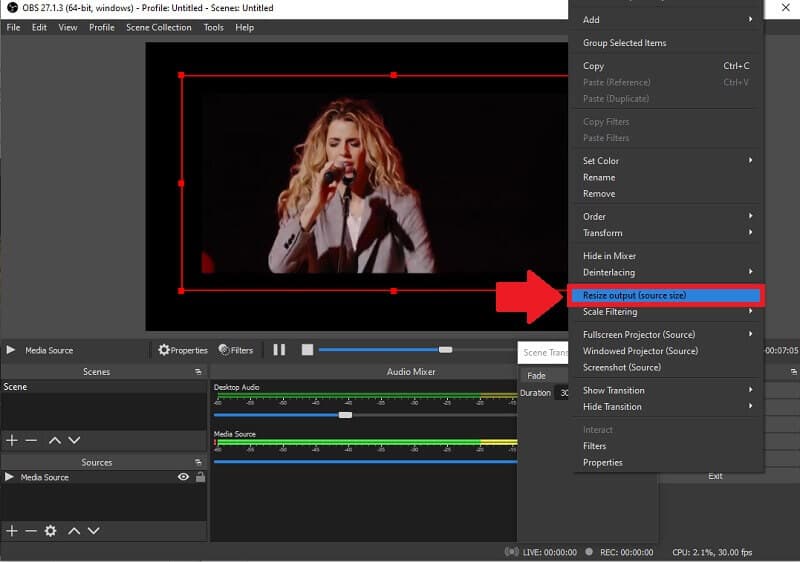
ขั้นตอนที่ 5ส่งออกวิดีโอ
ในที่สุด หลังจากที่คุณครอบตัดวิดีโอของคุณเสร็จแล้ว ให้คลิกที่ คอลเลกชันฉาก ปุ่มที่แสดงด้านบนเพื่อส่งออก จากนั้นคลิกที่ ส่งออก ปุ่มเพื่อบันทึกวิดีโอของคุณในไฟล์
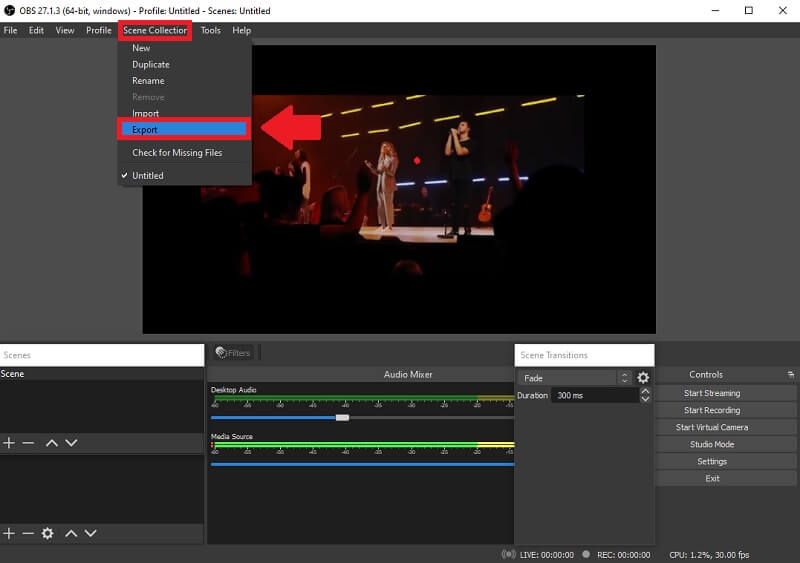


![]() AVide Video Converter
AVide Video Converter
ตัวแปลงสื่อที่ครอบคลุมที่สุดในการแปลงวิดีโอ & เสียง & ดีวีดีโดยไม่สูญเสียคุณภาพ
ส่วนที่ 3 คำถามที่พบบ่อยเกี่ยวกับการครอบตัดวิดีโอใน OBS
จะเปลี่ยนอัตราส่วนภาพใน OBS ได้อย่างไร?
คุณสามารถเปลี่ยนอัตราส่วนกว้างยาวได้โดยไปที่การตั้งค่า คลิกปุ่มวิดีโอ และปรับอัตราส่วนภาพให้เป็นขนาดที่คุณต้องการ
จะปรับขนาดการจับภาพเกมใน OBS ได้อย่างไร?
ตามที่กล่าวไว้ ใช่ คุณสามารถดาวน์โหลดและติดตั้งซอฟต์แวร์นี้ได้ฟรี ไม่ว่าโทรศัพท์ของคุณจะเป็น Android หรือ IOS คุณสามารถเพลิดเพลินกับการใช้สิ่งนี้บนโทรศัพท์มือถือของคุณ และคุณยังสามารถแบ่งปันกับผู้อื่นได้อีกด้วย
ฉันสามารถใช้ Open Broadcaster Software (OBS) โดยไม่ใช้อินเทอร์เน็ตได้หรือไม่
ได้ แม้ว่าคุณจะไม่มีการเชื่อมต่ออินเทอร์เน็ต คุณสามารถใช้เครื่องมือนี้ได้ เป็นเครื่องมือครอบตัดวิดีโอออฟไลน์แบบโอเพนซอร์สฟรีที่ให้คุณครอบตัดคลิปได้อย่างรวดเร็วและง่ายดาย
การครอบตัดวิดีโอใน OBS ใช้งานง่าย ดังนั้น คุณต้องเลือกเครื่องมือที่ดีกว่าเพื่อช่วยในการส่องสว่างความต้องการของคุณ การใช้ซอฟต์แวร์ทั้งสองเพื่อการครอบตัด การปรับขนาด และการแก้ไขคุณภาพสูงจะเป็นประโยชน์อย่างยิ่ง AVide Video Converter เป็นเครื่องมือที่สะดวกและโดดเด่นที่สุด เครื่องมือที่น่าทึ่งนี้ช่วยให้คุณคลายเครียดและช่วยเหลือตัวเองได้อย่างตรงไปตรงมาที่สุด นอกจากนี้ ซอฟต์แวร์นี้เป็นมากกว่าตัวแปลงวิดีโอ มันยังมีคุณสมบัติที่ทรงพลังมากมาย
กล่องเครื่องมือวิดีโอที่สมบูรณ์ของคุณที่รองรับรูปแบบ 350+ สำหรับการแปลงในคุณภาพที่ไม่สูญเสีย
ครอบตัดและปรับขนาดวิดีโอ
- ตัวปรับขนาด GIF 8 อันดับแรกสำหรับ Windows และ Mac
- วิธีปรับขนาดหรือครอบตัดวิดีโอสำหรับ Instagram
- มีความรู้เกี่ยวกับวิธีการเปลี่ยนอัตราส่วนภาพของวิดีโอ
- วิธีครอบตัดและปรับขนาดวิดีโอบน Android
- วิธีครอบตัดวิดีโอใน Premiere Pro
- วิธีการครอบตัดวิดีโอบน iMovie
- วิธีครอบตัดวิดีโอบน Mac
- วิธีการครอบตัดวิดีโอใน QuickTime
- ตัวแปลงอัตราส่วนภาพที่น่าทึ่ง 5 อันดับแรกเพื่อครอบตัดวิดีโอของคุณอย่างมาก
- วิธีเปลี่ยนอัตราส่วนภาพใน Windows Movie Maker
- วิธีปรับขนาดวิดีโอใน Photoshop
- วิธีครอบตัดวิดีโอ MP4 อย่างยอดเยี่ยม
- วิธีใช้ Ffmpeg เพื่อปรับขนาดวิดีโอของคุณ
- วิธีการครอบตัดวิดีโอโดยไม่มีลายน้ำ
- วิธีการครอบตัดวิดีโอบน Windows
- วิธีการครอบตัดวิดีโอใน Windows Meida Player
- วิธีครอบตัดวิดีโอเป็นสี่เหลี่ยม
- วิธีการครอบตัดวิดีโอใน After Effects
- วิธีการครอบตัดวิดีโอใน DaVinci Resolve
- วิธีการครอบตัดวิดีโอใน OpenShot
- วิธีการครอบตัดวิดีโอโดยใช้ Kapwing
- วิธีการครอบตัดวิดีโอ Snapchat
- วิธีใช้วิดีโอครอบตัด VLC
- วิธีการครอบตัดวิดีโอ Camtasia
- วิธีใช้วิดีโอครอบตัด OBS
- วิธีใช้ Ezgif ปรับขนาดวิดีโอ
- วิธีเปลี่ยนอัตราส่วนภาพใน Final Cut Pro






 ดาวน์โหลดอย่างปลอดภัย
ดาวน์โหลดอย่างปลอดภัย


