อยากทราบว่า วิธีทำภาพยนตร์บน iMovie? ไม่ต้องกังวลเพราะเรากลับมาแล้ว! วันนี้เราจะแจ้งให้คุณทราบขั้นตอนโดยละเอียดในการใช้เครื่องมือสร้างภาพยนตร์ที่เป็นสัญลักษณ์สำหรับอุปกรณ์ Apple iMovie เป็นหนึ่งในเครื่องมือที่ดีที่สุดสำหรับการสร้างภาพยนตร์และการตัดต่อวิดีโอ นอกจากนี้ยังมีคุณสมบัติและเครื่องมือที่ทรงพลังมากมายที่จะช่วยให้คุณสร้างผลงานที่สวยงาม
ในทางกลับกัน เราจะเปิดเผยวิธีที่สำคัญกว่าในการสร้างภาพยนตร์ในอุดมคติของคุณบน Mac และอุปกรณ์ที่ใช้ Windows และ Linux OS เรารู้ว่าการสร้างภาพยนตร์มีความสำคัญเพียงใดในปัจจุบัน และเราเพียงต้องการให้คุณมีประสบการณ์ระดับโลกกับมันเท่านั้น ดังนั้น มาเริ่มเรียนรู้วิธีที่ดีที่สุดในการสร้างภาพยนตร์โดยใช้และนอกจาก iMovie แล้ว!
ส่วนที่ 1 วิธีการสร้างภาพยนตร์ใน iMovie โดยใช้ iPhone
iMovie เริ่มต้นบน iOS ในปี 2010 ตั้งแต่นั้นมา ผู้ใช้ iPhone มีความมั่นใจมากขึ้นในการตัดต่อวิดีโอทุกที่ทุกเวลา ตราบใดที่อินเทอร์เน็ตช่วยเหลือพวกเขา นอกจากนี้ เวอร์ชันแอปนี้ยังให้ธีม ตัวกรอง พื้นหลัง และการตั้งค่าซาวด์แทร็กที่หลากหลายเพียงพอสำหรับโครงการของคุณ ดังนั้นเราจึงให้ขั้นตอนในการสร้างภาพยนตร์บน iPhone ของคุณด้วย iMovie
ขั้นตอนที่ 1ดาวน์โหลดและติดตั้ง iMovie บน iPhone ของคุณและเปิดใช้งาน เมื่อเปิดแล้วให้กด พลัส ไอคอน และเลือก ภาพยนตร์ จากหน้าต่างป๊อปอัป
ขั้นตอนที่ 2เลือกรูปภาพและคลิปที่คุณต้องการรวมไว้ในภาพยนตร์ของคุณ จากนั้นกด สร้างภาพยนตร์ แท็บที่อยู่ด้านล่างสุดของหน้าจอ หากคุณกำลังจะเพิ่มธีมและตัวกรอง เพียงแค่กด การตั้งค่า ไอคอนและเริ่มนำทางในหน้าถัดไป คลิก เสร็จแล้ว หลังจาก.
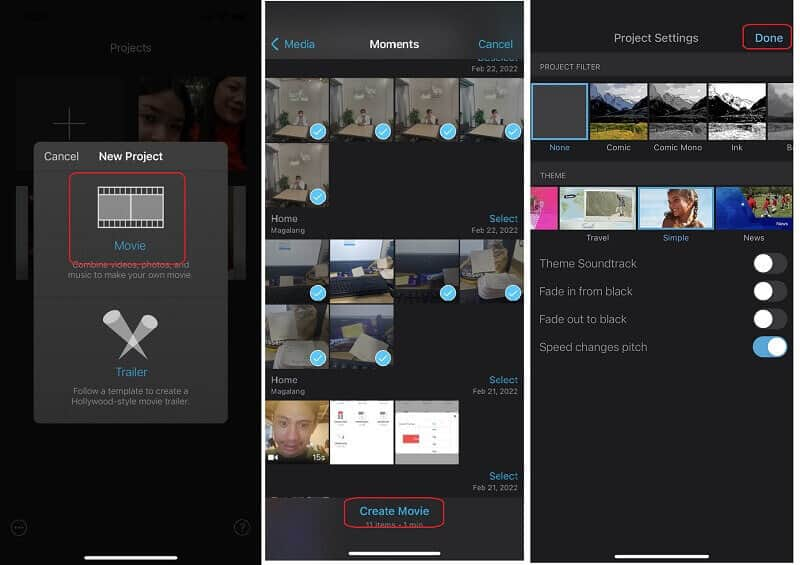
ขั้นตอนที่ 3การเพิ่มพื้นหลังเมื่อคุณกด บวก เข้าสู่ระบบจะช่วยให้คุณใส่ส่วนหนึ่งในภาพยนตร์ของคุณที่คุณสามารถเพิ่มข้อความ มิฉะนั้น ดำเนินการบันทึก จะเก็บภาพยนตร์ที่สร้างไว้ใน iMovie ได้อย่างไร? เพียงคลิก เสร็จแล้ว.
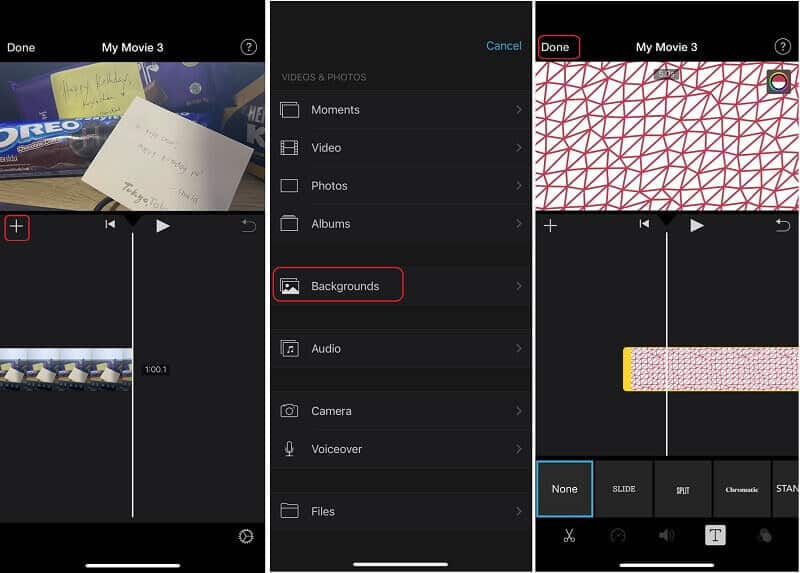
ส่วนที่ 2 แนวทางที่สมบูรณ์เกี่ยวกับวิธีการสร้างภาพยนตร์ใน iMovie โดยใช้ Mac
ขั้นตอนที่ 1แน่นอน คุณจะต้องดาวน์โหลดและติดตั้งซอฟต์แวร์บน Mac ของคุณ เปิดตัวแล้วดูว่าเราจะสร้างภาพยนตร์บน iMovie ได้อย่างไร บนอินเทอร์เฟซ ให้เริ่มต้นด้วยการกดปุ่ม พลัส ลงชื่อ แล้ว ภาพยนตร์.
ขั้นตอนที่ 2เมื่ออ่านอินเทอร์เฟซหลักแล้ว ให้เริ่มนำเข้าไฟล์ของคุณโดยคลิกที่ นำเข้าไฟล์ แท็บ ตอนนี้ คุณต้องใส่ไฟล์ที่อัพโหลดทั้งหมดไปที่ เส้นเวลา ด้านล่างโดยเพียงแค่คลิกที่ พลัส เครื่องหมายของแต่ละไฟล์

ขั้นตอนที่ 3คราวนี้ คุณอาจเริ่มปรับแต่งและแก้ไขภาพยนตร์ได้ อย่าลังเลที่จะใช้เครื่องมือที่ให้มาด้านบนของ แผงแสดงตัวอย่าง. การดำเนินการนี้อาจต้องใช้เวลา แต่โปรดอดทนรอ
ขั้นตอนที่ 4เมื่อคุณได้ผลงานที่ต้องการแล้ว ก็ถึงเวลาเรียนรู้วิธีทำสำเนาภาพยนตร์บน iMovie โดยคลิกที่ ที่อัพโหลด ไอคอนอยู่ที่มุมบนขวาของอินเทอร์เฟซที่ระบุว่า แบ่งปัน. จากนั้น ในหน้าต่างที่ปรากฏขึ้น ให้เลือก ส่งออกไฟล์ เพื่อบันทึกภาพยนตร์บนอุปกรณ์ของคุณ
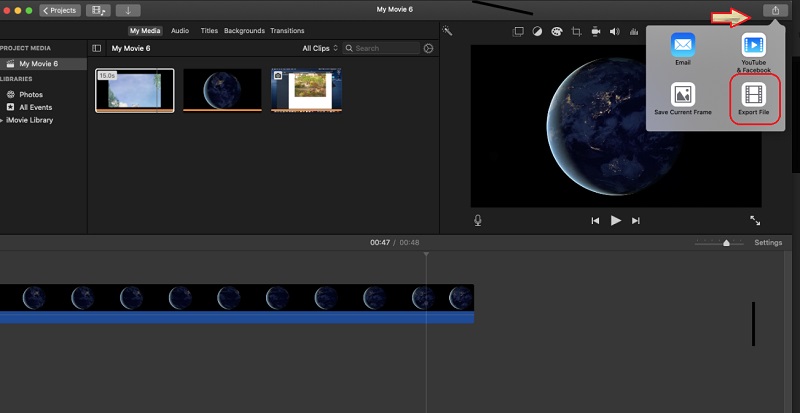
ส่วนที่ 3 Ultimate Movie Maker นอกเหนือจาก iMovie
iMovie นั้นยอดเยี่ยมอย่างปฏิเสธไม่ได้ อย่างไรก็ตาม มันยังคงไม่สมบูรณ์แบบ เพราะมันมีเพียงเครื่องมือการทำงานพื้นฐานสำหรับเครื่องมือตัดต่อวิดีโอที่เป็นสัญลักษณ์เท่านั้น ดังนั้นเราจึงแนะนำให้คุณรู้จักกับ AVide Video Converterซึ่งเป็นเครื่องมือขั้นสูงสุดสำหรับการแปลง ตัดต่อ และสร้างภาพยนตร์ นอกจากนี้ ซอฟต์แวร์นี้ยังช่วยให้ผู้ใช้มีอินเทอร์เฟซที่ตรงไปตรงมามากขึ้น มีประสิทธิภาพมากขึ้น และมีเครื่องมือแก้ไขขั้นสูงที่ล้ำหน้ากว่ามาก ซึ่งจะทำให้ผลงานออกมายอดเยี่ยมอย่างน่าอัศจรรย์! ดังนั้นจะสร้างภาพยนตร์นอกเหนือจาก iMovie ได้อย่างไร? AVide Video Converter ครอบคลุมคุณ!
- มีฟิลเตอร์ ธีม และเอฟเฟกต์หลายพันรายการเพื่อทำให้ภาพยนตร์ของคุณสวยงาม
- ช่วยให้ผู้ใช้สามารถรักษาเสถียรภาพ ปรับปรุง บีบอัด แก้ไขสี ครอบตัด ผสาน หมุน ตัดแต่ง และเพิ่มไฟล์ของพวกเขา
- ตัวแปลงวิดีโอ ภาพยนตร์ GIF ภาพต่อกัน และผู้สร้างภาพยนตร์ 3 มิติที่ดีที่สุดตลอดกาล
- ด้วยการสนับสนุนมากมายเกือบ 400 รูปแบบที่แตกต่างกัน
- ไม่มีลายน้ำ! แต่มันช่วยให้คุณมีแบบส่วนตัวได้
- การเร่งฮาร์ดแวร์ให้
วิธีการสร้างภาพยนตร์โดยใช้ AVAide Video Converter
ขั้นตอนที่ 1รับเครื่องมือ
เช่นเดียวกับขั้นตอนแรกในการสร้างภาพยนตร์โดยใช้ iMovie คุณต้องดาวน์โหลดและติดตั้งซอฟต์แวร์บนอุปกรณ์ของคุณฟรี คลิกปุ่มดาวน์โหลดด้านบนเพื่อเริ่มต้น
ขั้นตอนที่ 2นำเข้าไฟล์ใน MV
เปิดเครื่องมือและไปที่ MV คุณสมบัติ. จากนั้น เริ่มอัปโหลดไฟล์ของคุณโดยกดปุ่ม พลัส เครื่องหมายหรือ เพิ่ม ปุ่ม. อย่างที่คุณเห็น คุณสามารถอัปโหลดไฟล์เดียวหรือแม้แต่ทั้งโฟลเดอร์เพื่อรวมไว้ในภาพยนตร์ของคุณได้

ขั้นตอนที่ 3ทำให้ภาพยนตร์สวยงาม
ตกแต่งภาพยนตร์ของคุณโดยคลิกที่ แก้ไข แท็บด้านบนของไฟล์ที่อัปโหลด เลือกระหว่าง หมุนและครอบตัด, เอฟเฟกต์ & ฟิลเตอร์, ลายน้ำ, และ เครื่องเสียง และดูการตั้งค่าขั้นสูงที่คุณสามารถใช้ได้ อย่าลืมคลิก ตกลง หลังจาก. และนั่นเป็นวิธีที่ง่ายกว่าในการสร้างภาพยนตร์นอกเหนือจาก iMovie

ขั้นตอนที่ 4เพิ่มชื่อและเพลง
คุณสามารถเพิ่มเพลงและชื่อที่คุณต้องการลงในภาพยนตร์ได้ตามสบาย โดยไปที่ การตั้งค่า ส่วนแล้วเปิดใช้งานตัวเลือกที่กำหนด

ขั้นตอนที่ 5ส่งออกภาพยนตร์
ตอนนี้คุณสามารถส่งออกภาพยนตร์โดยไปที่ ส่งออก ส่วนแล้วคลิก เริ่มส่งออก.

ส่วนที่ 4 คำถามที่พบบ่อยเกี่ยวกับการสร้างภาพยนตร์และ iMovie
iMovie เป็นซอฟต์แวร์ฟรีบน Mac หรือไม่
iMovie เคยมีราคาแพง และต่อมาในปี 2013 ด้วยเหตุผลบางประการ iMovie และแอปอื่นๆ ที่เชื่อมโยงกับ Apple กลายเป็นซอฟต์แวร์ฟรี ตั้งแต่นั้นมา คุณสามารถใช้ได้ไม่จำกัดโดยไม่มีค่าใช้จ่าย
จะสร้างภาพยนตร์โดยใช้ iMovie บน Android ได้อย่างไร?
iMovie เป็นเอกสิทธิ์ใน iOS และ Mac Os เท่านั้น ดังนั้นจึงไม่มีทางที่คุณสามารถใช้ iMovie บนเดสก์ท็อป Android และ Windows ได้
ฉันสามารถสร้างภาพยนตร์ที่จัดรูปแบบ AVI โดยใช้ iMovie ได้หรือไม่
iMovie รองรับรูปแบบที่จำกัดมาก รวมถึง AVI ดังนั้น หากคุณต้องการเครื่องมือสร้างภาพยนตร์อเนกประสงค์ที่ให้คุณสร้างรูปแบบต่างๆ ได้ ไปที่ AVide Video Converter.
เรารับทราบความยิ่งใหญ่ของ iMove และรับ วิธีทำภาพยนตร์บน iMovieแต่ทำไมคุณจะยอมแลกกับมันถ้าคุณมีเครื่องมือที่ทรงพลัง ใช้งานได้หลากหลาย ใช้งานง่าย และยอดเยี่ยมอย่างเช่น AVide Video Converter. คุณได้เห็นแล้วว่าทั้งสองแตกต่างกันอย่างไร ดังนั้นคุณจึงเลือกได้ เลือกเครื่องมืออย่างชาญฉลาด และสนุกกับการสร้างภาพยนตร์
กล่องเครื่องมือวิดีโอที่สมบูรณ์ของคุณที่รองรับรูปแบบ 350+ สำหรับการแปลงในคุณภาพที่ไม่สูญเสีย
เคล็ดลับการสร้างภาพยนตร์
- ผู้สร้างภาพยนตร์ YouTube ที่ดีที่สุด
- วิธีสร้างภาพยนตร์ของคุณเอง
- สุดยอดผู้สร้างภาพยนตร์ 3 มิติ
- สุดยอดผู้สร้างภาพยนตร์ฟรี
- ทางเลือกที่ดีที่สุดสำหรับ Windows Movie Maker
- วิธีสร้างภาพยนตร์บน iPhone
- วิธีสร้างภาพยนตร์ใน Google Photos
- วิธีสร้างภาพยนตร์ด้วยรูปภาพ
- วิธีสร้างภาพยนตร์ด้วย iMovie
- รีวิว HD Movie Maker Pro
- สุดยอดผู้สร้างภาพยนตร์สำหรับ Android



 ดาวน์โหลดอย่างปลอดภัย
ดาวน์โหลดอย่างปลอดภัย


