เมื่อเราผิดหวังกับวิดีโอของเรา เราก็หงุดหงิด อาจเป็นเพราะเอาต์พุตที่ไม่ต้องการของการบันทึก ในกรณีนี้ คุณต้องการแก้ไขวิดีโอเพื่อปรับปรุง จัดเตรียม หรือขัดเกลาวิดีโอ การครอบตัดวิดีโอเป็นเครื่องมือแก้ไขที่จำเป็น โดยเฉพาะอย่างยิ่งหากคุณต้องการตัดวิดีโอของคุณออกเป็นส่วนสั้นๆ สามารถช่วยตัดฉากที่ไม่ต้องการในฟุตเทจออกได้ หากคุณกำลังจะปรับหรือลบส่วนหนึ่งของคลิปของคุณ อย่างไรก็ตาม หากคุณต้องการเน้นวิดีโอฉากสำคัญ คุณสามารถใช้เครื่องมือนี้ได้อย่างรวดเร็วและไม่ต้องกังวล ตรวจสอบเครื่องมือที่สะดวกที่สุดในบทความนี้ และมันจะช่วยคุณได้ตลอดอย่างแน่นอน
ส่วนที่ 1 เรียนรู้วิธีใช้ Kapwing Resizer เพื่อครอบตัดวิดีโอ
เมื่อพูดถึงการปรับขนาดวิดีโอของคุณ Kapwing Video Resizer เป็นหนึ่งในเครื่องมือง่ายๆ ที่จะช่วยให้คุณปรับแต่งวิดีโอได้อย่างเหมาะสม ซอฟต์แวร์นี้เป็นหนึ่งในโซลูชั่นเว็บแอปพลิเคชันที่สะดวกที่สุด ไม่จำเป็นต้องติดตั้งเพื่อใช้งานหรือดาวน์โหลดใดๆ และคุณไม่จำเป็นต้องสร้างบัญชี สิ่งที่คุณต้องมีคือการเชื่อมต่ออินเทอร์เน็ต ด้วยความช่วยเหลือของเครื่องมือนี้ คุณสามารถทำให้งานของคุณง่ายขึ้นกว่าที่เคยในขณะที่ใช้เวลาแก้ไขเพียงเล็กน้อย เนื่องจากเครื่องมือนี้ออกแบบมาสำหรับการตัดต่อวิดีโอ จึงไม่ต้องสงสัยเลยว่าจะช่วยในการส่องสว่างโหลดของคุณ นอกจากนี้ คุณสามารถใช้เครื่องมือทางเลือกนี้เพื่อครอบตัดวิดีโอของคุณได้อย่างง่ายดาย ต่อไปนี้เป็นพื้นฐานของการใช้วิธีการที่เป็นประโยชน์มากที่สุด
ขั้นตอนที่ 1เยี่ยมชมเว็บไซต์อย่างเป็นทางการ
ก่อนที่คุณจะเริ่ม คุณต้องไปที่หน้าทางการของ .ก่อน ตัวปรับขนาดวิดีโอ Kapwing.
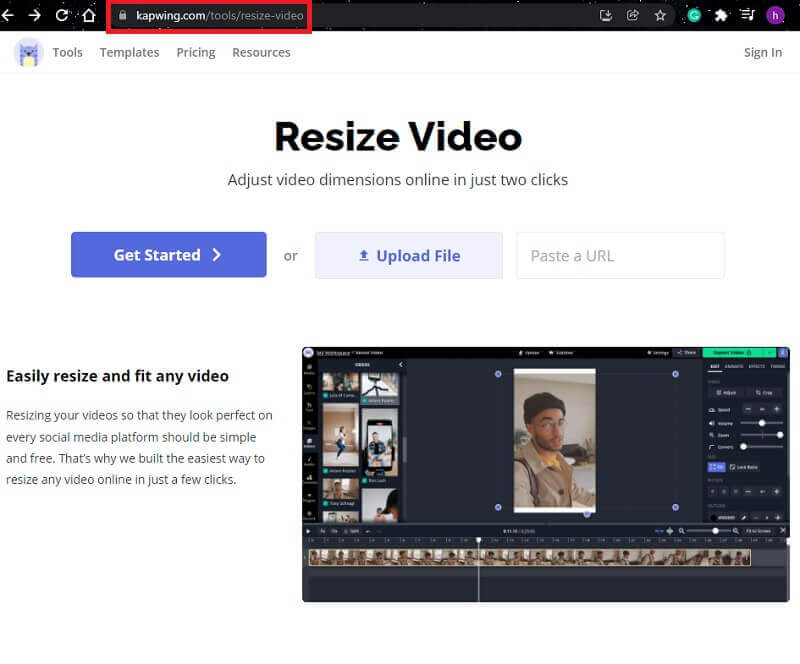
ขั้นตอนที่ 2อัพโหลดไฟล์
คุณอาจเริ่มต้นด้วยผืนผ้าใบเปล่าหรืออัปโหลดไฟล์ จากนั้นในแถบด้านข้าง ให้ปรับขนาดเนื้อหาของคุณโดยใช้ตัวควบคุม
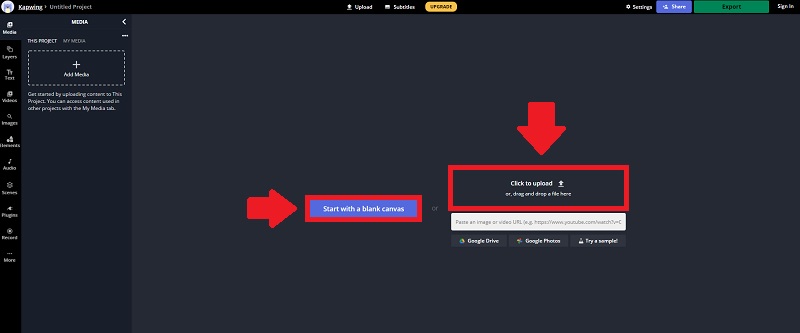
ขั้นตอนที่ 3ครอบตัดคลิป
หลังจากที่คุณได้อัปโหลดวิดีโอของคุณแล้ว คุณสามารถครอบตัดวิดีโอของคุณโดยลากแถบครอบตัดไปยังตำแหน่งที่ต้องการ

ขั้นตอนที่ 4ส่งออกวิดีโอของคุณ
สุดท้ายนี้ คุณสามารถแชร์วิดีโอของคุณได้โดยคลิกที่ ส่งออกวิดีโอ ปุ่ม. คุณยังสามารถส่งออกเป็น MP4, GIF, รูปภาพ และ MP3
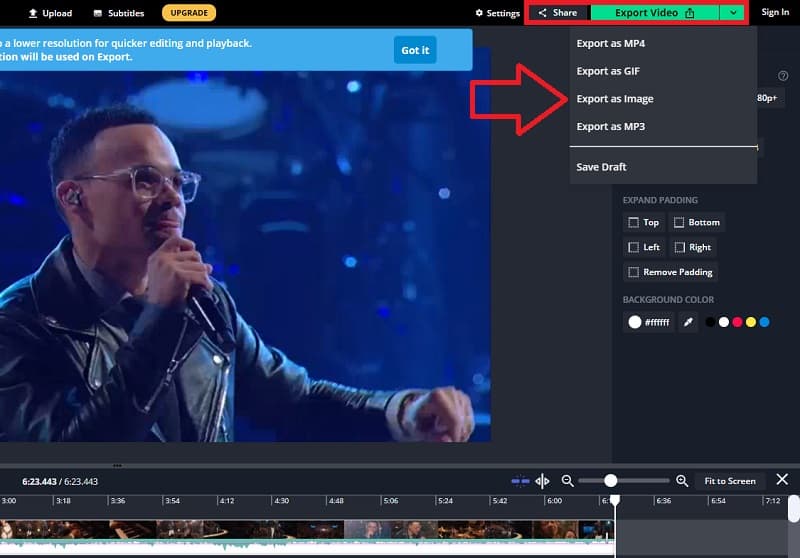
ส่วนที่ 2 ทางเลือกที่ดีที่สุดสำหรับ Kapwing ในการปรับขนาดวิดีโอ
เมื่อพูดถึงซอฟต์แวร์แก้ไข มีตัวเลือกมากมาย หนึ่งในรายการคือการใช้ Kapwing เพื่อครอบตัดวิดีโอ. มันกลายเป็นเรื่องง่ายเหมือนพายเพื่อใช้เป็นซอฟต์แวร์คุณภาพสูง ยังคง สมมติว่าคุณต้องการลองใช้ซอฟต์แวร์ที่ใช้งานง่ายและโดดเด่นที่สุดพร้อมความสามารถในการแก้ไขที่ดีที่สุด ในกรณีนั้น, AVide Video Converter ที่แนะนำมากที่สุด นี่เป็นซอฟต์แวร์ที่น่าเชื่อถือที่สุดสำหรับการแก้ไขและปรับขนาดคลิปของคุณ ฟีเจอร์ระดับมืออาชีพ เครื่องมือยอดนิยม และธีมต่างจากตัวแก้ไขอื่นๆ
AVide Video Converter เป็นที่รู้จักกันดีในเรื่องคุณสมบัติการตัดต่อวิดีโอที่ทรงพลัง ประกอบด้วยโปรแกรมตัดต่อวิดีโอน้ำหนักเบาที่ทำให้การสร้างและตัดต่อวิดีโอของคุณเป็นเรื่องง่าย การตัดแต่ง การหมุน การครอบตัด การใช้เอฟเฟกต์ และการเพิ่มลายน้ำเป็นตัวเลือกทั้งหมดสำหรับการแก้ไขวิดีโอของคุณ มันไม่น่าทึ่งเหรอ? นอกจากนี้ยังมีคุณสมบัติการประมวลผลวิดีโอระดับไฮเอนด์ที่ให้คุณเปลี่ยนคุณภาพวิดีโอได้อย่างสมบูรณ์ นอกจากนี้ คุณยังสามารถดูตัวอย่างคุณภาพงานของคุณขณะแก้ไขได้เสมอ
- มีคุณสมบัติระดับมืออาชีพ
- เป็นซอฟต์แวร์ที่ไม่ยุ่งยากที่จะให้ความกระจ่างแก่ภาระของคุณ
- สามารถใช้ได้กับเดสก์ท็อปที่หลากหลาย
- อินเทอร์เฟซของเครื่องมือนี้ใช้งานง่าย คล่องตัว และใช้งานง่าย
ต่อไปนี้คือคำแนะนำสั้นๆ เกี่ยวกับการใช้ซอฟต์แวร์พิเศษเพื่อให้เข้าใจวิธีใช้งานได้ดีขึ้น ขั้นตอนมีรายละเอียดด้านล่าง
ขั้นตอนที่ 1ดาวน์โหลดเครื่องมือ
หากต้องการติดตั้งและดาวน์โหลดเครื่องมือนี้ ให้ไปที่เว็บไซต์ทางการของ AVide Video Converter บนคอมพิวเตอร์ของคุณ
ขั้นตอนที่ 2อัพโหลดไฟล์ของคุณ
หลังจากที่คุณติดตั้งเครื่องมือเสร็จแล้ว ให้เปิดใช้งานเพื่อเริ่มการนำทาง คลิก เพิ่มไฟล์ หรือบวก (+) สำหรับวิธีที่เร็วกว่า
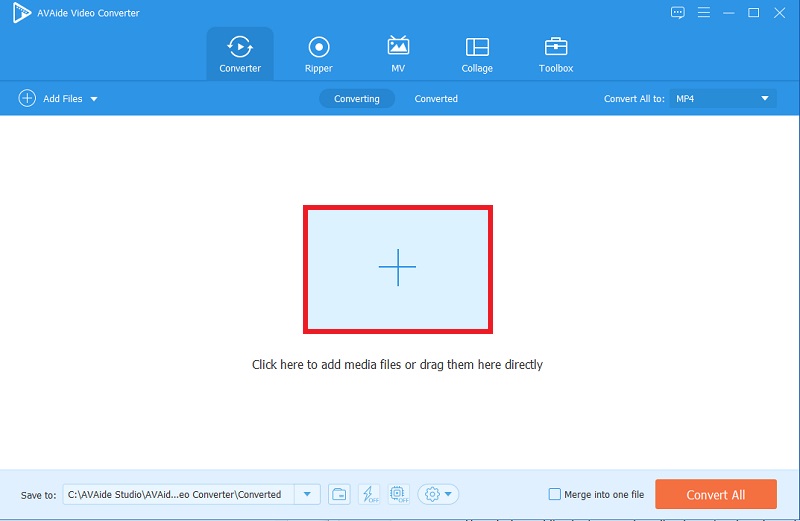
ขั้นตอนที่ 3ครอบตัดคลิปของคุณ
หลังจากที่คุณได้อัปโหลดไฟล์ที่คุณเลือกแล้ว ให้คลิกที่ ดาว ไอคอน จากนั้นเลือก ครอบตัด และคุณสามารถปรับขนาดวิดีโอของคุณได้
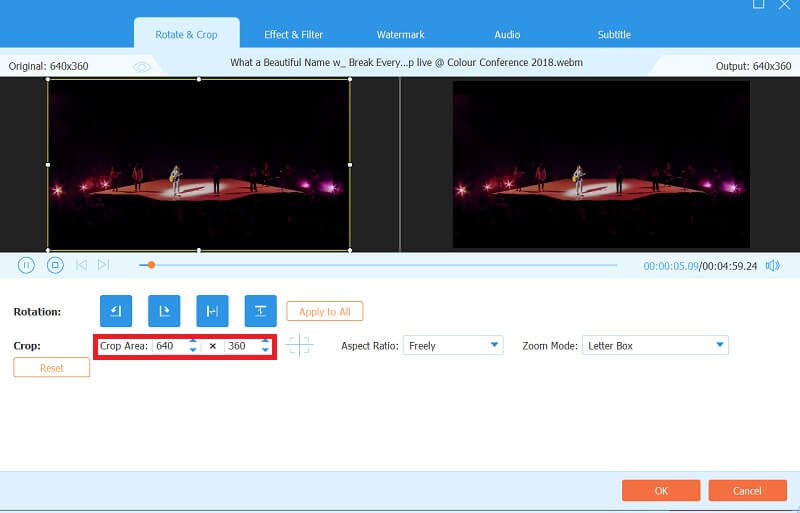
ขั้นตอนที่ 4ปรับปรุงวิดีโอของคุณ
คุณยังสามารถเพิ่มเอฟเฟกต์และฟิลเตอร์ได้โดยคลิกที่ เอฟเฟกต์และฟิลเตอร์ ปุ่มและเลือกเอฟเฟกต์ที่คุณต้องการ คุณยังสามารถปรับผลลัพธ์เบื้องต้น: คอนทราสต์ ความอิ่มตัว ความสว่าง และฮิว
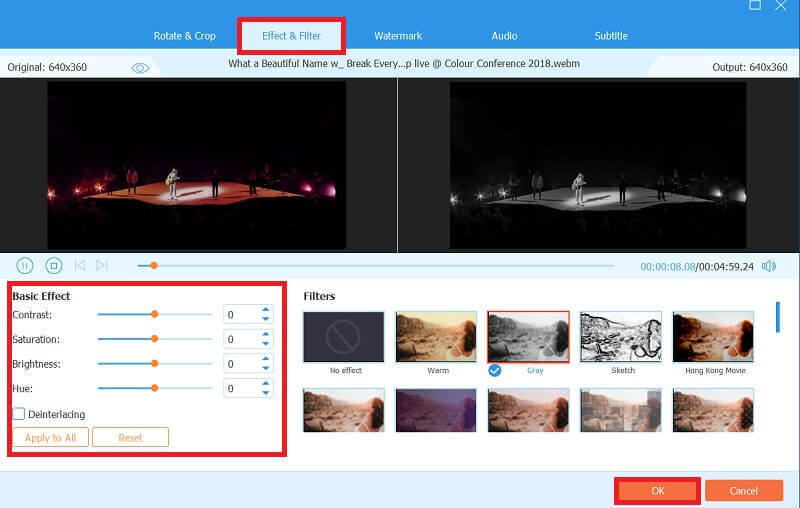
ขั้นตอนที่ 5ใช้การเปลี่ยนแปลงอย่างถาวร
หากคุณพอใจกับวิดีโอเวอร์ชันสุดท้าย คุณสามารถเลือกรูปแบบการแปลงที่เหมาะกับอุปกรณ์ของคุณมากที่สุด AVide Video Converter ไม่ทำให้คุณภาพของวิดีโอลดลง ดังนั้นคุณจึงไม่ต้องกังวลว่าคุณภาพจะเสื่อมลงเนื่องจากรูปแบบที่คุณเลือก อย่างไรก็ตาม วิดีโอของคุณจะเป็นงานศิลปะ
หลังจากที่คุณตัดสินใจเลือกรูปแบบการแปลงแล้ว คลิก แปลงทั้งหมด. การเปลี่ยนใจเลื่อมใสจะไม่ใช้เวลาชั่วนิรันดร์เพราะจะใช้เวลาเพียงไม่กี่นาที
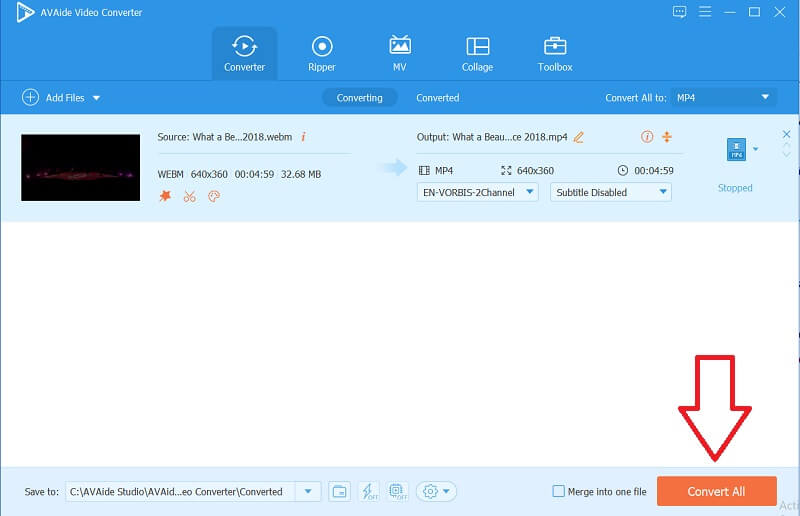
ส่วนที่ 3 คำถามที่พบบ่อยเกี่ยวกับการครอบตัดวิดีโอ
AVAide Video Converter มีอยู่ในโทรศัพท์หรือไม่?
ไม่ มีเฉพาะในการกำหนดค่าเดสก์ท็อปที่หลากหลายเท่านั้น ซอฟต์แวร์นี้สามารถติดตั้งและดาวน์โหลดบนคอมพิวเตอร์เดสก์ท็อปเช่น Windows, Mac, Vista เป็นต้น อย่างไรก็ตาม ช่วยให้คุณผลิตเนื้อหาสื่อที่เหมาะสมกับอุปกรณ์พกพาเกือบทั้งหมด รวมทั้ง iPhone, Samsung, Huawei, Oppo เป็นต้น ล้นหลาม.
ฉันสามารถใช้ AVAide Video Converter โดยไม่ใช้อินเทอร์เน็ตได้หรือไม่
ใช่ AVAide Video Converter ได้รับการออกแบบมาให้ทำงานได้โดยไม่ต้องเชื่อมต่ออินเทอร์เน็ต สิ่งที่คุณต้องทำคือดาวน์โหลดโปรแกรม ติดตั้ง และเรียกใช้บนคอมพิวเตอร์ของคุณเพื่อใช้งาน ดังนั้นคุณจึงสามารถครอบตัดและแก้ไขวิดีโอได้ทุกที่ทุกเวลาโดยไม่ต้องกังวลว่าคุณจะเชื่อมต่ออินเทอร์เน็ตหรือไม่
kapwing ทำการซูมวิดีโอเข้าหรือไม่?
เมื่อคุณพยายามครอบตัดวิดีโอด้วย Kapwing มันจะซูมเข้าในวิดีโอโดยอัตโนมัติ ในทางเทคนิคแล้ว มันไม่ได้ซูมวิดีโออย่างเป็นธรรมชาติ ในทางตรงกันข้าม มันมาพร้อมกับความสามารถในการซูมในตัวที่จะช่วยให้คุณซูมเข้าหรือออกที่กึ่งกลางของวิดีโอได้ ยิ่งไปกว่านั้น มันใช้แถบเลื่อนที่ให้คุณควบคุมความสามารถในการซูมได้อย่างง่ายดาย
โดยรวมแล้ว ใช้ Kapwing เพื่อครอบตัดวิดีโอ สามารถทำงานได้ ซอฟต์แวร์ทั้งสองนี้ใช้งานง่าย โดยเฉพาะ AVAide Video Converter เนื่องจากเป็นเครื่องมือที่ยอดเยี่ยมสำหรับการตัดแต่งและครอบตัดวิดีโอ โดยมีตัวเลือกที่มีค่ามากมายเพื่อให้ได้ผลลัพธ์วิดีโอและเสียงที่ยอมรับได้ตามที่คุณต้องการ เป็นซอฟต์แวร์ที่มีประโยชน์และสะดวกที่สุดโดยไม่ต้องสงสัย อินเทอร์เฟซของเครื่องมือนี้ใช้งานง่ายและตรงไปตรงมา แม้แต่ผู้ใช้ซอฟต์แวร์ครั้งแรกก็สามารถใช้งานได้ง่ายโดยใช้แอปพลิเคชันนี้
กล่องเครื่องมือวิดีโอที่สมบูรณ์ของคุณที่รองรับรูปแบบ 350+ สำหรับการแปลงในคุณภาพที่ไม่สูญเสีย
ครอบตัดและปรับขนาดวิดีโอ
- ตัวปรับขนาด GIF 8 อันดับแรกสำหรับ Windows และ Mac
- วิธีปรับขนาดหรือครอบตัดวิดีโอสำหรับ Instagram
- มีความรู้เกี่ยวกับวิธีการเปลี่ยนอัตราส่วนภาพของวิดีโอ
- วิธีครอบตัดและปรับขนาดวิดีโอบน Android
- วิธีครอบตัดวิดีโอใน Premiere Pro
- วิธีการครอบตัดวิดีโอบน iMovie
- วิธีครอบตัดวิดีโอบน Mac
- วิธีการครอบตัดวิดีโอใน QuickTime
- ตัวแปลงอัตราส่วนภาพที่น่าทึ่ง 5 อันดับแรกเพื่อครอบตัดวิดีโอของคุณอย่างมาก
- วิธีเปลี่ยนอัตราส่วนภาพใน Windows Movie Maker
- วิธีปรับขนาดวิดีโอใน Photoshop
- วิธีครอบตัดวิดีโอ MP4 อย่างยอดเยี่ยม
- วิธีใช้ Ffmpeg เพื่อปรับขนาดวิดีโอของคุณ
- วิธีการครอบตัดวิดีโอโดยไม่มีลายน้ำ
- วิธีการครอบตัดวิดีโอบน Windows
- วิธีการครอบตัดวิดีโอใน Windows Meida Player
- วิธีครอบตัดวิดีโอเป็นสี่เหลี่ยม
- วิธีการครอบตัดวิดีโอใน After Effects
- วิธีการครอบตัดวิดีโอใน DaVinci Resolve
- วิธีการครอบตัดวิดีโอใน OpenShot
- วิธีการครอบตัดวิดีโอโดยใช้ Kapwing
- วิธีการครอบตัดวิดีโอ Snapchat
- วิธีใช้วิดีโอครอบตัด VLC
- วิธีการครอบตัดวิดีโอ Camtasia
- วิธีใช้วิดีโอครอบตัด OBS
- วิธีใช้ Ezgif ปรับขนาดวิดีโอ
- วิธีเปลี่ยนอัตราส่วนภาพใน Final Cut Pro



 ดาวน์โหลดอย่างปลอดภัย
ดาวน์โหลดอย่างปลอดภัย


